
カルーセルって何?
カルーセルの使い方を知りたい!

カルーセルの作り方と活用方法を教えるよ!
カルーセルを使うと、画像に選択肢(クリックボタン)を付けて配信できます。
カルーセルの作成方法は2種類あり、基本的な作成パターンと応用が利くおすすめの作成パターンに分けられます。
この記事では、カルーセルの作成方法・使い方を分かりやすく解説します!
Lステップのカルーセルの種類は?

Lステップで作成できるカルーセルは以下の2種類の作成方法です!
②【+カルーセル作成(新)】
★【パック作成】→①②で作成したものをまとめて配信
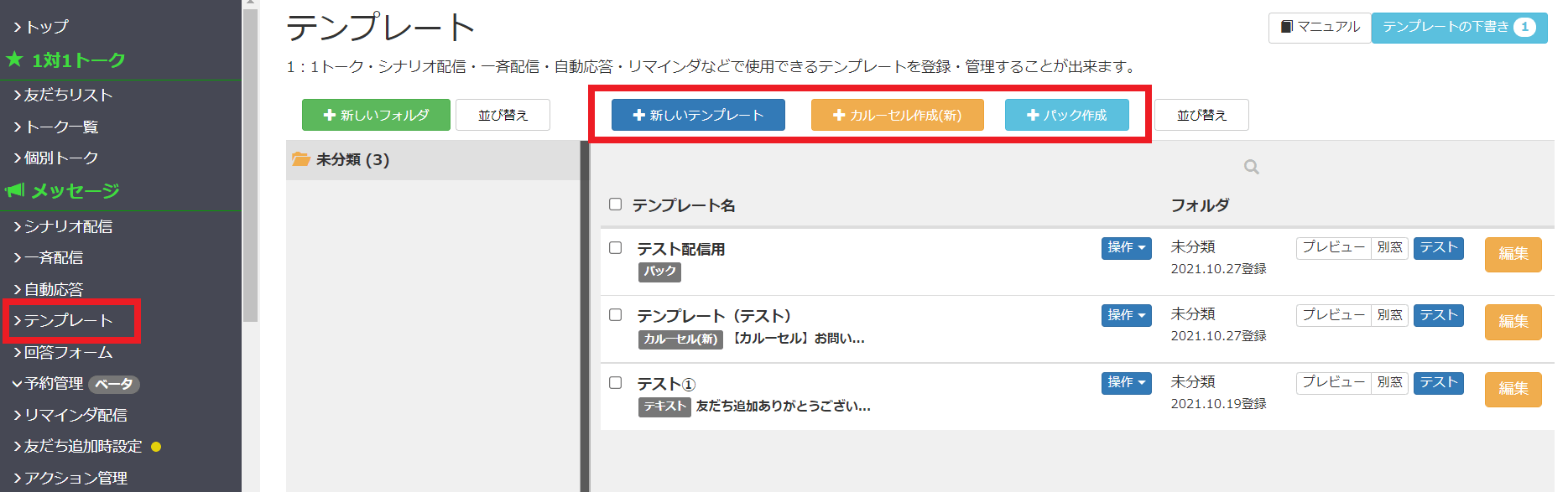
①【+新しいテンプレート】:1つの吹き出ししか作成・送信できない
②【+カルーセル作成(新)】:カード型のスライドメニューが表示できる
★パック作成:複数の吹き出しをセットで送信できる

画像付きでアンケートを表示したい場合は、【+カルーセル作成(新)】でテンプレートを作成するのが最適!
次に、①②それぞれのカルーセルを作成する方法を解説します。
【新しいテンプレート】でカルーセルを作成する方法は?
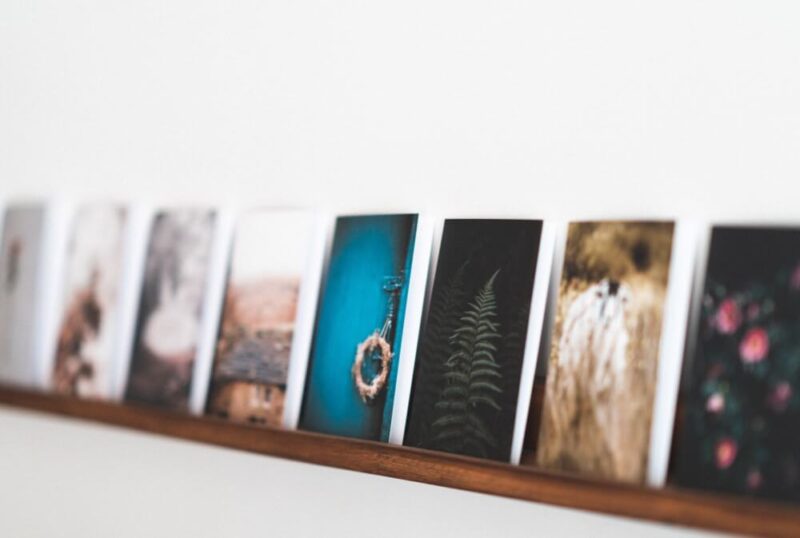
テンプレート【+新しいテンプレート】では、1つの吹き出しのみ作成できます。
①サイドメニューから【テンプレート】をクリックする
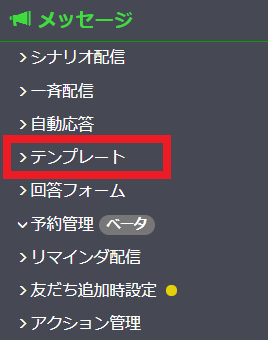
②【+新しいテンプレート】をクリックする
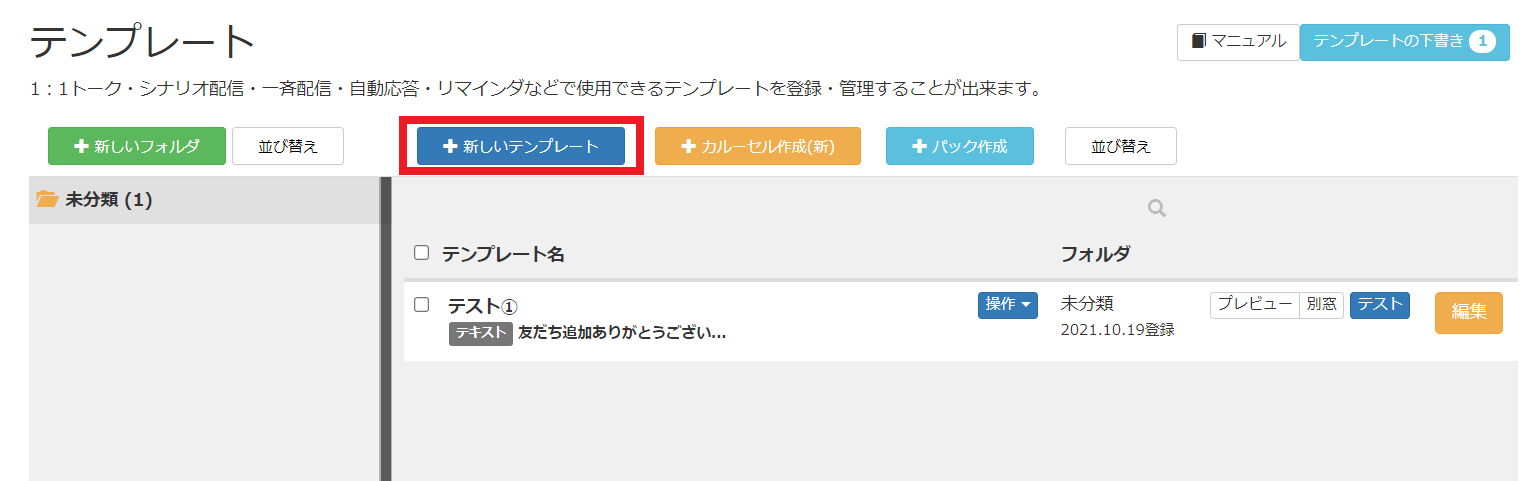
③「テンプレート名」を入力する
テンプレート名は友だちには表示されません。自分が管理しやすい名前を入力しましょう。
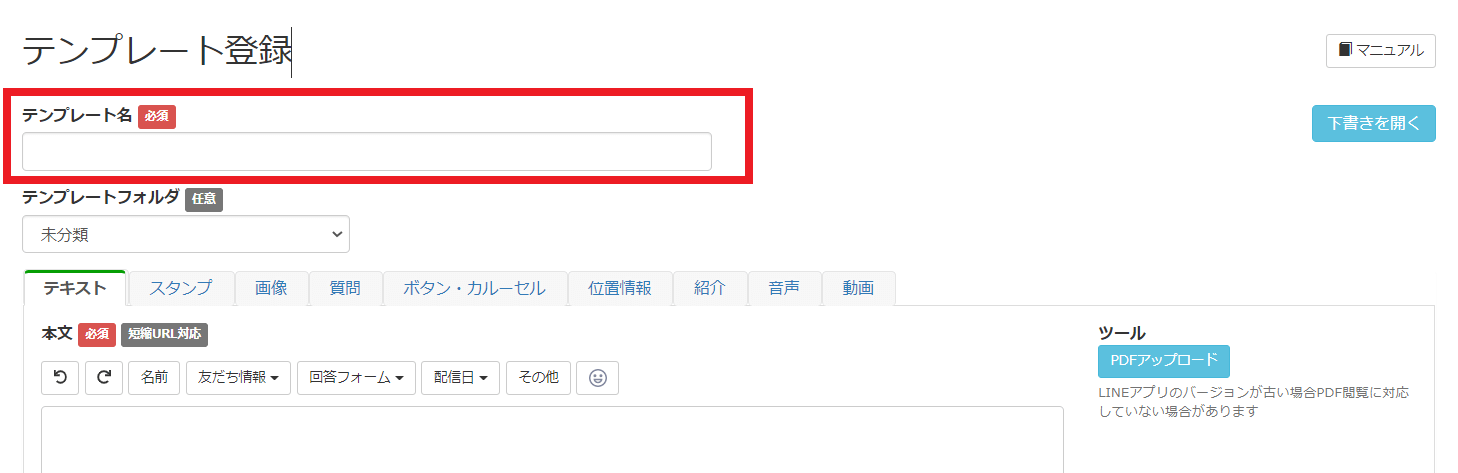
④「ボタン・カルーセル」をタップする
テンプレートには以下の項目を選択して入力できます!
・スタンプ
・画像
・質問
・ボタン・カルーセル
・位置情報
・紹介
・音声
・動画
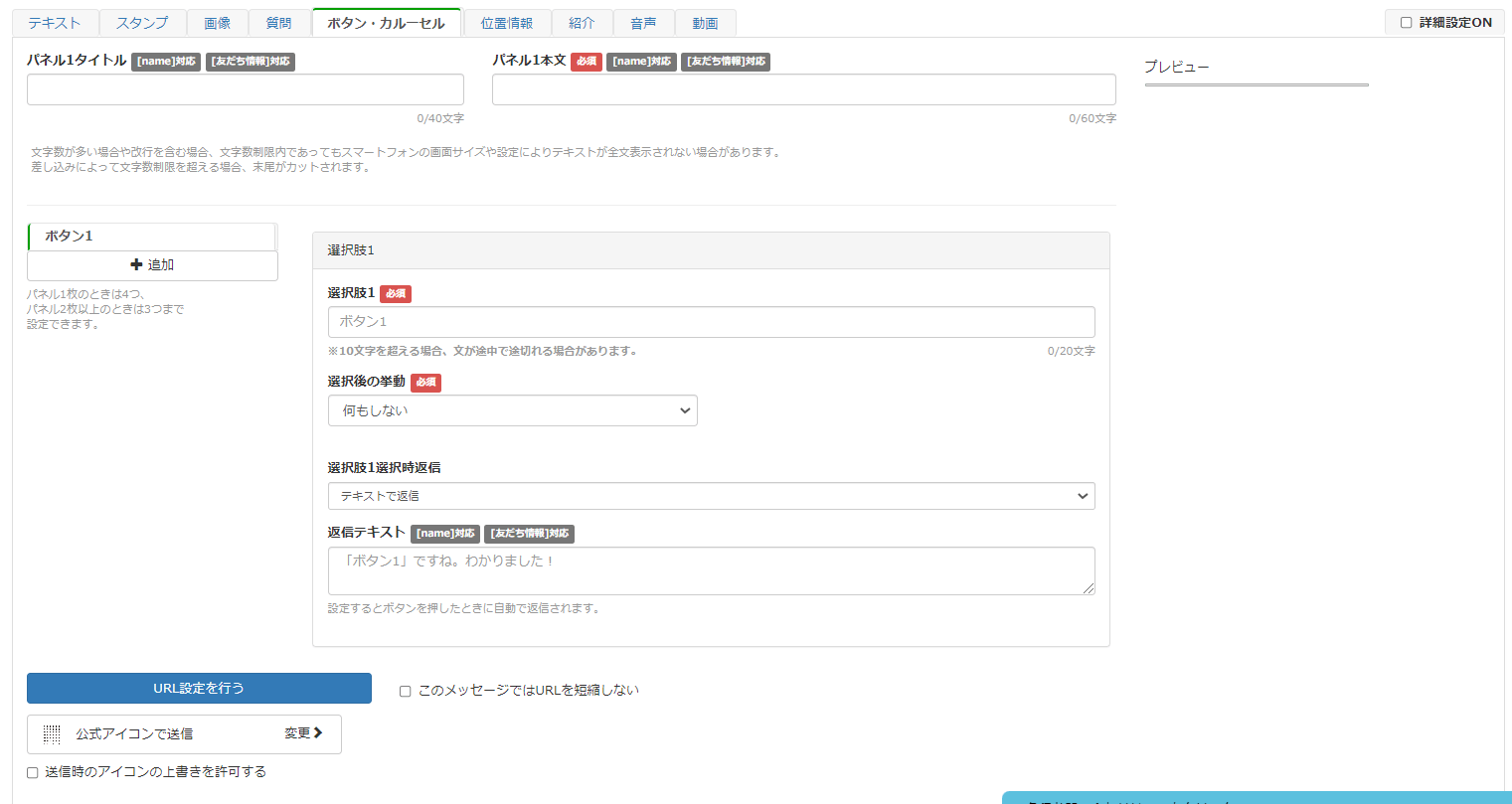
「ボタン・カルーセル」の主な機能
・選択肢:リンク付きのテキストを表示できる(最大4つまで追加可能)
・パネル:画像付きの選択肢を横に表示させることができる(最大5つまで追加可能)
⑤タイトル・本文を入力する
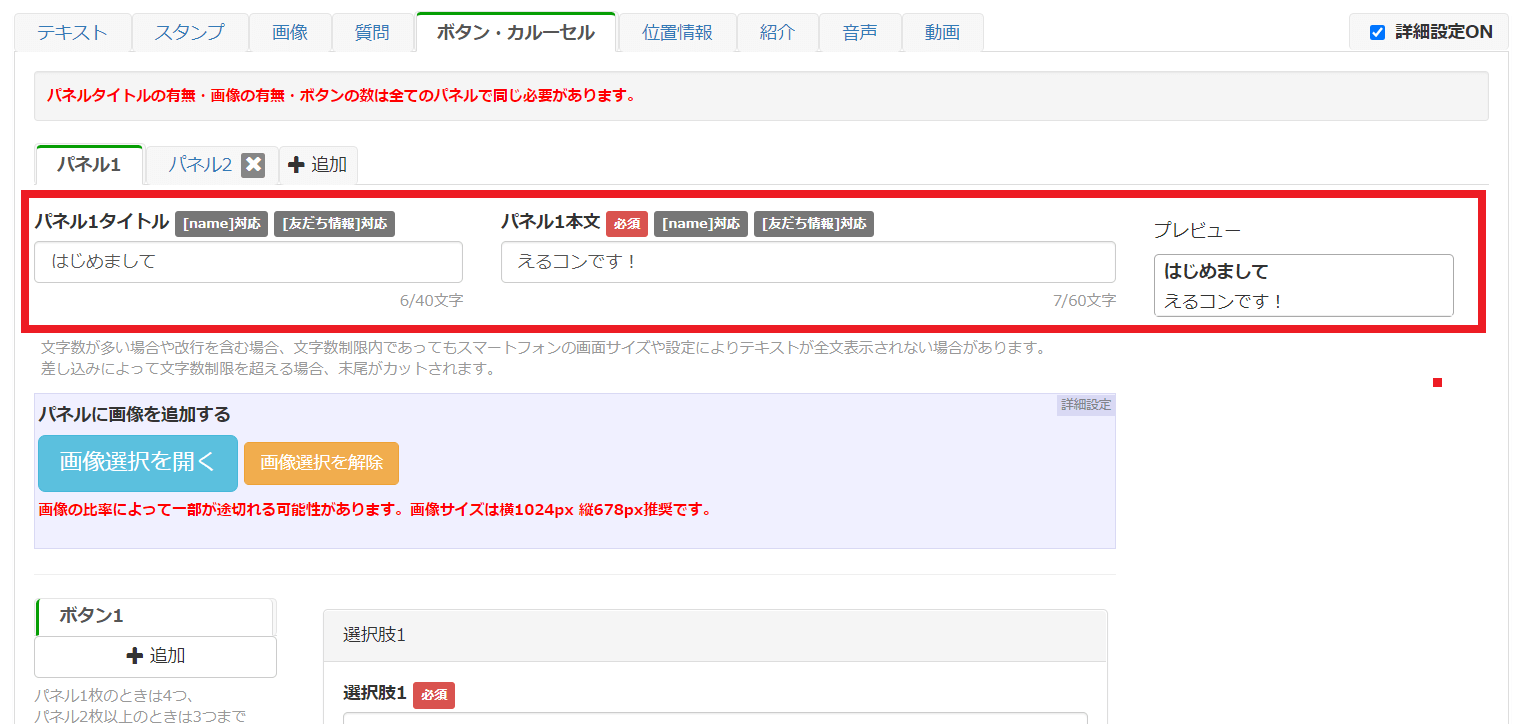
⑥画像を追加する
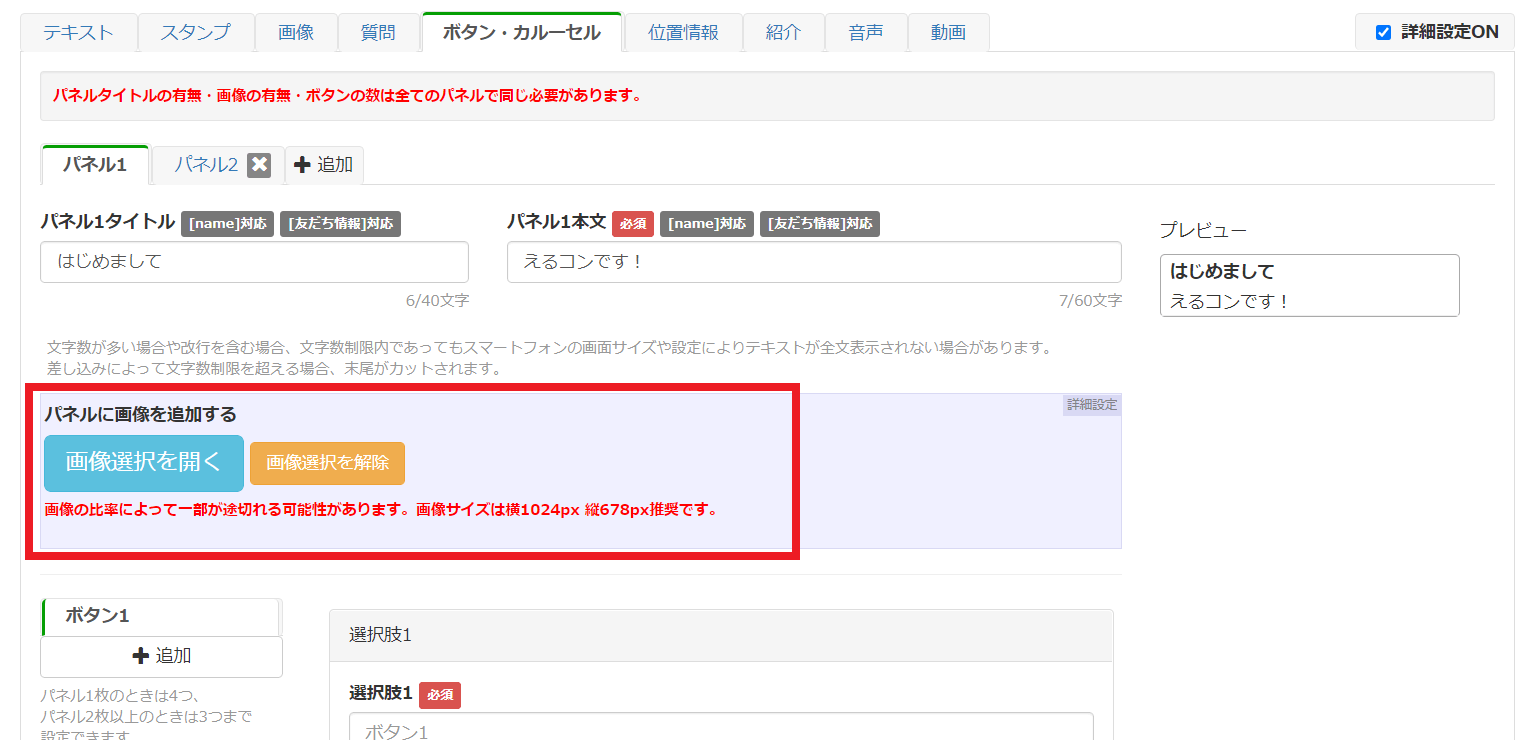
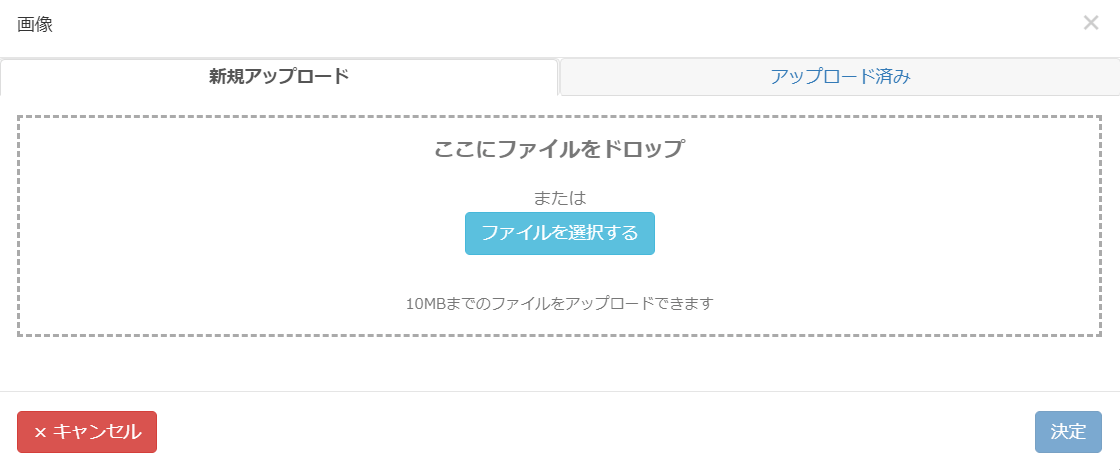
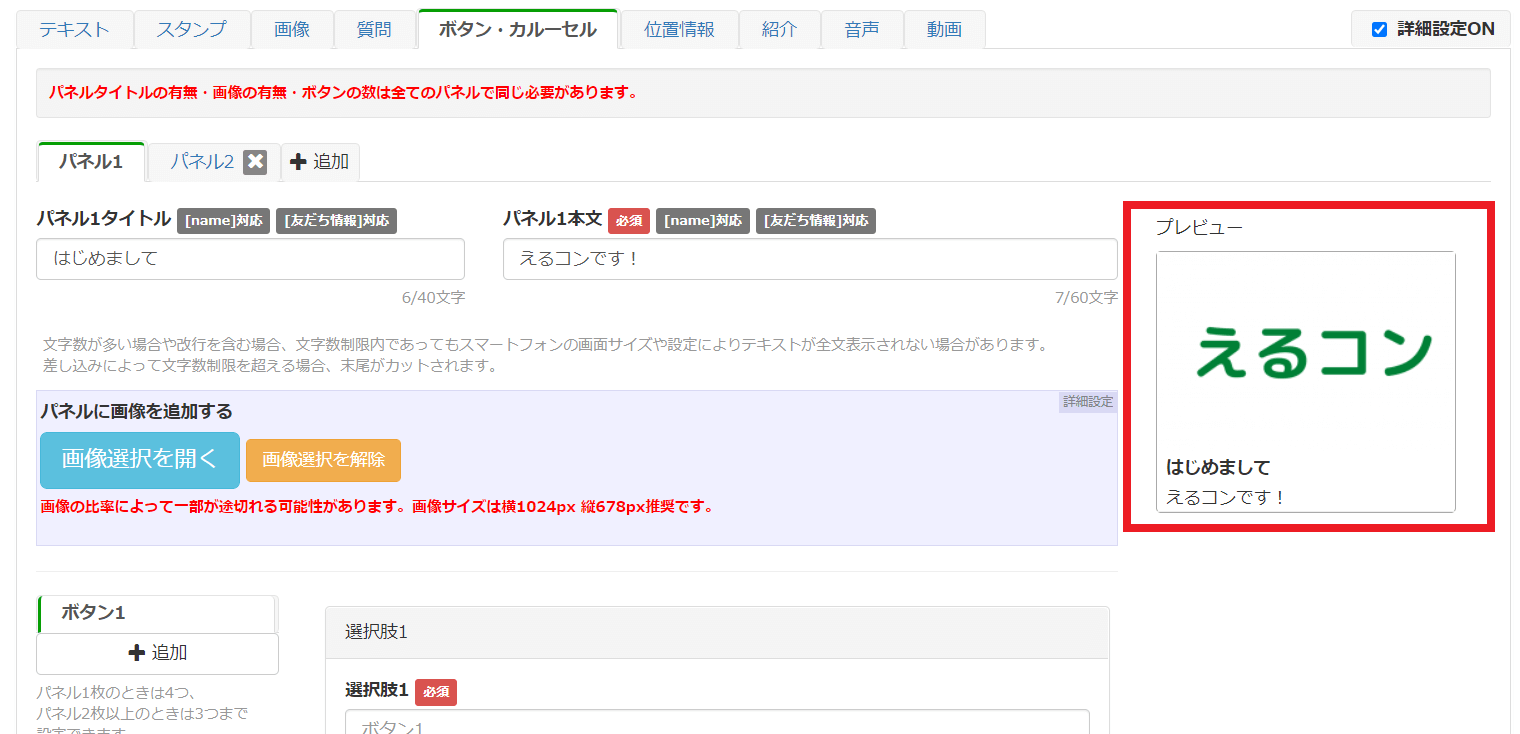
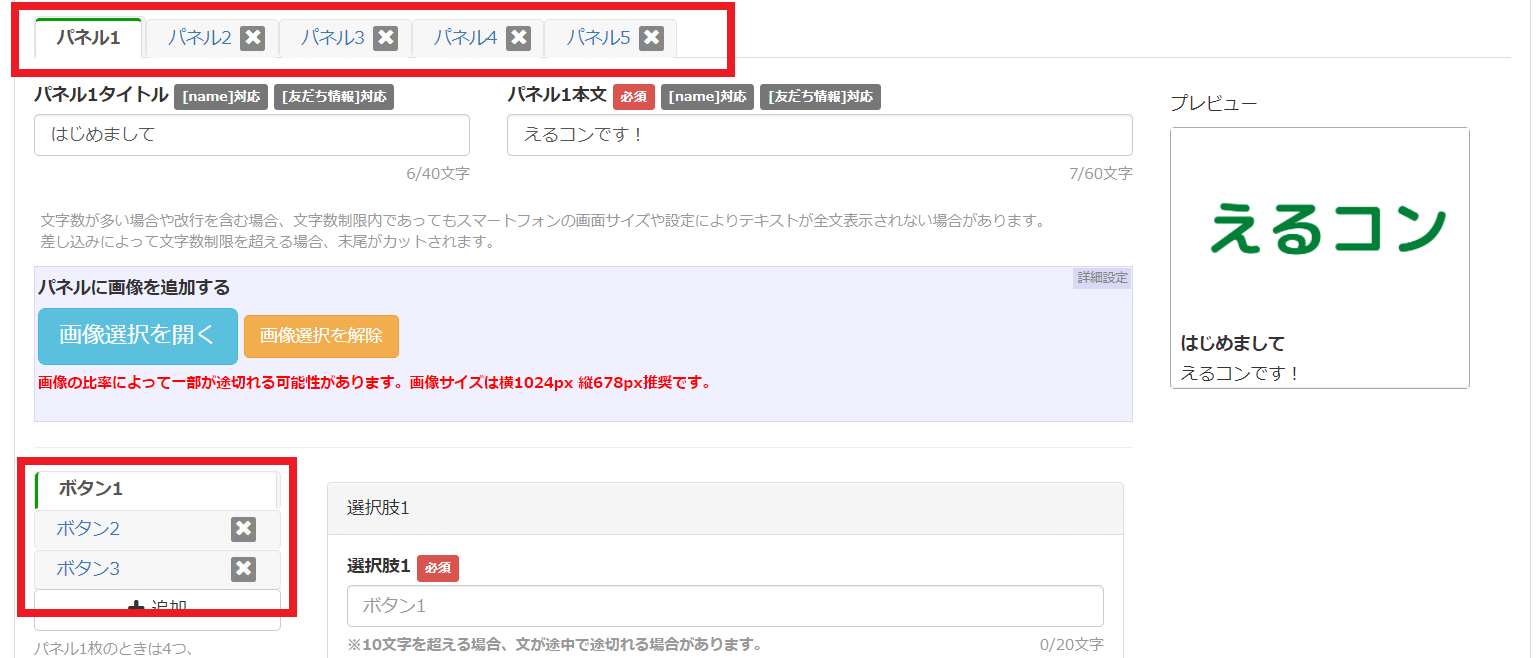
⑦選択後の挙動を設定する
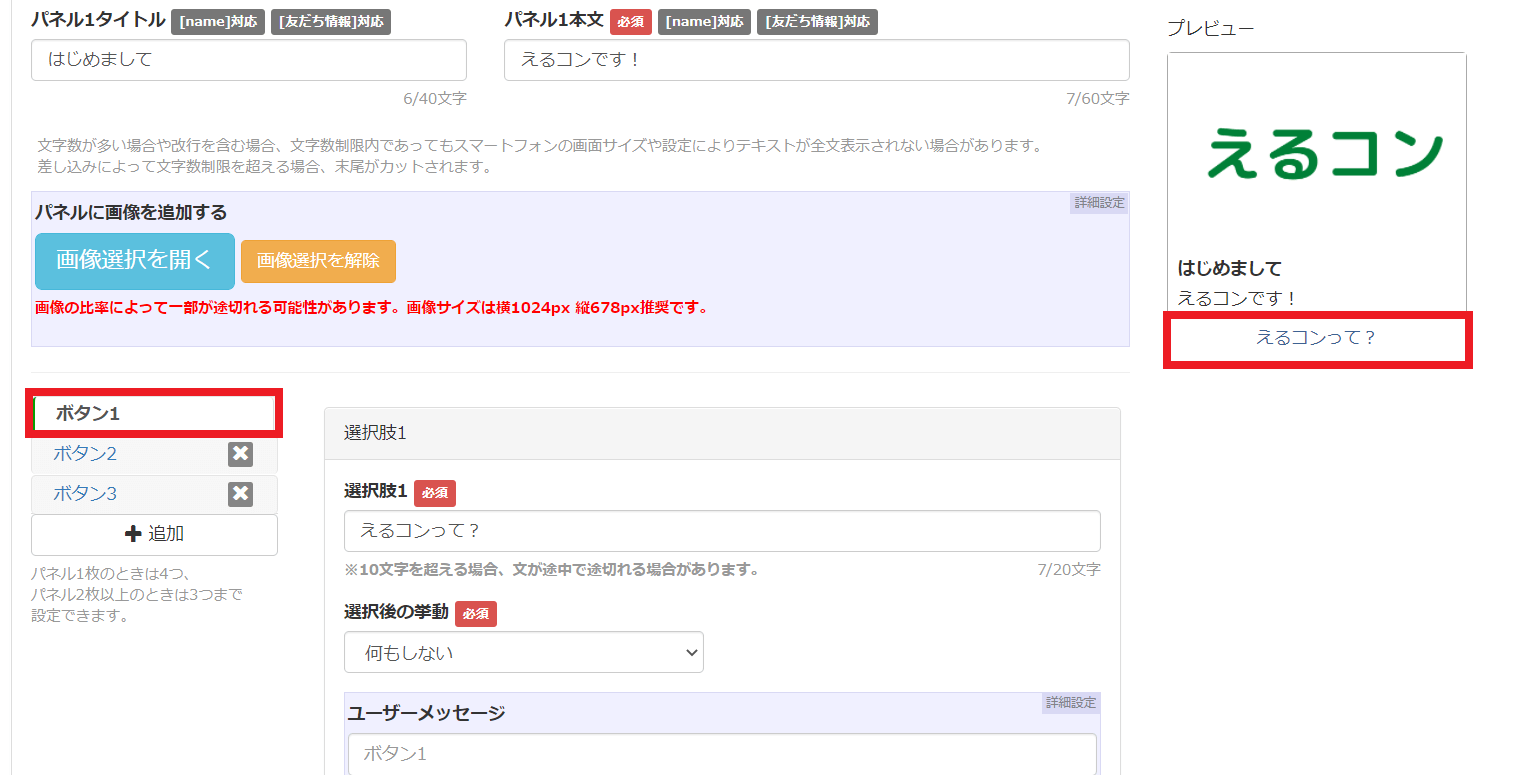
選択後の挙動
・URLを開く:設定したリンクを開く(URL読み込みでタグ付も可能)
・電話をかける:設定した番号に電話をかける
・LINEアカウントを友だち追加:設定したLINEアカウントを紹介する
・メールを送る:設定したメールアドレス宛にメールを送る
・回答フォームを開く:設定した回答フォームを開く
・シナリオを移動・停止:シナリオの移動や配信の停止ができる
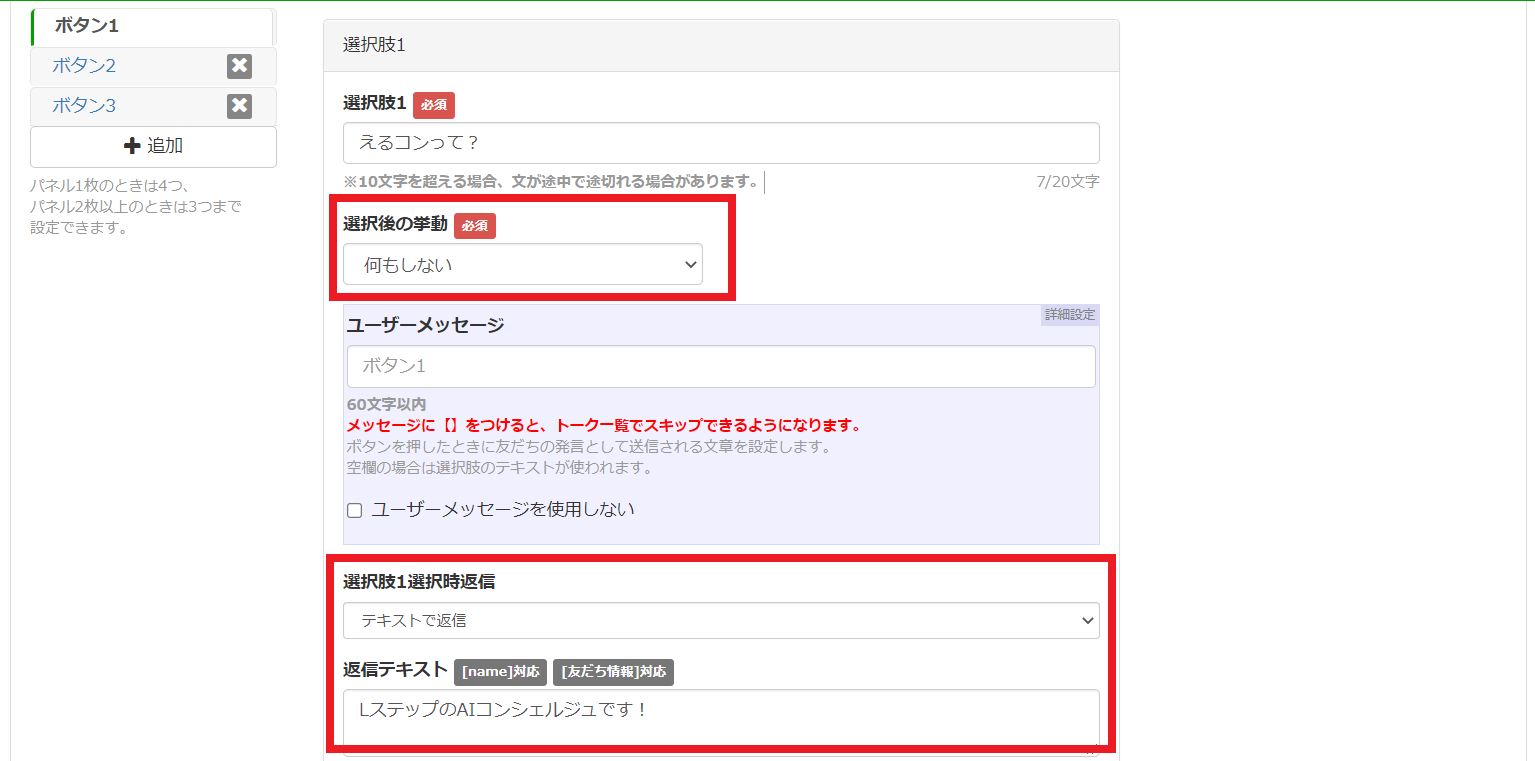
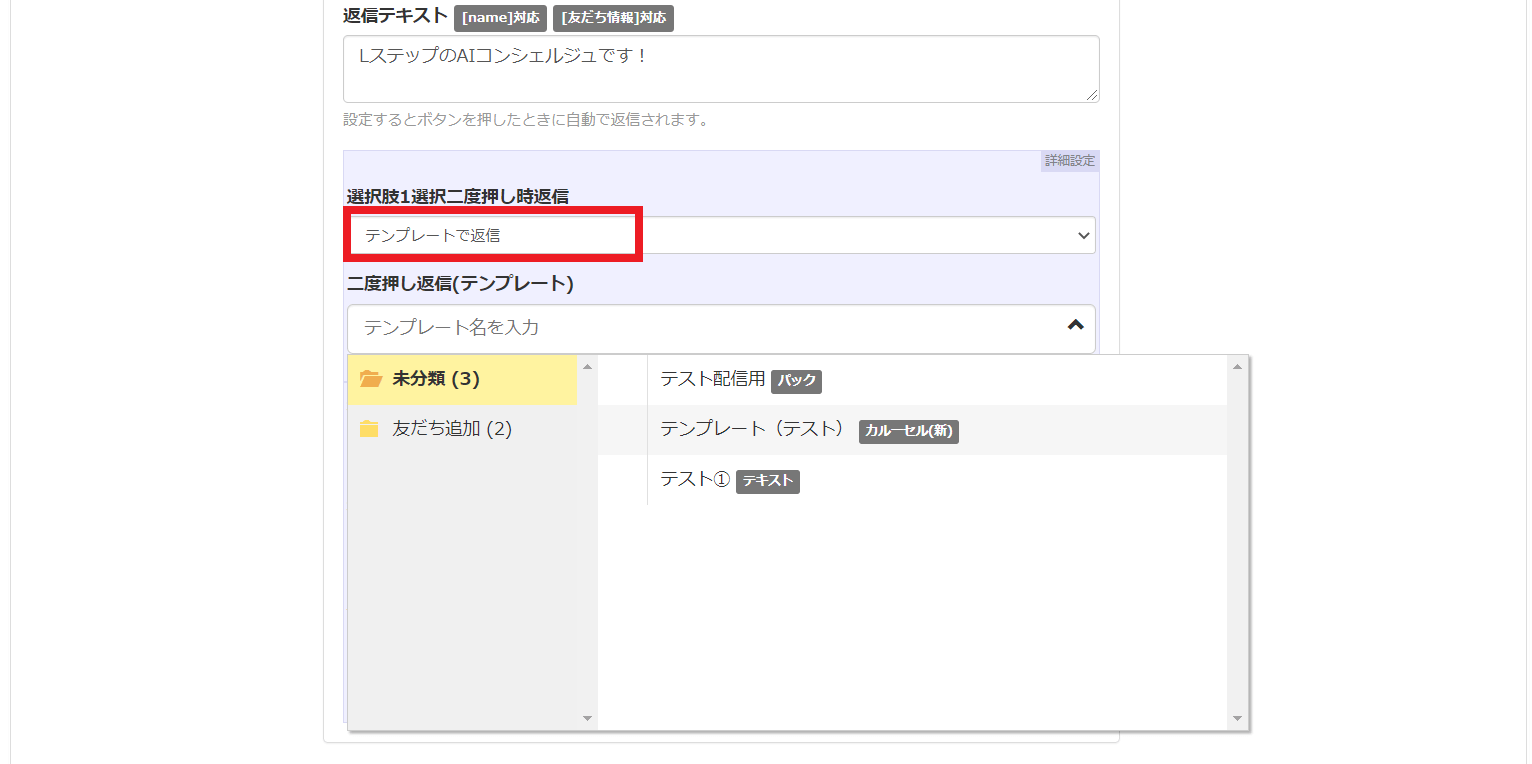
⑧ボタンを2度押しされたときの挙動を設定する
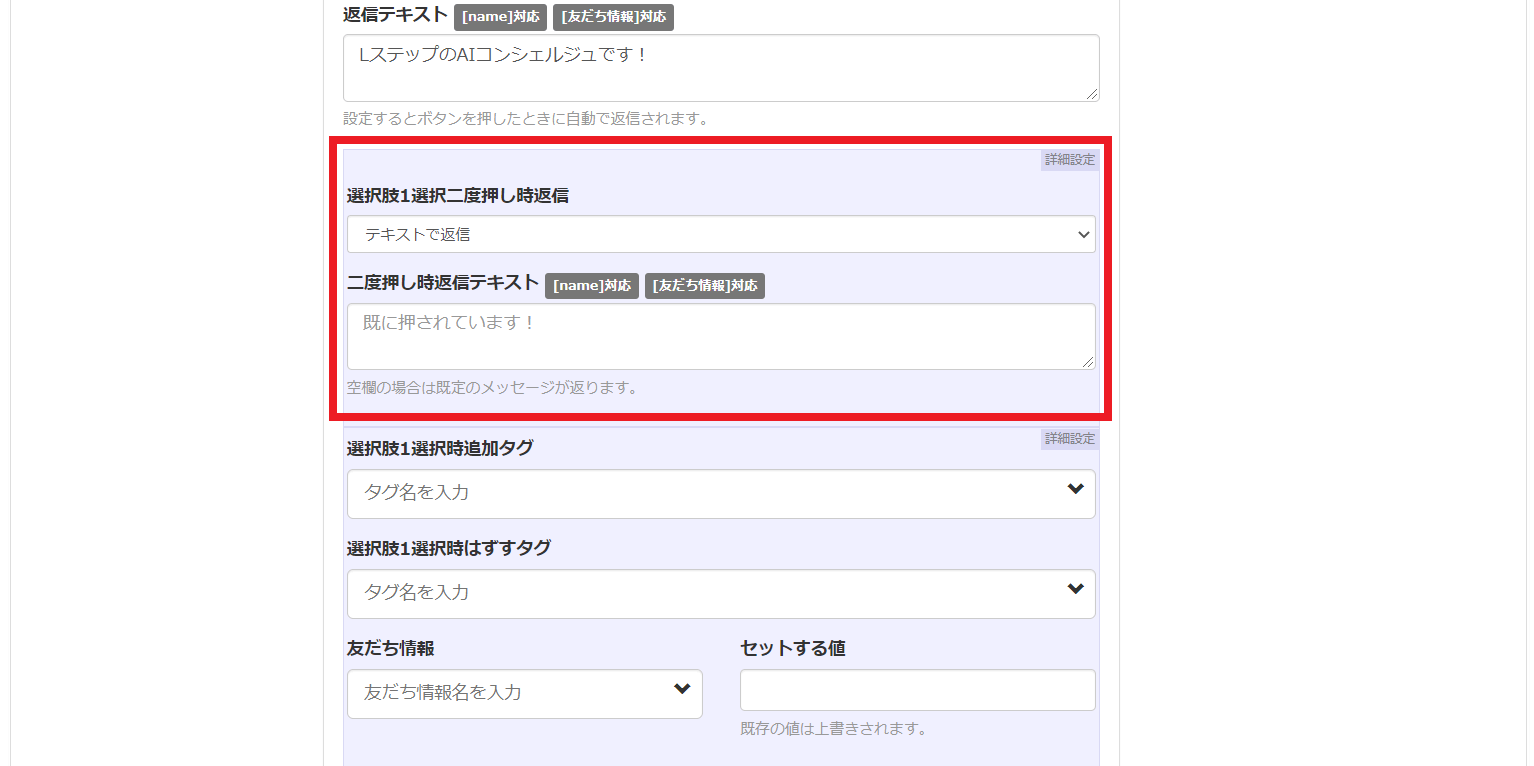
⑨ボタンを押されたときにタグを付ける
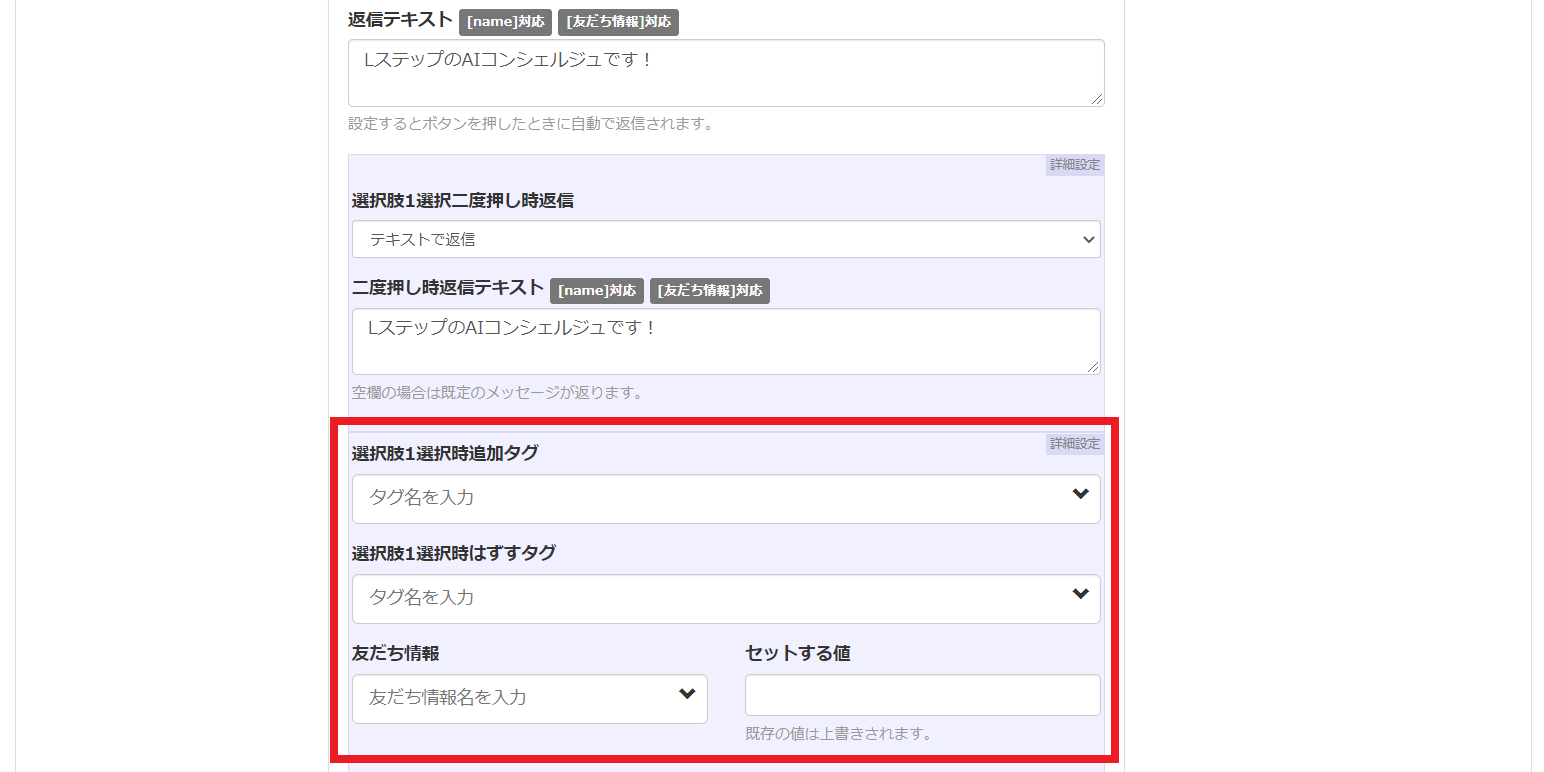
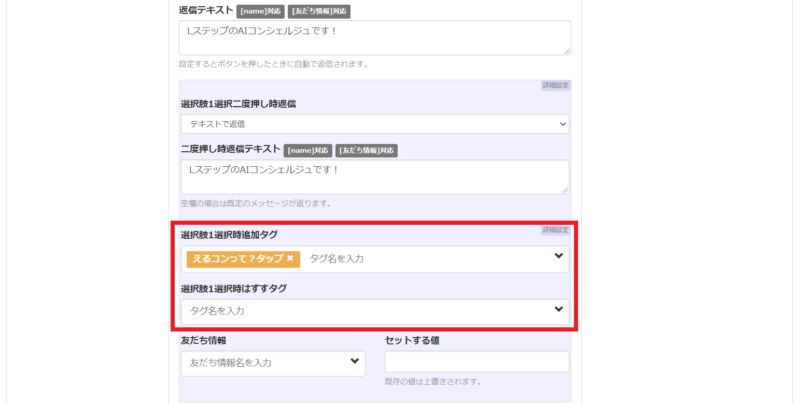
⑩友だち情報を設定して、スコアリングの値をセットする
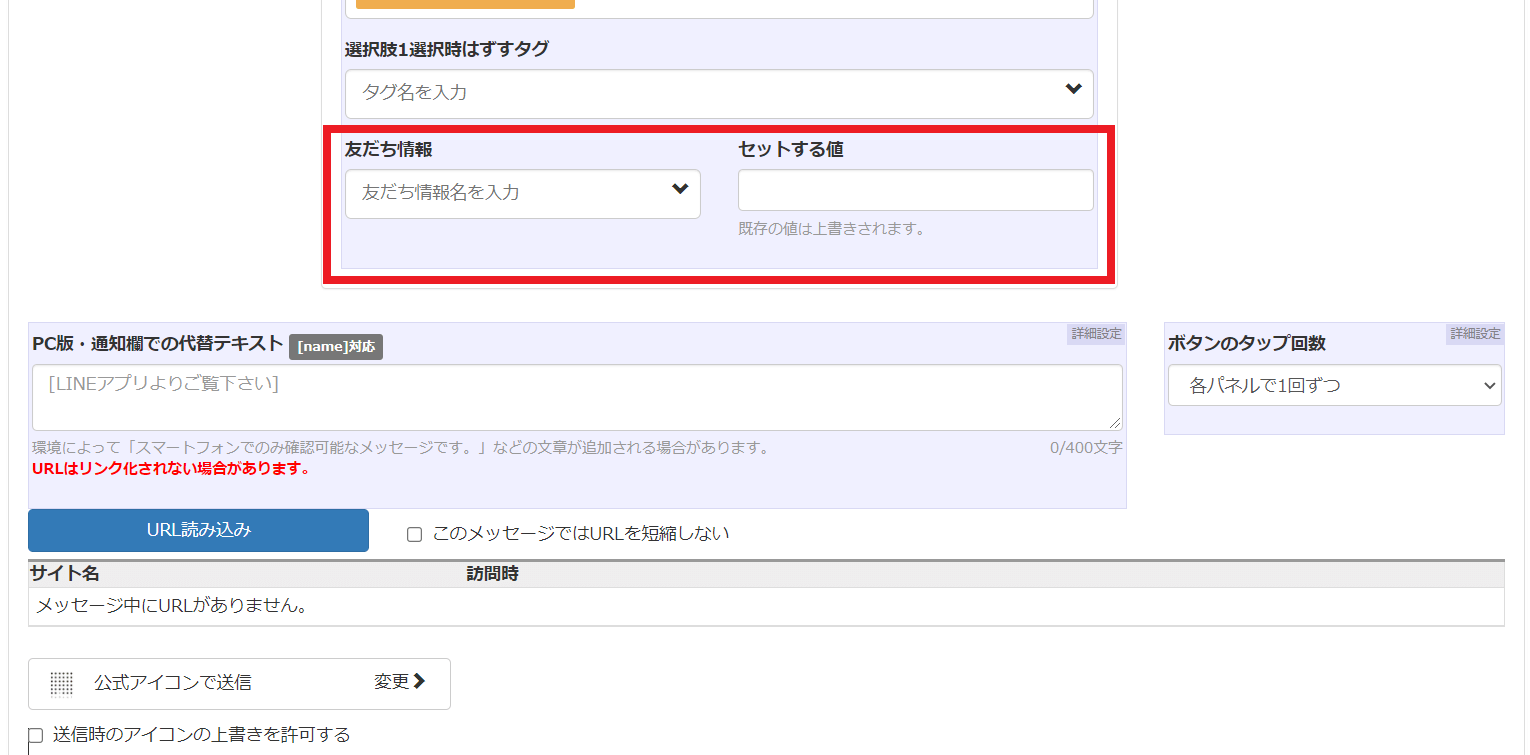
⑪PC版・通知欄での代替テキスト
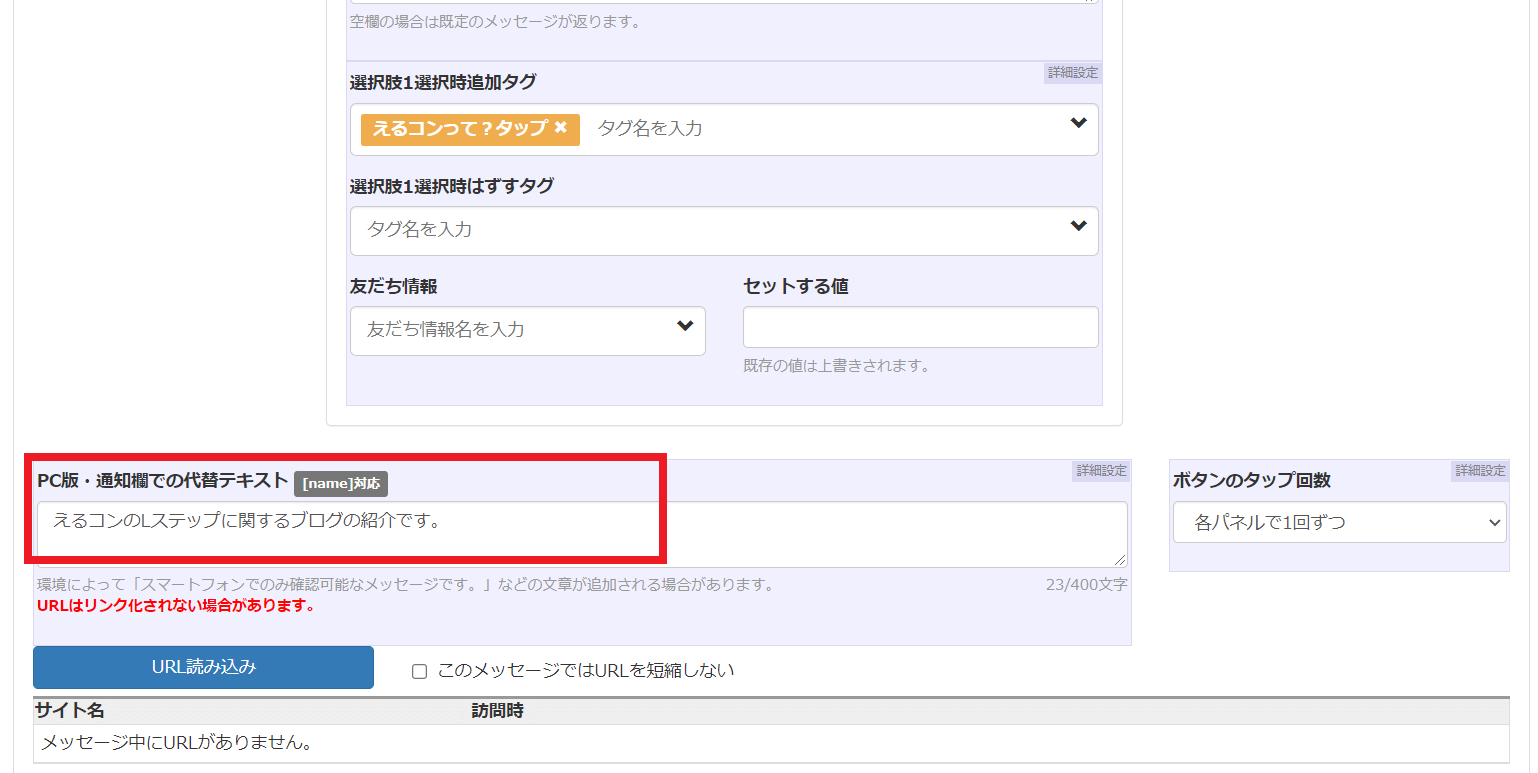
⑫URL読み込み
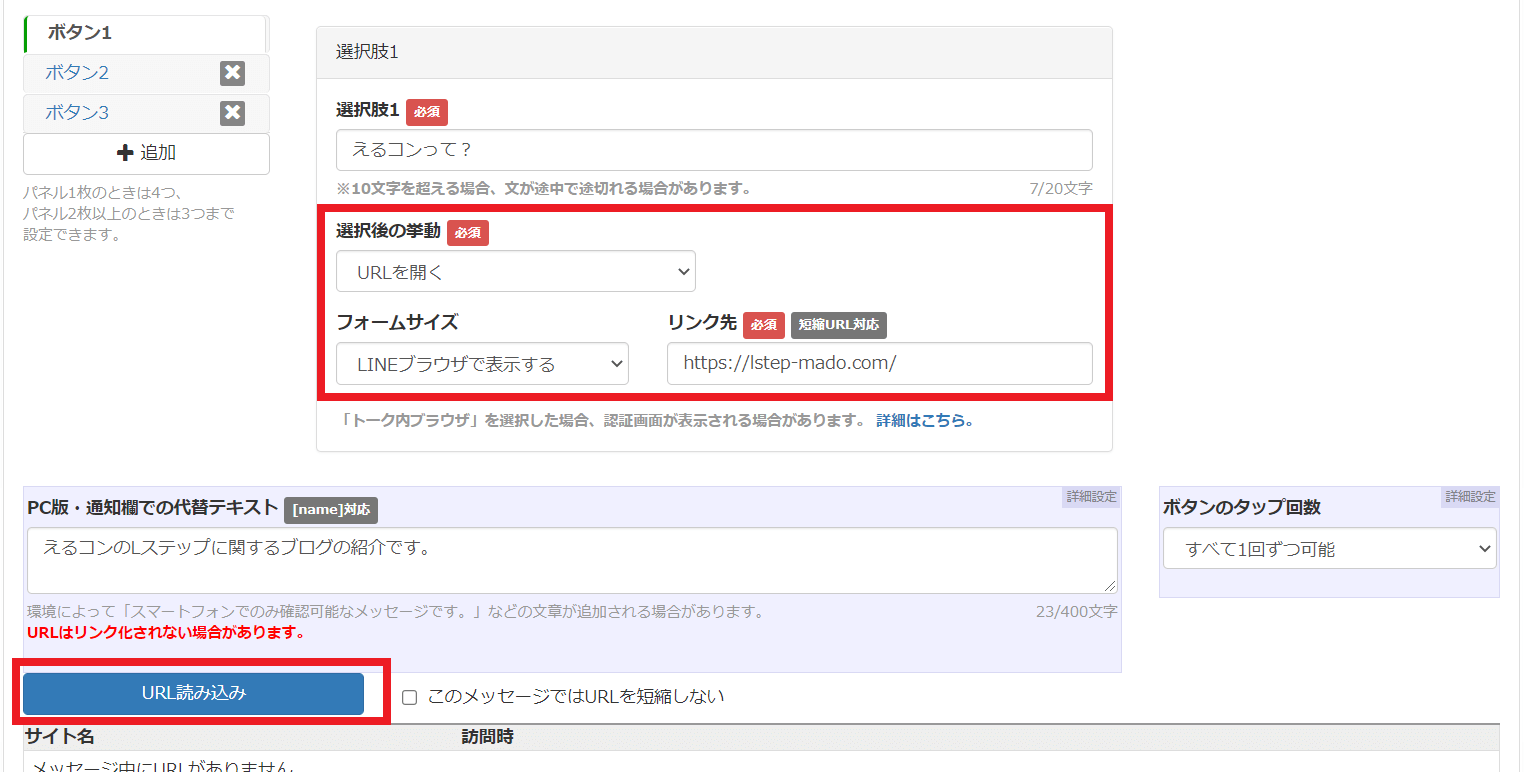
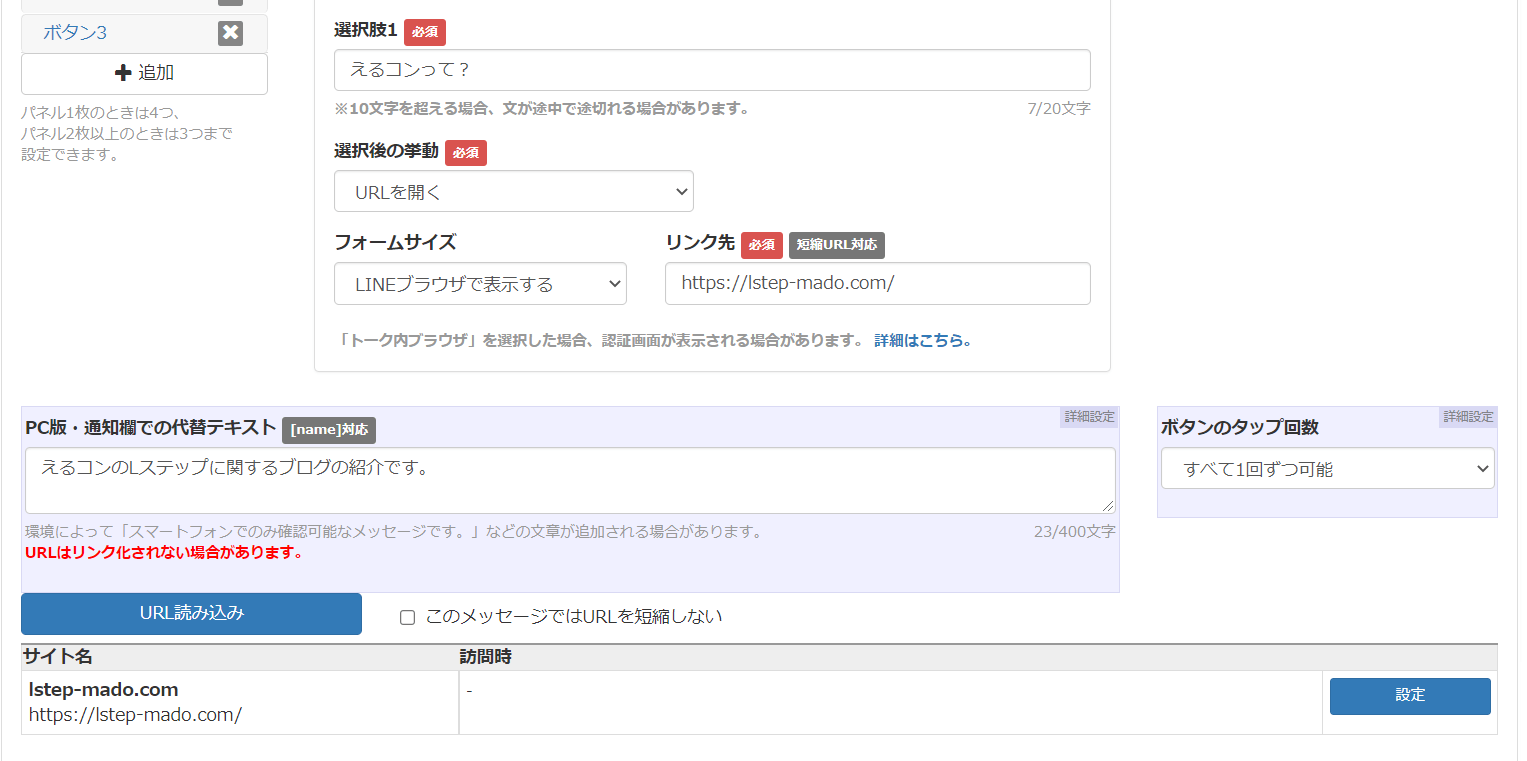
⑬ボタンのタップ回数
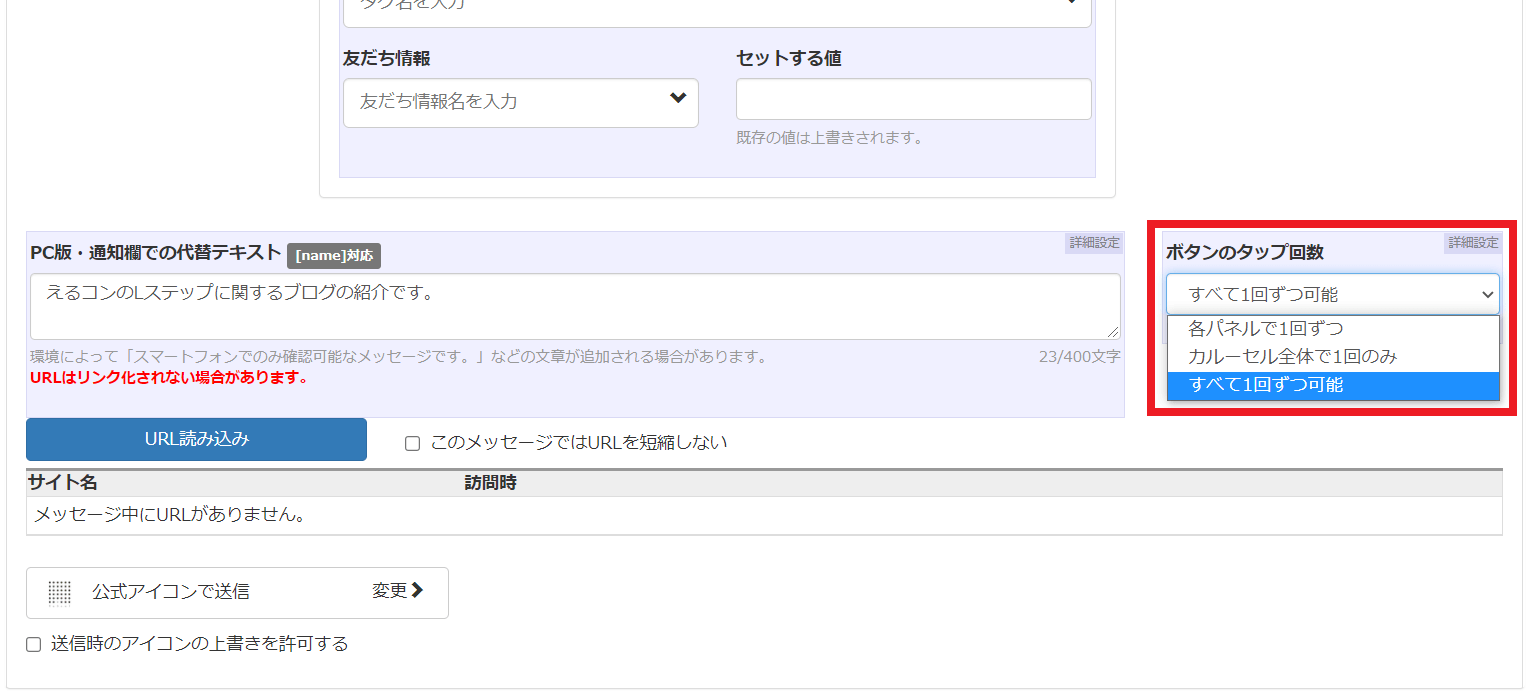
⑭【テンプレート登録】をクリックする
必要な項目の入力が終わったら、画面下部の【テンプレート登録】をクリックして、作成したテンプレートを保存しましょう。

【カルーセル作成(新)】でカルーセルを作成する方法は?

テンプレート【+カルーセル作成(新)】では、画像付きのアンケートなどが作成できます!コンテンツが複数ある時に便利です。
①サイドメニューの【テンプレート】をクリックする
②【+カルーセル作成(新)】をクリックする
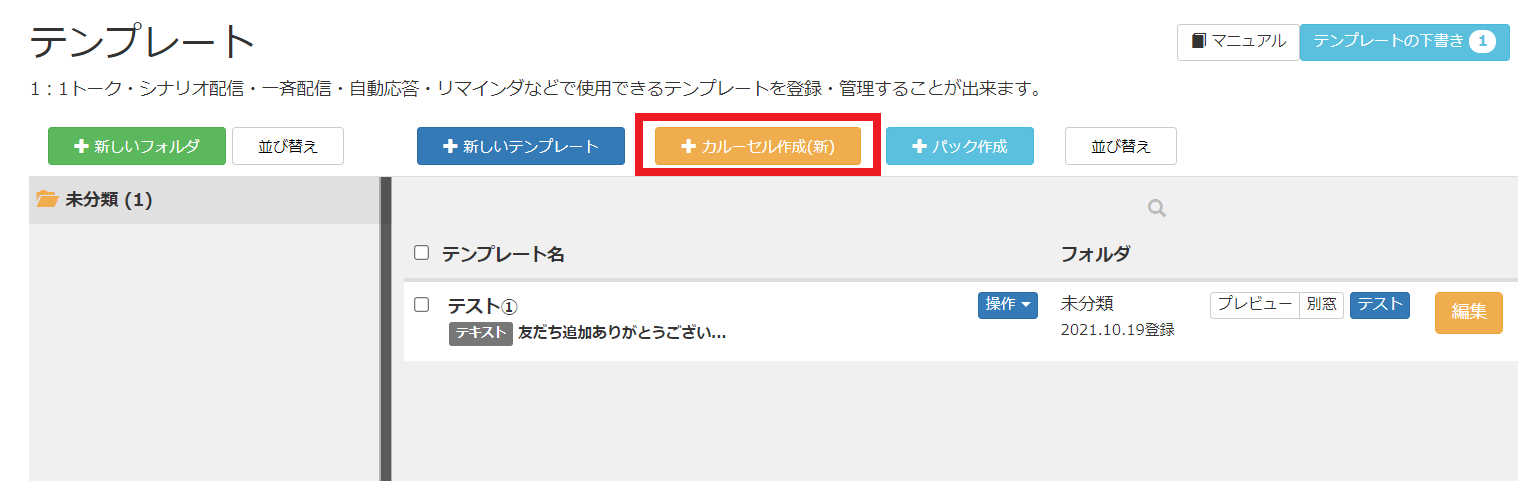
③「テンプレート名」を入力する
テンプレート名は友だちには表示されません。自分が管理しやすい名前を入力しましょう。
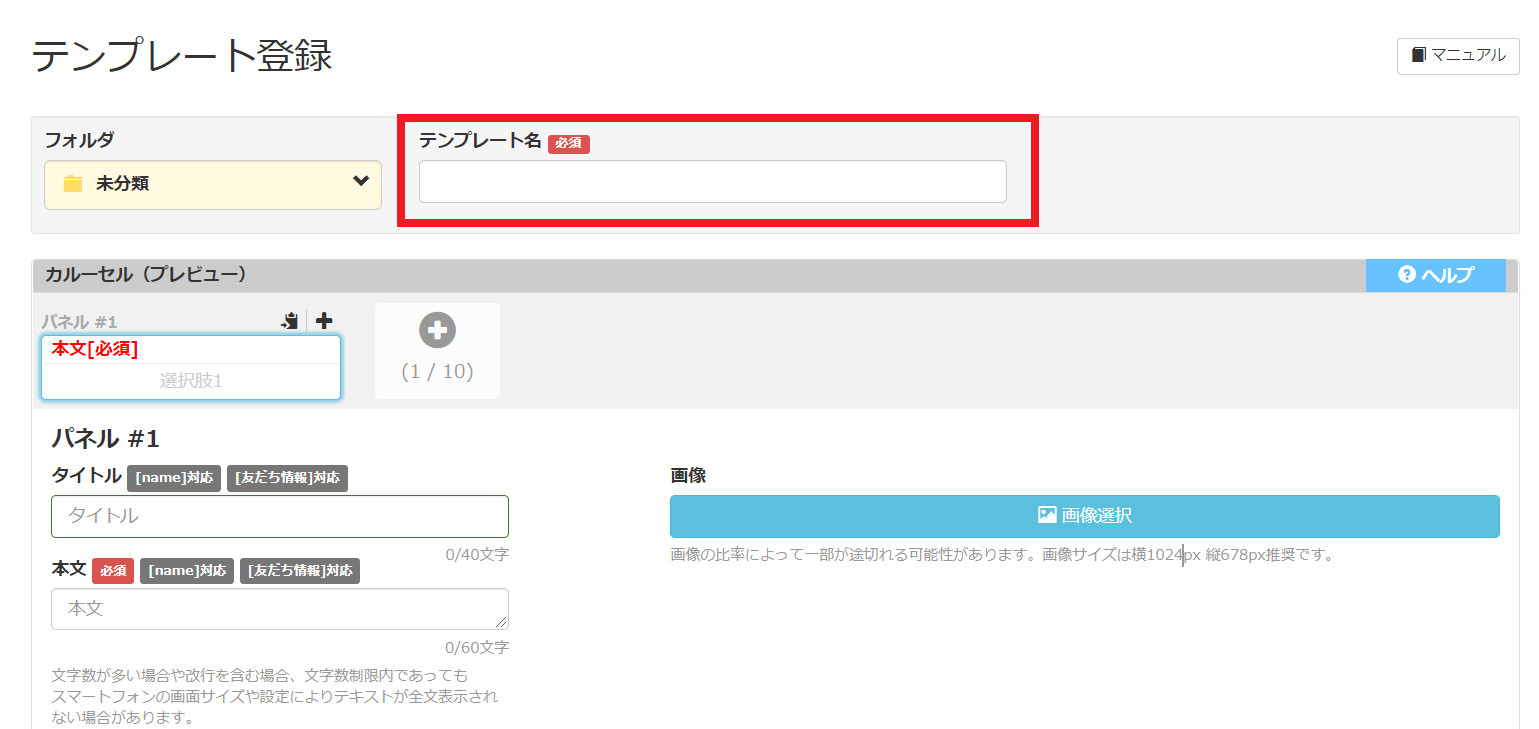
④カルーセルの設定を入力する
カルーセルに表示させる画像や内容を入力していきます。
・本文:カルーセルの説明文となる本文を60文字以内で入力する
・パネル:10枚まで(選択肢4つの場合はパネル1枚まで)
・選択肢:3つまで(パネル1枚のみの場合は選択肢4つまで)
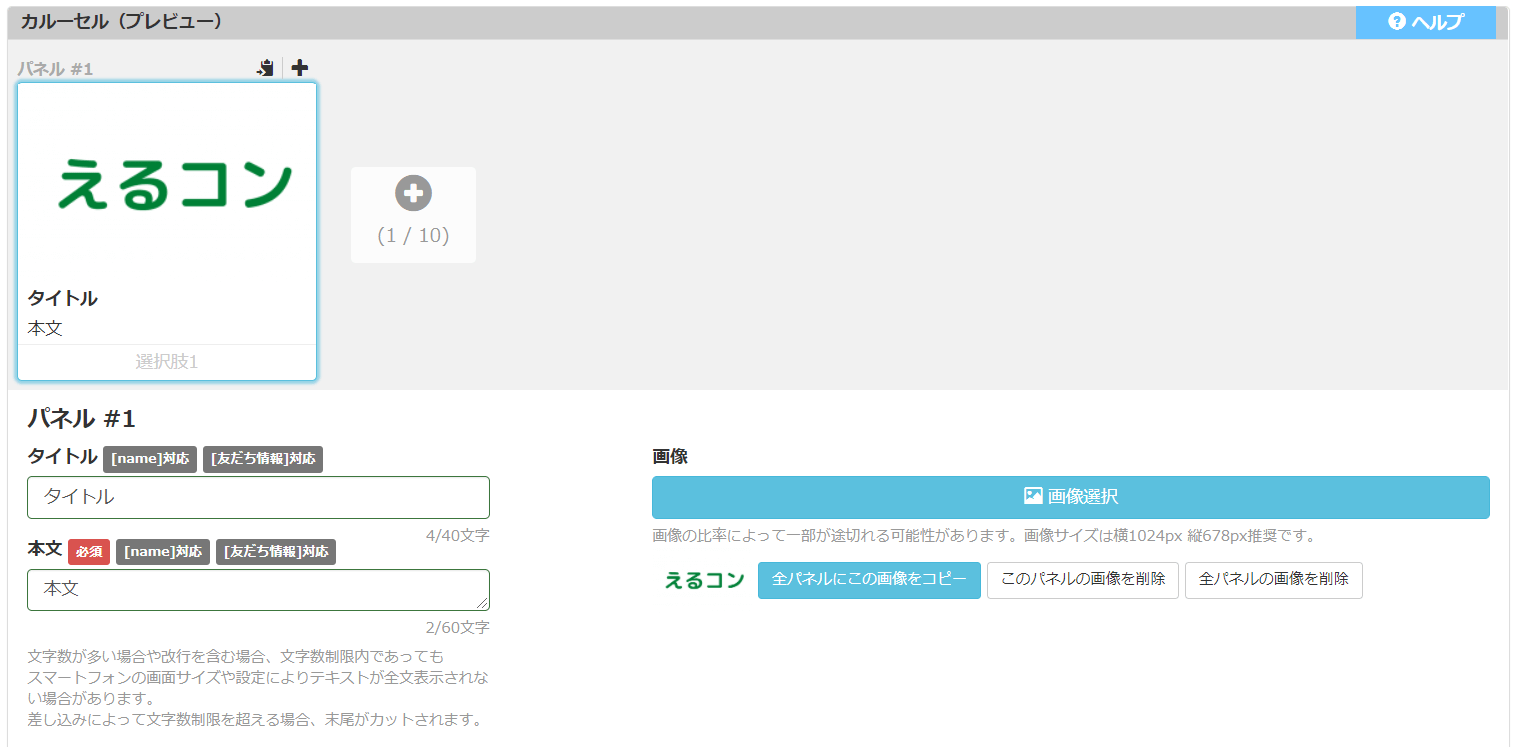
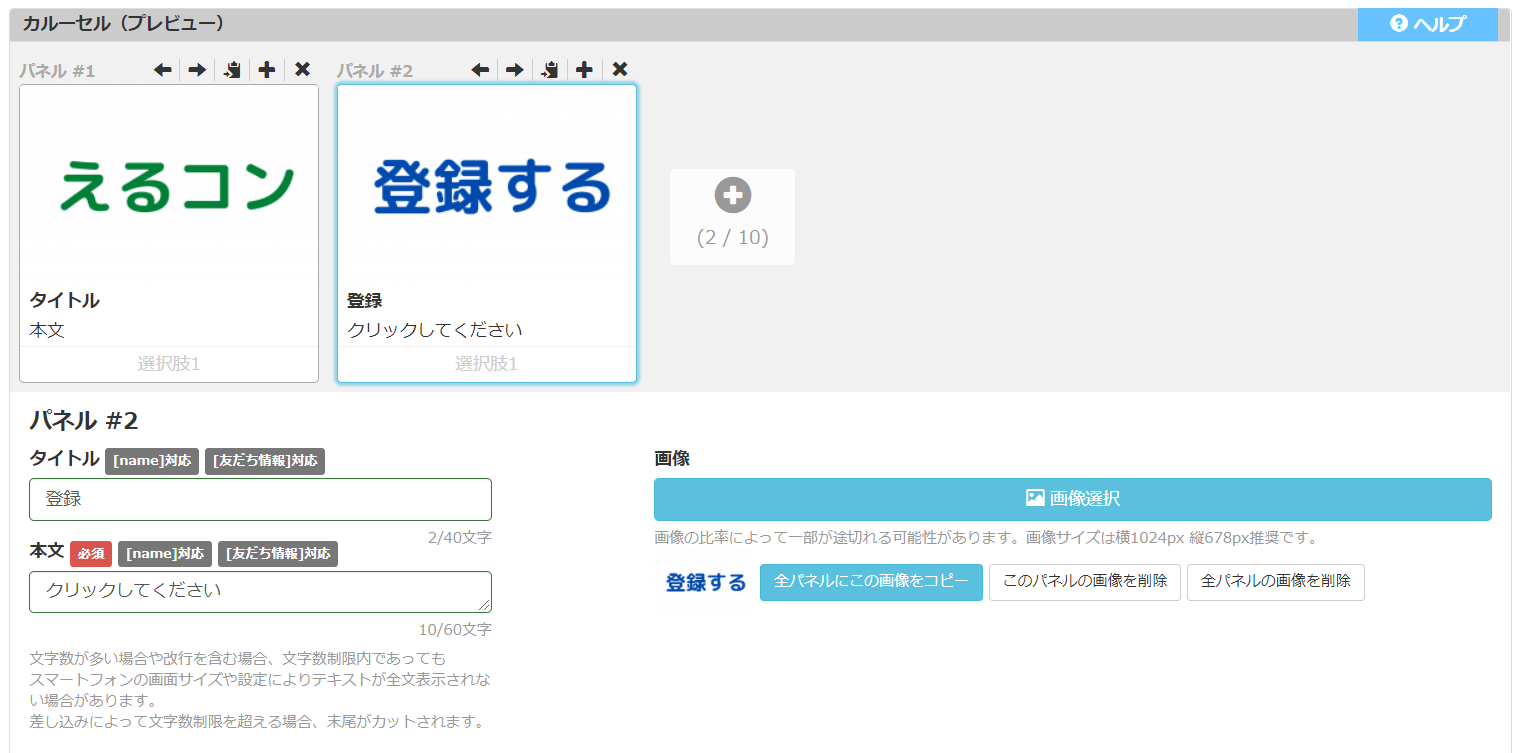
⑤選択肢のボタンにアクションを設定する

設定したボタンごとに「URLを開く」、「LINEアカウントを友だち追加する」などが選択できます。
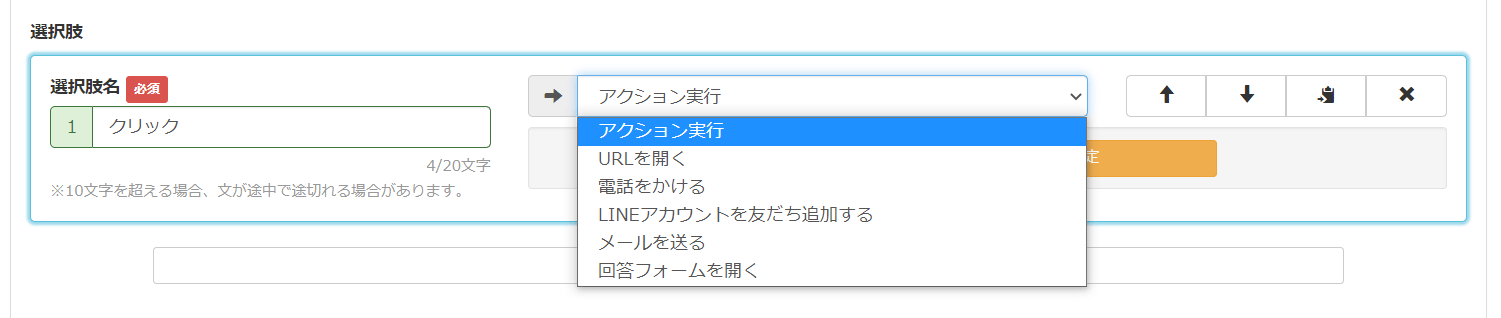
【アクション設定】から、タグを付けたり既に作成済みのテンプレートを配信することもできます。

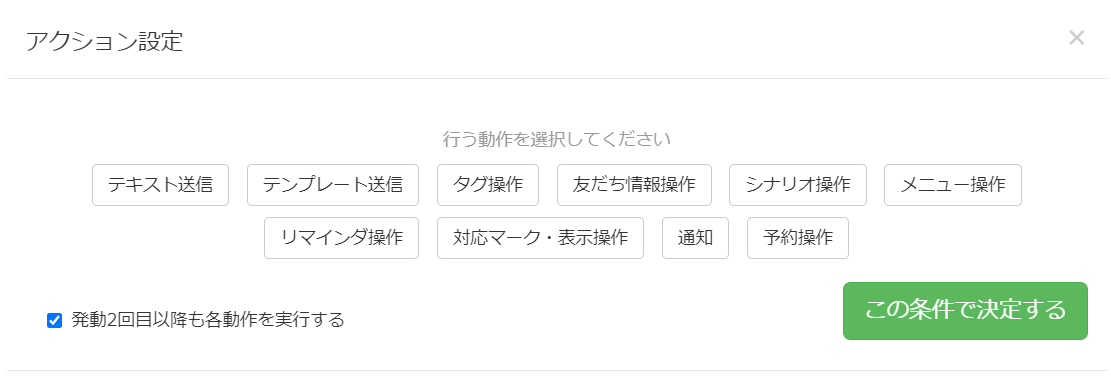
アクション設定の例
パネル1:選択肢名を「クリック」として、選択肢1をクリックするとテンプレートを送信させる。
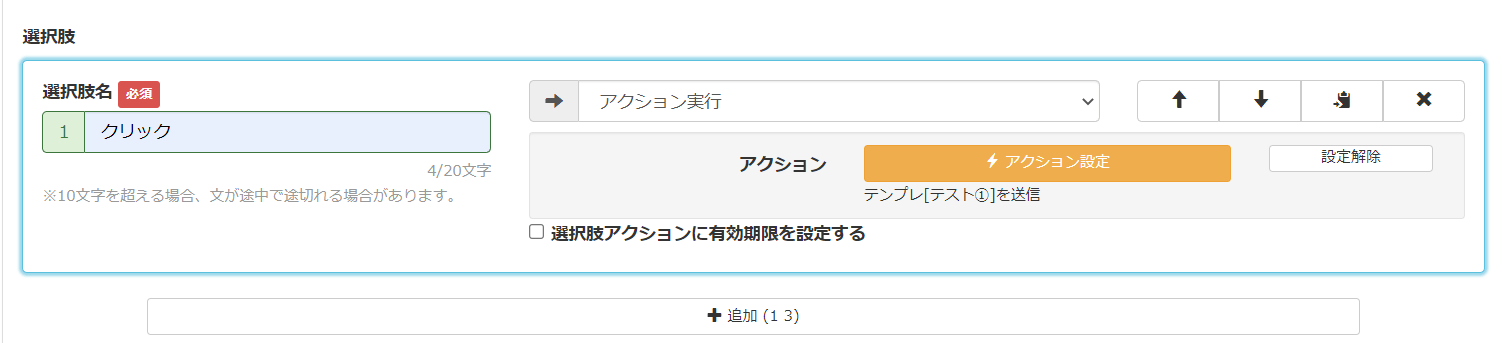
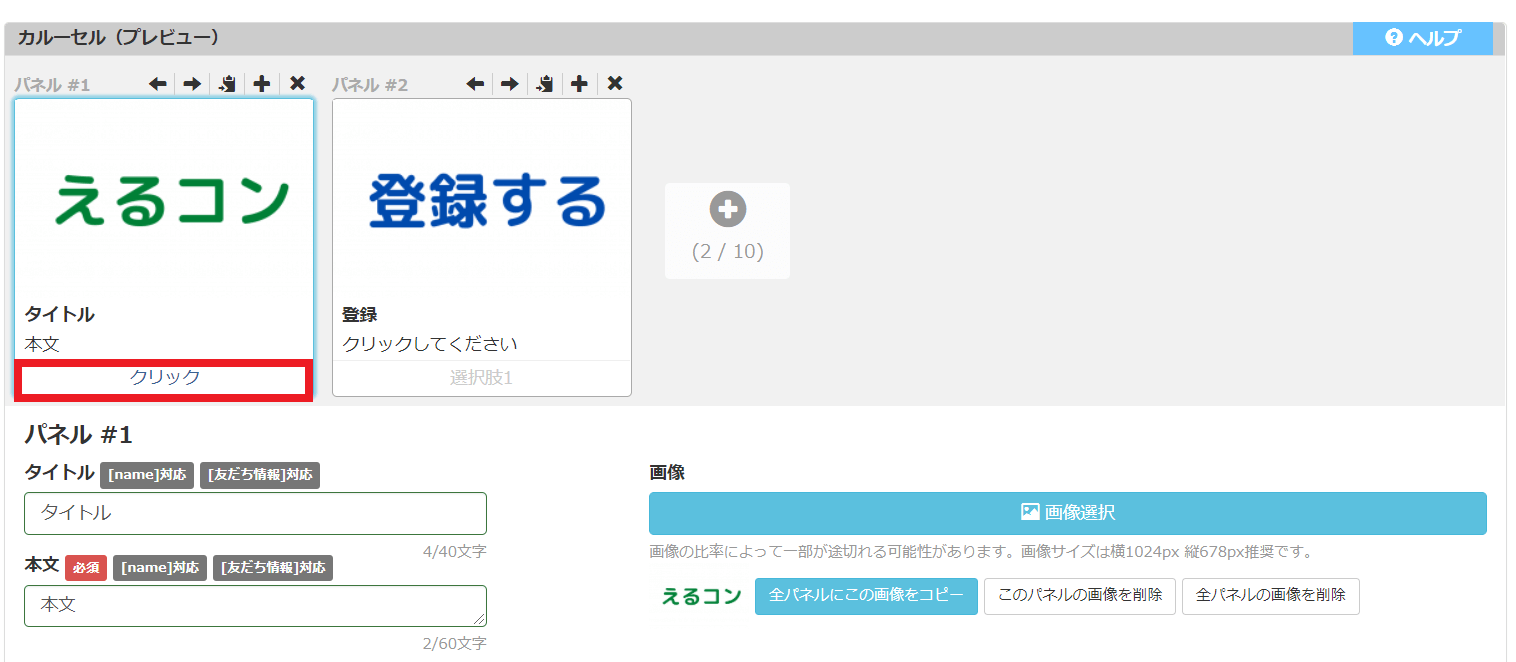
パネル2:選択肢1を「はい」、選択肢2を「いいえ」に設定する。
「はい」をクリックで友だち追加時アンケートを送信、「いいえ」をクリックでテンプレートを送信させる。
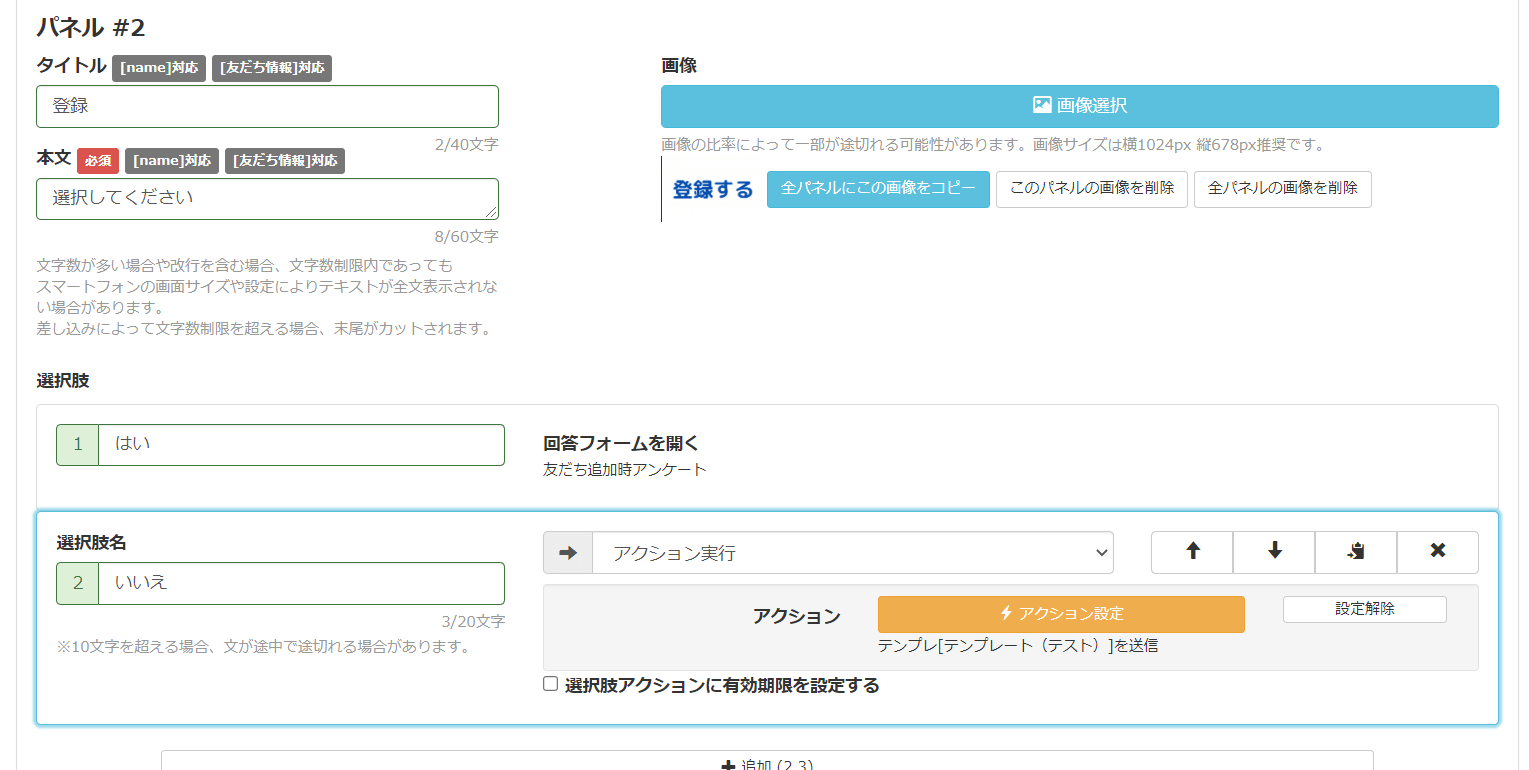
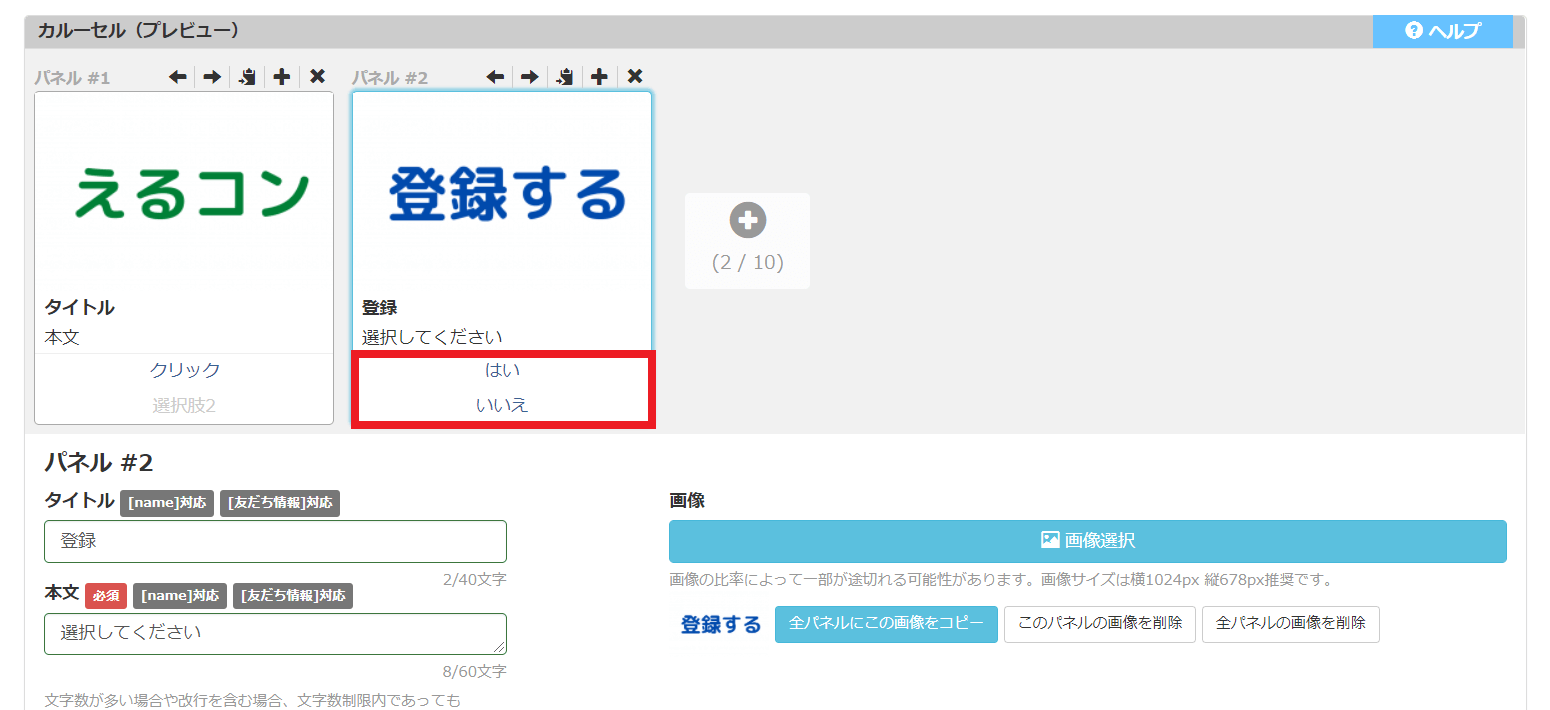
⑥アイコンの変更
送る人によってアイコンを変えることができます。

⑦オプション【URL設定】をする
カルーセルの選択肢にURLを設定した場合に、【URL設定】からタグ付けの設定などができます。
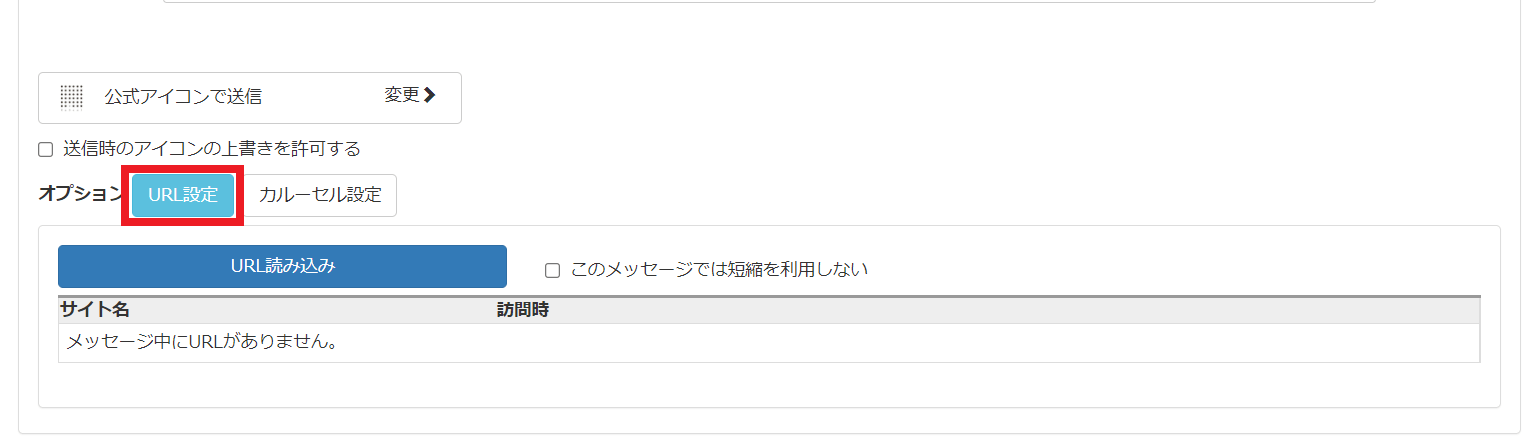
⑦オプション【カルーセル設定】をする
選択肢のタップ回数の制限や、制限を超えてタップされたときの反応を設定します。
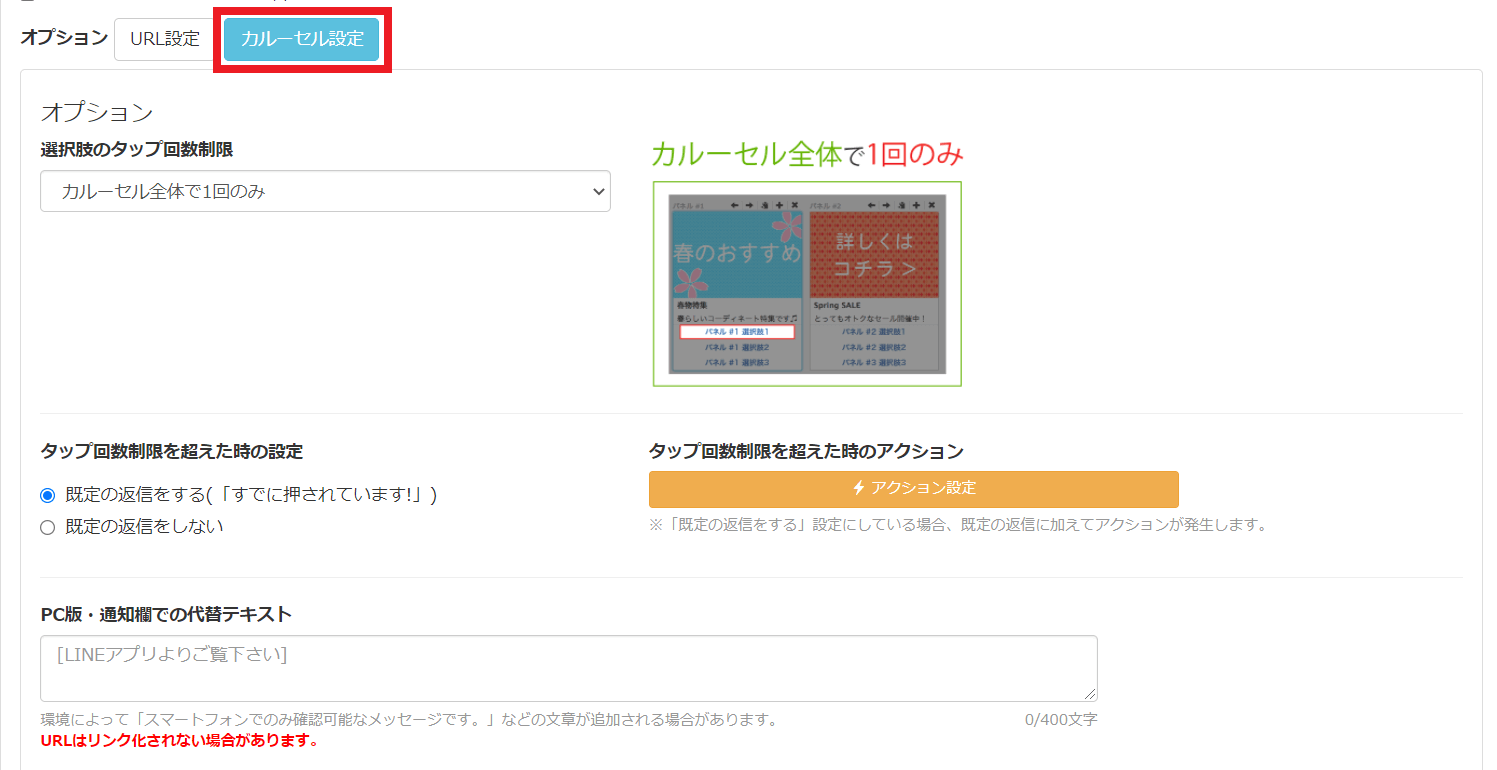
選択肢のタップ回数制限
タップ回数制限は、デフォルトでは「カルーセル全体で1回のみ」になっています。
「カルーセル全体で1回のみ」だとパネルやボタンが複数あっても、全体で1回しかタップできないので、
選択肢のタップ回数制限は「各パネルで1回ずつ」や「回数制限なし」に変更しておきましょう!
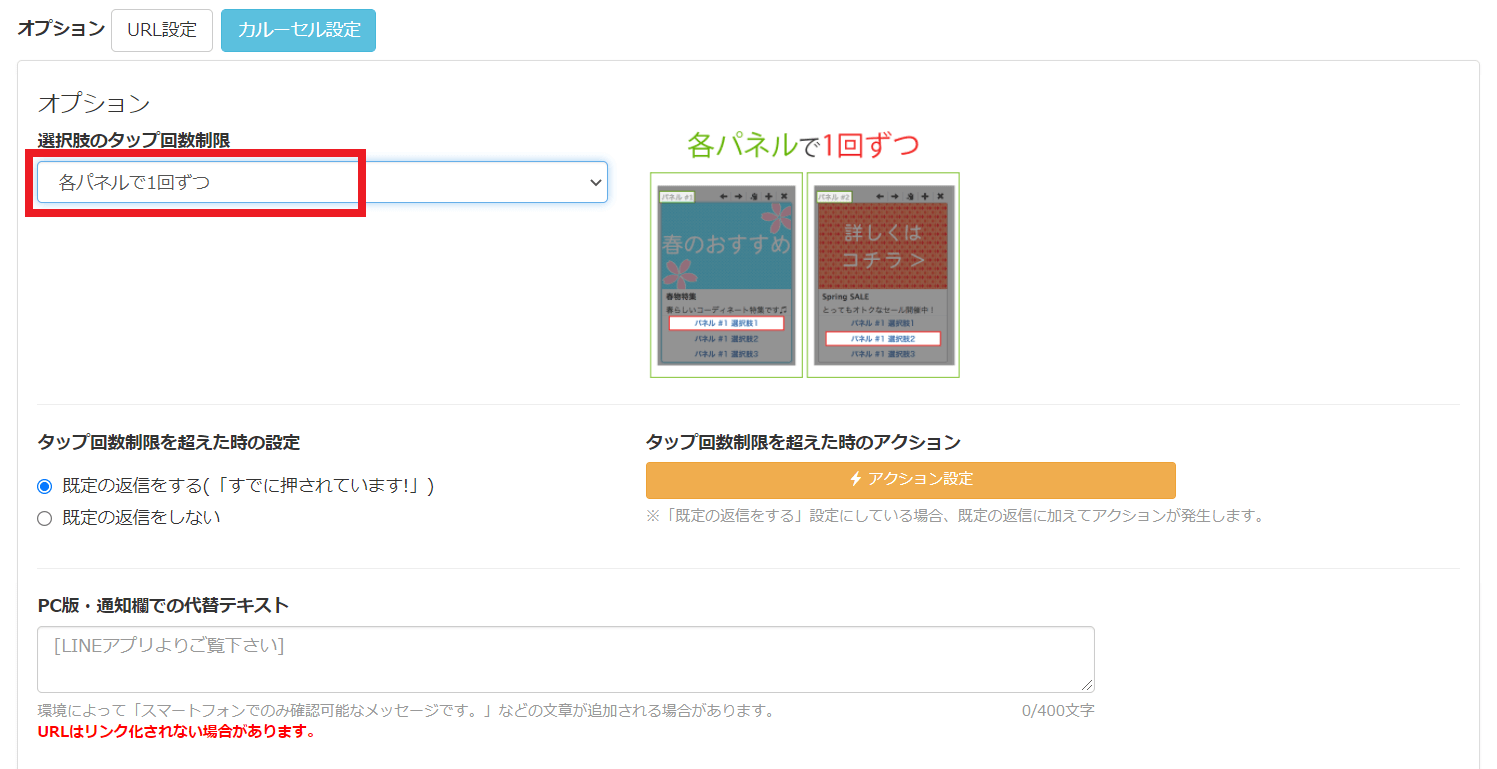
基本的には「回数制限なし」が一番使いやすいのでおすすめです。

タップ回数制限を超えた時の設定
タップ回数制限を超えたときの設定は、2パターンから選べます。
②既定の返信をしない(タップ回数制限を超えたときのアクションを自分で設定する)
PC版・通知欄での代替テキスト
設定したカルーセルがどういうものなのか、ユーザーに分かりやすく伝えるテキストを設定しましょう。

⑧カルーセルの設定が終わったら、画面下部の【テンプレート登録】をクリックして作成完了
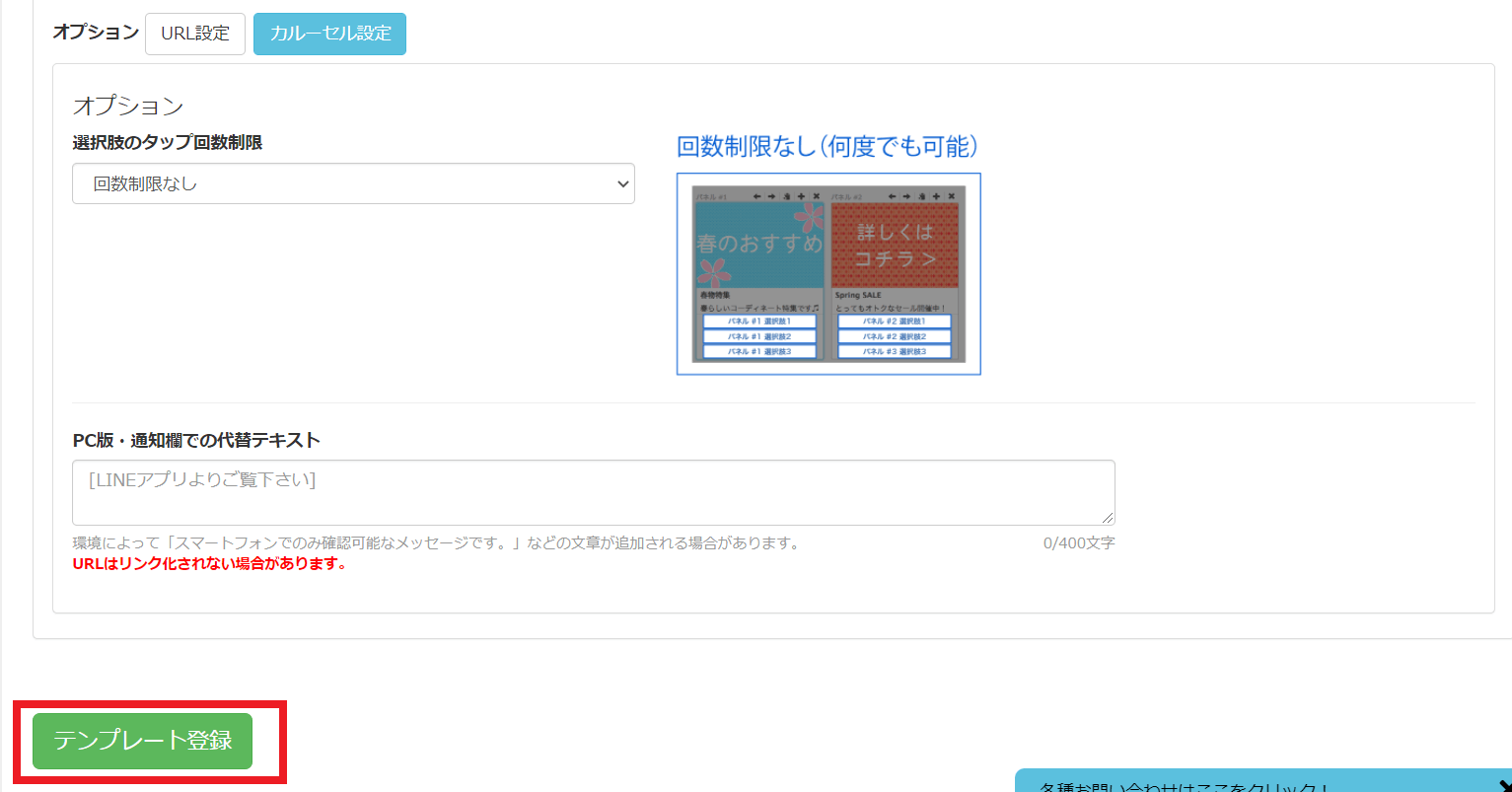
カルーセルの作成例

プレビュー
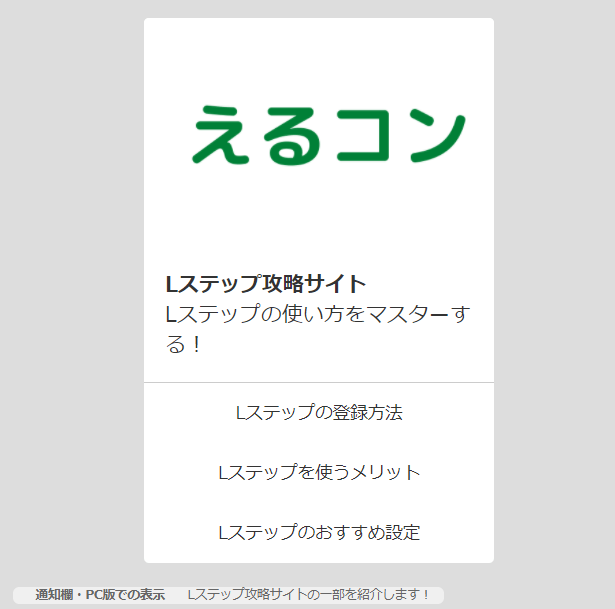

カルーセルの設定内容
①タイトル・本文を設定する

②選択肢名を設定する
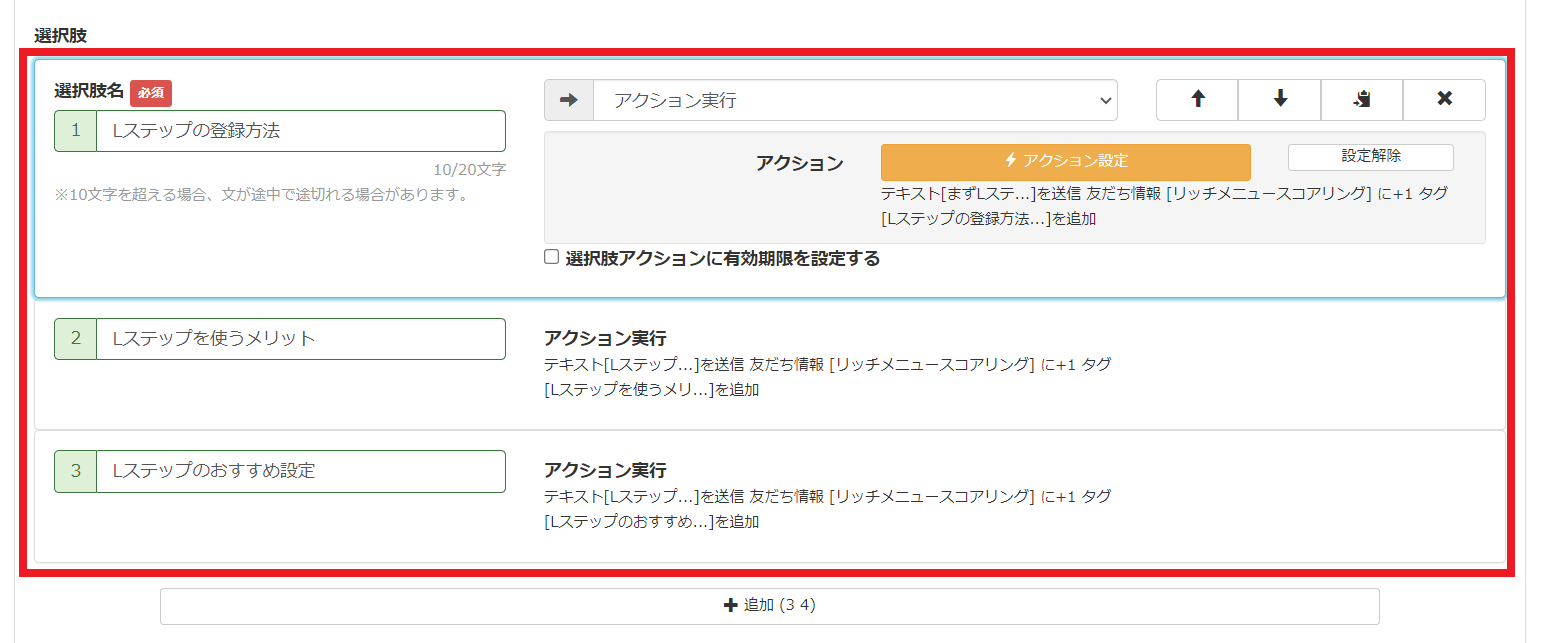
③選択肢のアクションを設定する
1.テキスト送信:選択肢に対応するメッセージを入力します。
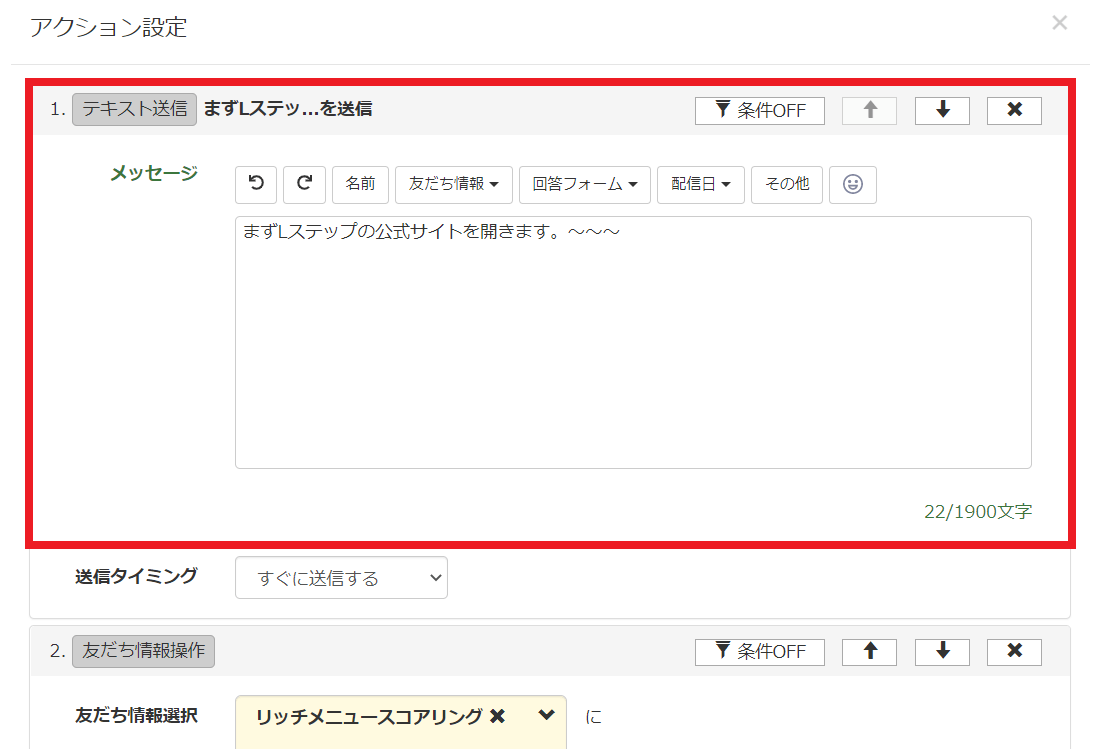
2.友だち情報操作:リッチメニューのスコアリングに活用するために、スコアリングの設定をします。
今回はタップされると「1」加算されるようになっています。
3.タグ操作:どの選択肢をタップしたのか分かるタグを設定します。
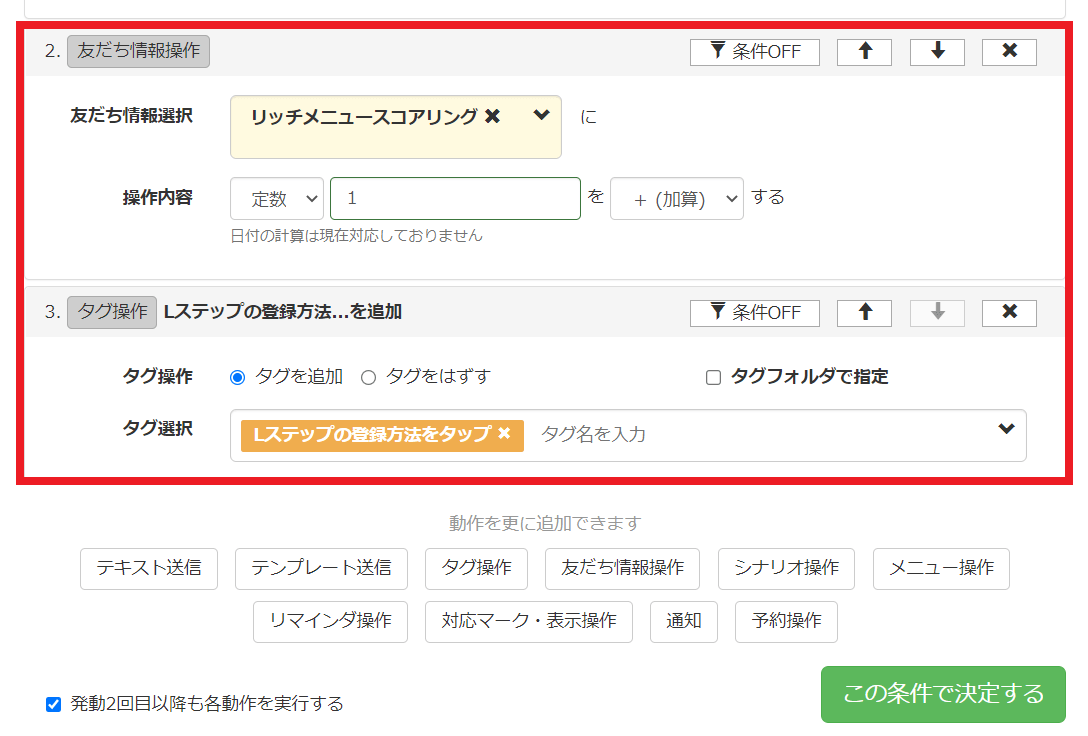
★①~③のようにそれぞれの選択肢に必要なアクションを設定しましょう。
④アイコンを選択して、カルーセル設定を変更する
「選択肢のタップ回数制限」と「PC版・通知欄での代替テキスト」の変更・設定は忘れやすいのでチェックしましょう!
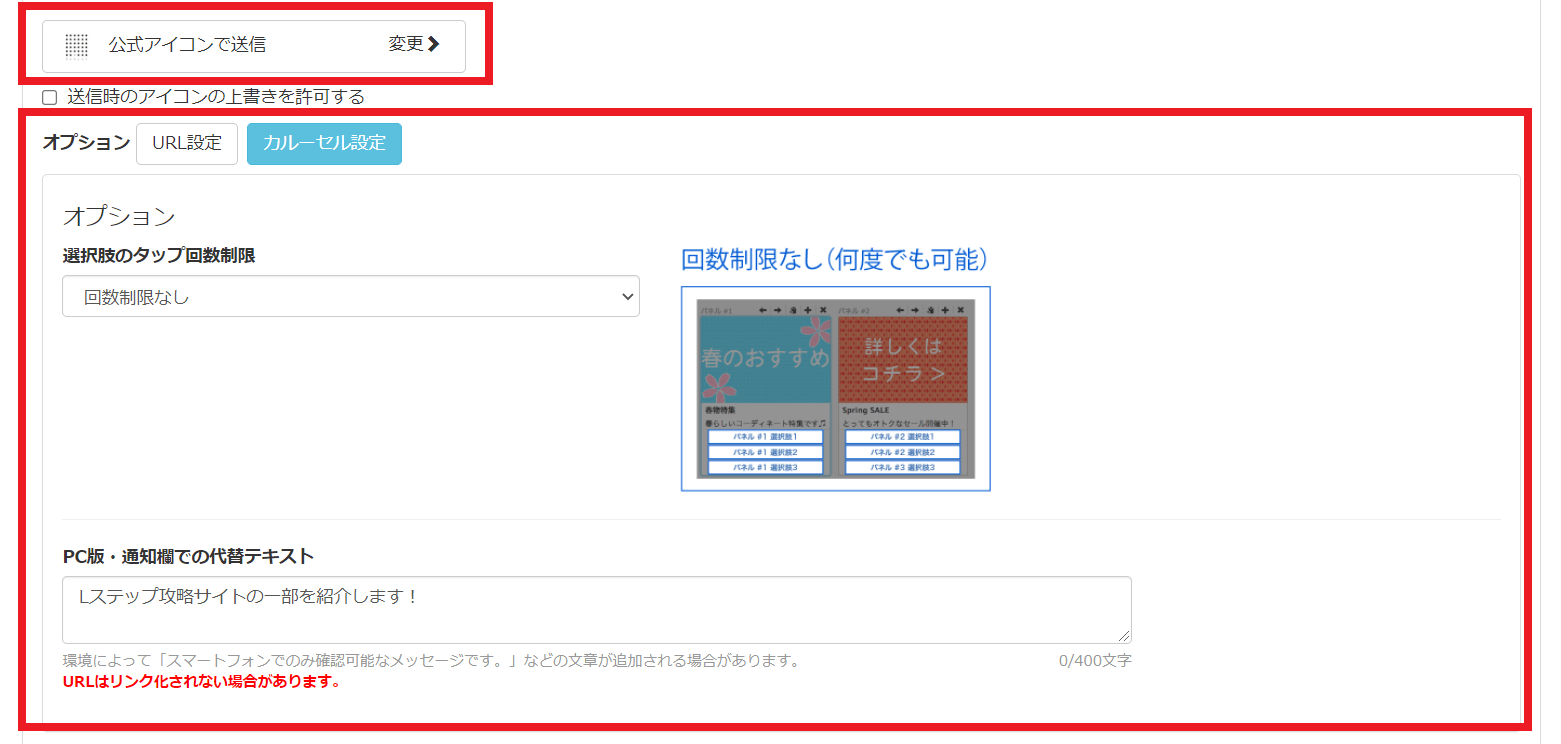
以上の設定でプレビュー画像のカルーセルが作成できます!
パネル・選択肢を複製する
赤枠で囲ったマークをタップすると、パネルや選択肢を複製することができます。
複製して必要な部分だけ編集することができるので、作業時間の短縮に繋がります!
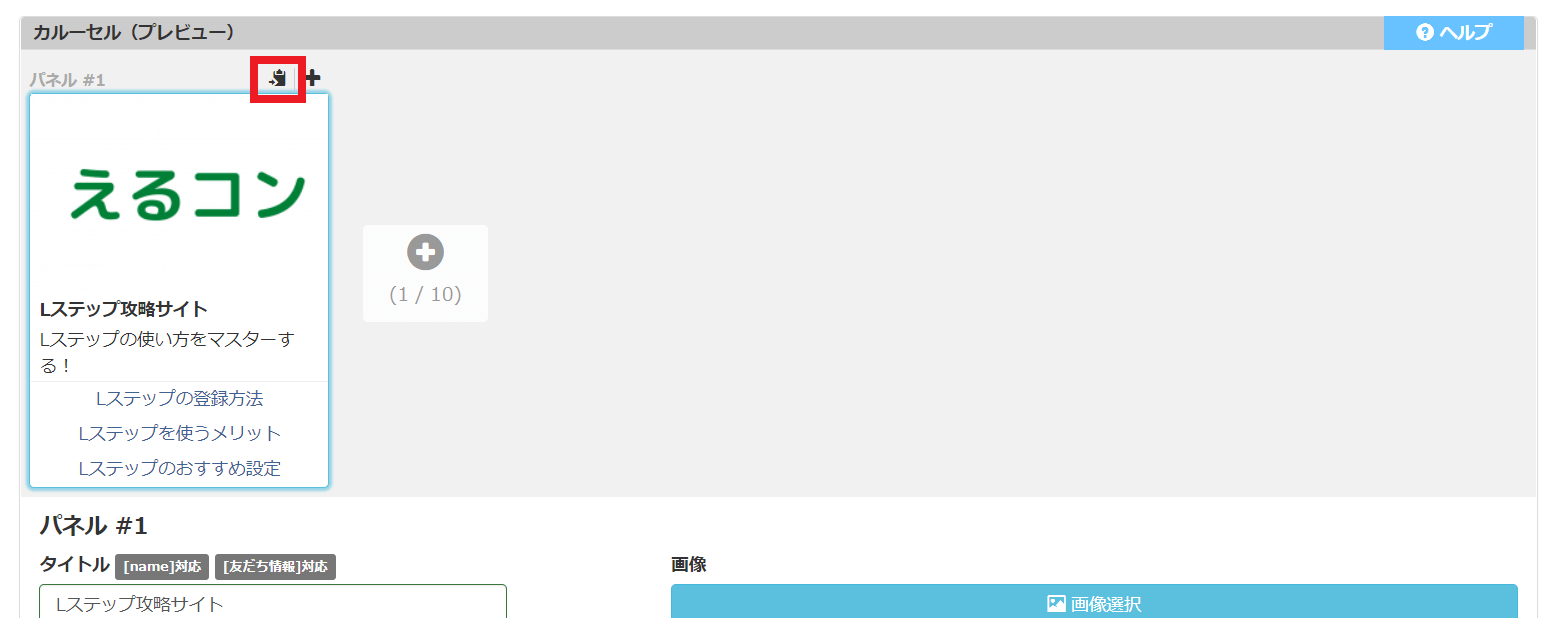
青枠の矢印をタップすると、選択肢の順番を入れ替えることができます。
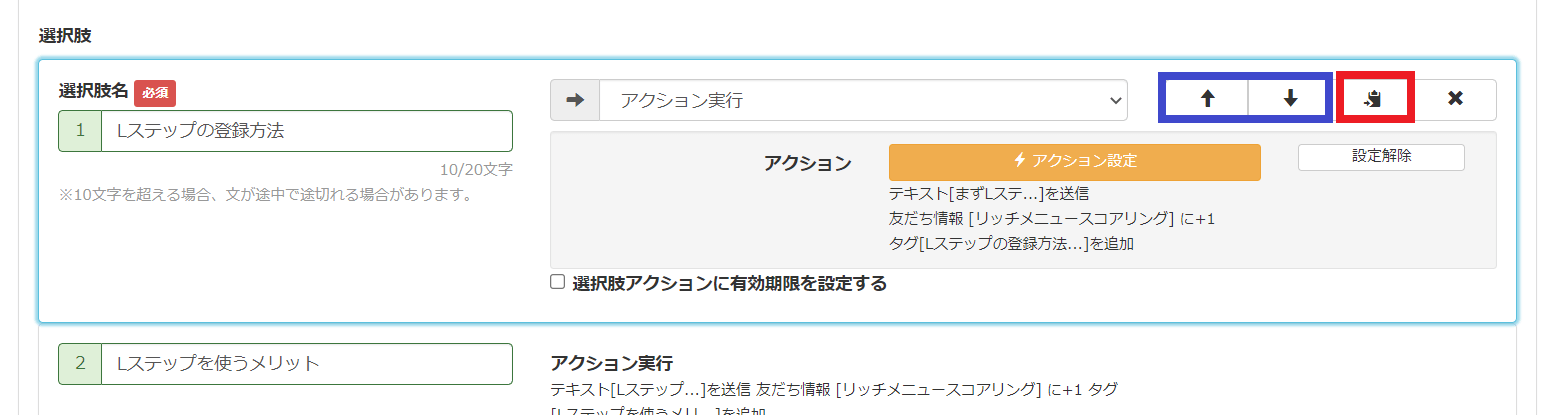
カルーセルは【カルーセル作成(新)】で作成がおすすめ!

カルーセルを活用することで、ユーザーにより分かりやすい配信をすることができます。
基本的に【カルーセル作成(新)】からカルーセルを作るのがおすすめです。
【新しいテンプレート】よりも【カルーセル作成(新)】からカルーセルを作成したほうが、
設定できるパネルの数も多く、アクション設定もより細かく設定できるので応用が利きます!



