
「クロス分析で何ができるの?」
「クロス分析はどうやって設定すればいいの?」

クロス分析ではLINE公式アカウントの友だちが、どれだけ成約率に繋がっているか分析できるよ!
クロス分析の機能はプロプラン以上でしか使うことができませんが、クロス分析の考え方はLステップの活用に活かすことができるので、知っておきましょう!
この記事では、クロス分析で分かること、クロス分析の設定方法、友だち追加時アンケートの作成方法を解説します。
Lステップのクロス分析とは?
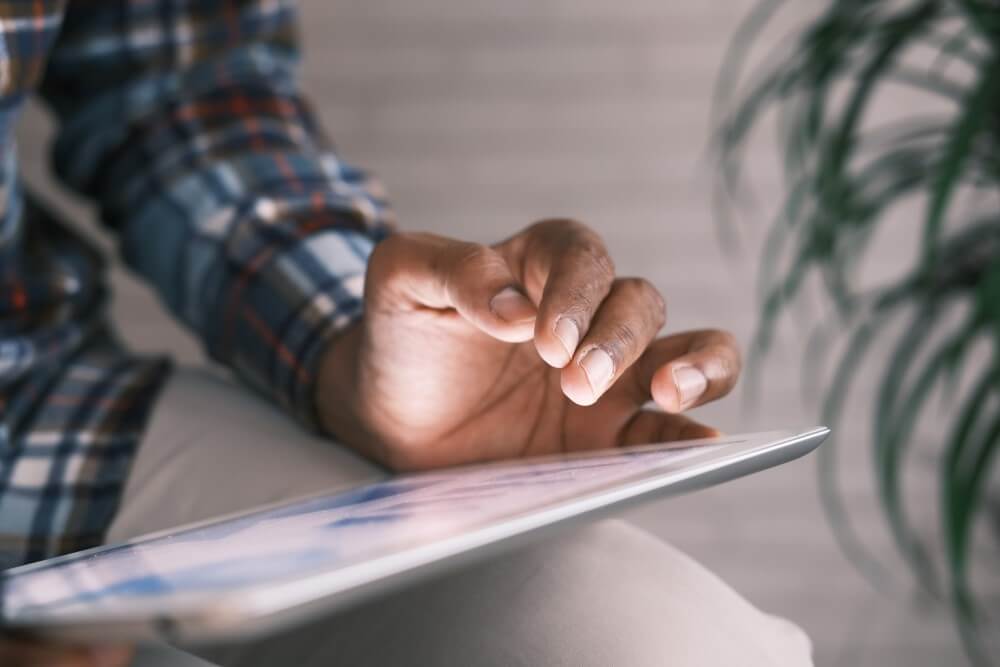
クロス分析では、アンケートなどで回収した友だちの情報(属性)を使って、どの友だち条件がどれだけ成約(コンバージョン)しているのか、クロス集計分析することができます!
簡単にまとめると、「クロス分析=アンケート結果×コンバージョン」です。
成約(コンバージョン)数は、成約時に自動で付くコンバージョンタグで把握できます。
(サイドメニュー「コンバージョン」から手動でコンバージョンタグを付けることもできます。)
クロス分析で分かること
・どの媒体経由の友だち登録率が高いのか?
クロス分析を設定することによって、「どの属性の友だち」「どの行動履歴の友だち」が多くコンバージョン(成約)しているのかを知ることができます!
流入経路分析とクロス分析の違い
流入経路分析
流入経路分析では、どの媒体を経由して友だち登録されたのかが分かります。
また、流入経路によって配信するメッセージを変えることができます!
クロス分析
特定の項目を縦(条件)と横(成約)のクロスで分析できます。
例:友だち登録×成約(CV)
友だち登録数と、その内の成約数の割合を分析します。
Youtubeから友だち登録10人:成約1人
ブログから友だち登録5人:成約2人
友だち登録数だけで見るとYouTubeの方が多いですが、成約率で見るとブログの方が数字が大きいことが分かります。
このことから時間や費用をかける優先順位は、ブログを高くしたほうが成約率に繋がると判断できます。
・成約率を上げるにはどの媒体に力を入れればいいのか
などをクロス分析によって判断できるようになります!
【Lステップ】クロス分析の設定方法は?
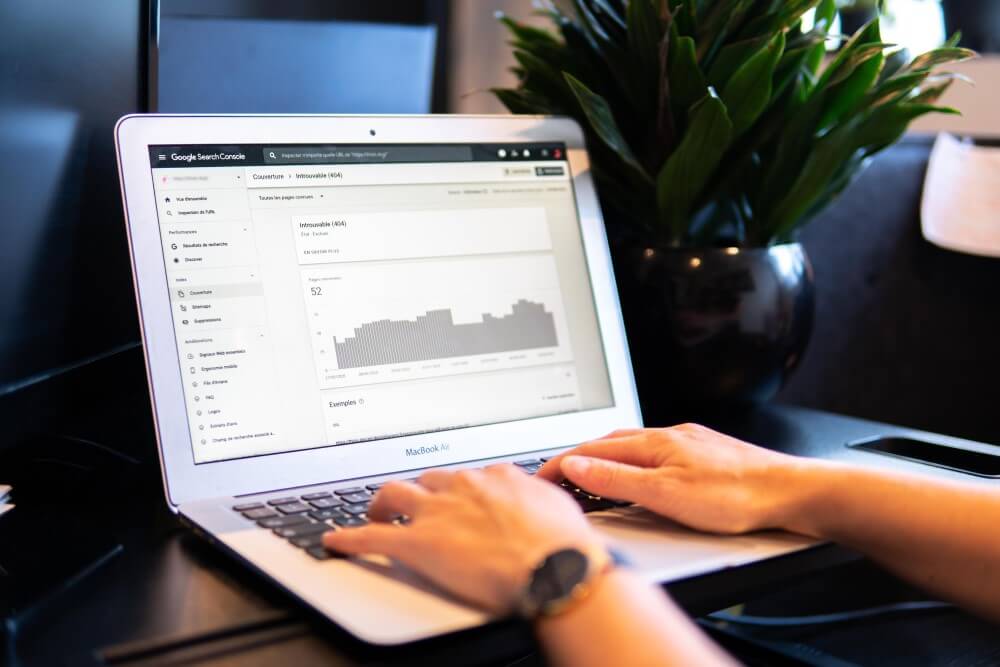
サイドメニューの「クロス分析」から登録しましょう。
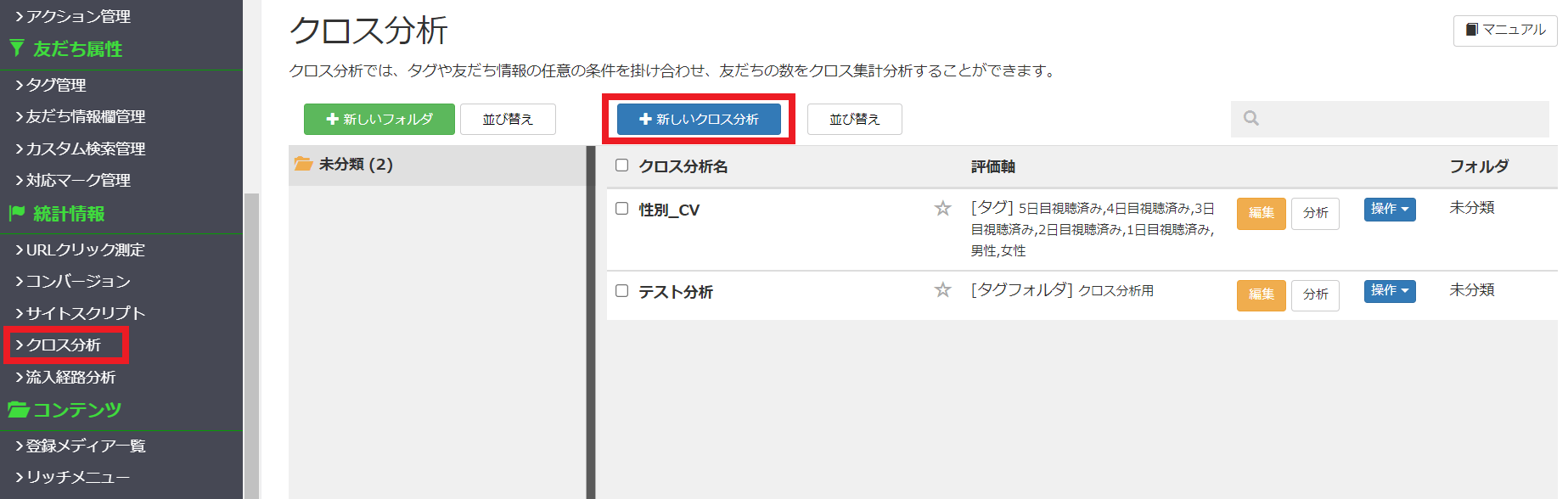
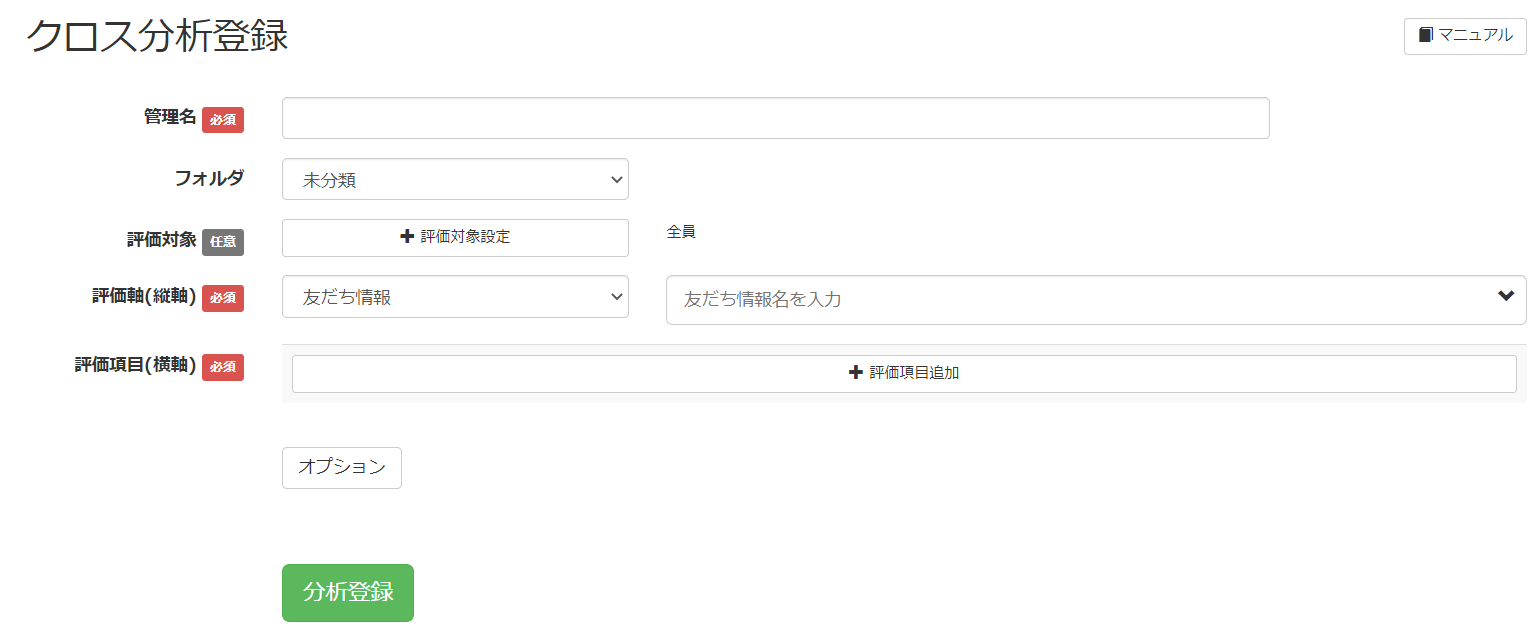
管理名は、「〇〇×CV」とすると分かりやすいです。
評価軸(縦軸)の設定は2パターンあります。
①「友だち情報」→「性別」
②「タグ(個別選択)」→「・男性・女性」
①②のどちらで設定しても大きな違いはありません!
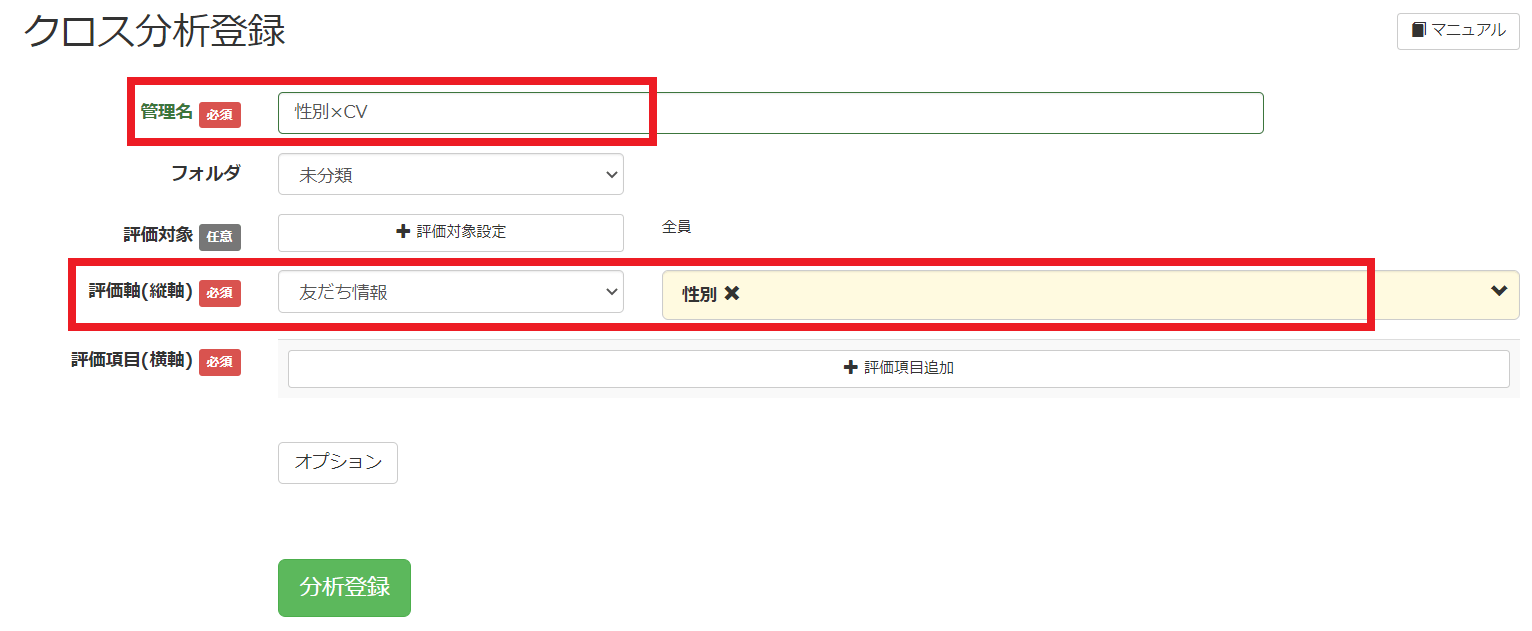
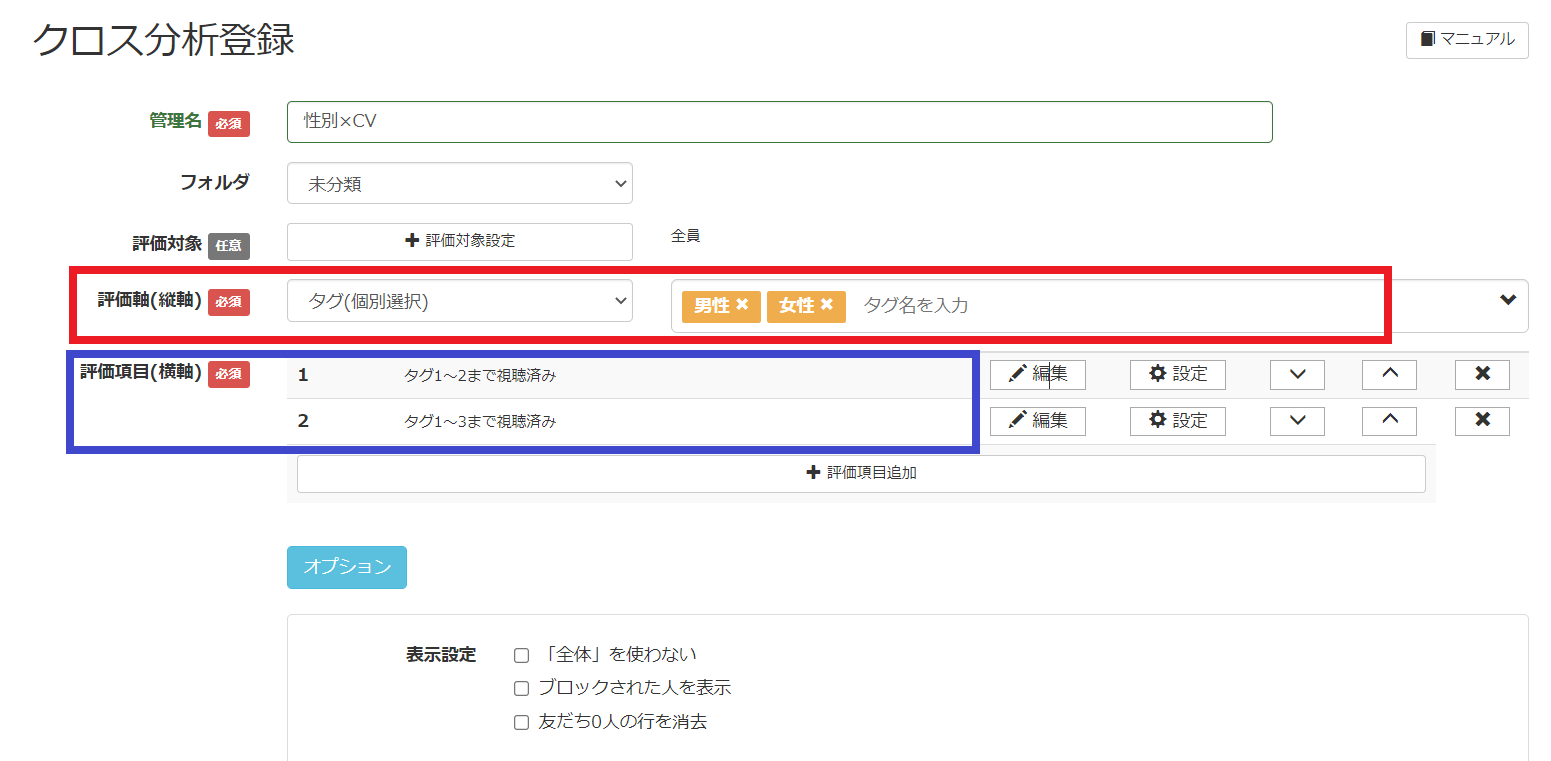
評価軸(縦軸)の次は、評価項目(横軸)を設定します。
評価項目(横軸)=コンバージョン(成約)条件は「タグ」で設定します。

評価項目(横軸)は、1つずつ設定していく必要があります。
評価項目(横軸)のタグは、基本的に「選択したタグのいずれか”1つ以上”または”すべて”を含む人」という設定しかできません。
複数のタグを1つにまとめてしまうと、1つの成約条件または設定したすべての成約条件に当てはまる人しか集計できなくなってしまいます。
手間はかかりますが、評価項目(横軸)は1つずつ設定しましょう!

評価対象は、設定をしないと「全員」になっています。
全員ではなく、友だちを追加した期間を絞ってクロス分析したい場合は、「評価項目(横軸)」に「友だち登録日」を追加して、任意の期間を設定しましょう!
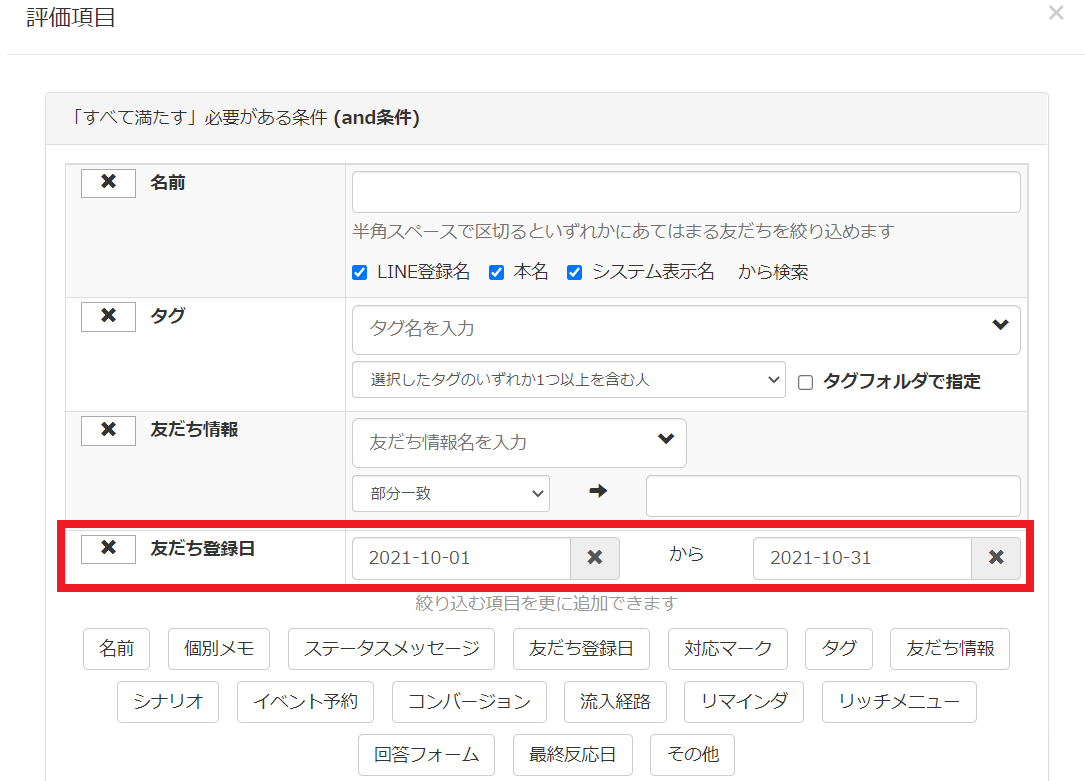
クロス分析画面
各縦軸で何人がコンバージョンしたのか、一覧で確認できます。

登録画面のオプションの使い方
オプションでは、クロス分析画面に表示される情報を設定できます。

例えば「ブロックされた人を表示」にチェックを入れると、友だち(女性)には何人にブロックされたのか把握できるようになります。
【Lステップ】クロス分析のポイントは?

正確で効率的なクロス分析を行うためにも、クロス分析に必要な属性、コンバージョンについてや、配信する友だち追加時アンケートの内容は熟考しましょう!
縦の項目とコンバージョンの条件を定める
効果的なクロス分析を行うために、各項目を事前にしっかり考えましょう。
・なにをもってコンバージョン(成約)とするか
友だちに配慮したアンケート作り
友だちに配慮したアンケート作りをして、アンケート途中での離脱を防ぎましょう。
・短時間で終わる内容
・質問数を記載する
・所要時間を記載する
・少し踏み入った質問は最後の方に持ってくる(職種、役職など)
友だち追加時アンケート作成のポイントは?

今回は、「性別×CV」を例に友だち追加時アンケートを作成します。
サイドメニュー「テンプレート」から、アンケートに必要なテンプレートを作成しましょう!

★友だち追加時あいさつメッセージ
友だち追加時に最初に配信されるメッセージ
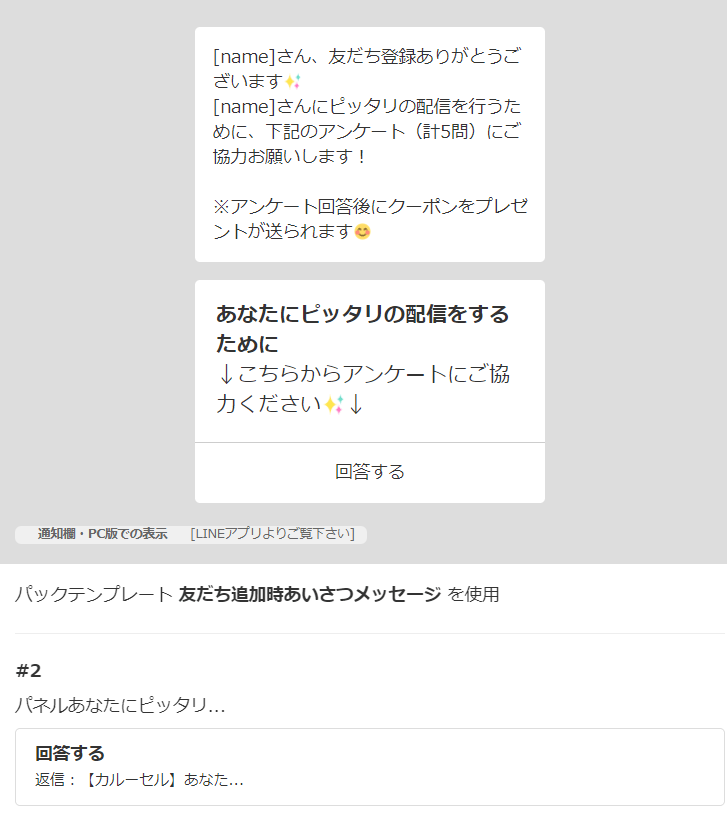
★質問①(アンケート①)
友だち追加時あいさつメッセージのアンケートに「回答する」をタップしたときに配信されるメッセージ

質問①(アンケート①)の登録方法を詳しく解説
例:性別に関する質問


「友だち情報操作」と「タグ操作」の両方を設定
アクション設定では、「友だち情報操作」と「タグ操作」の両方を設定しましょう。
・選択肢:男性

・選択肢:女性
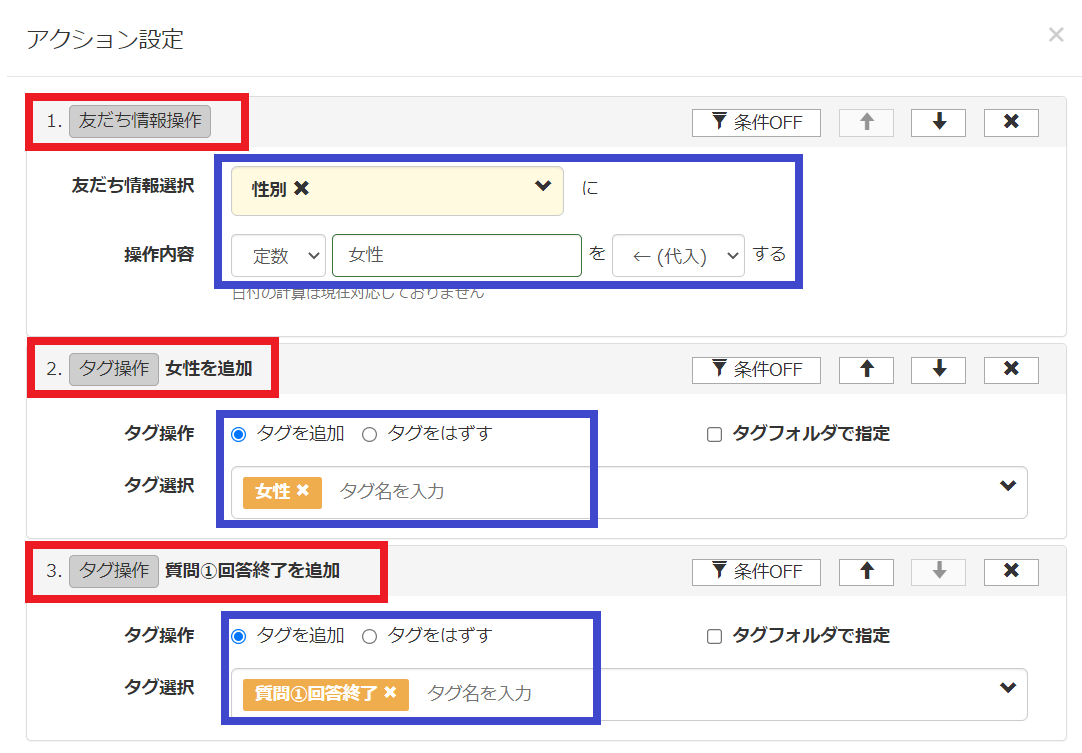

「友だち情報操作」と「タグ操作」の両方を設定しておくことで、後々の管理・分析が楽になるよ!
「タグ操作」で「アンケート〇問目回答終了」などのタグを付けると、どの質問で離脱率が高いか把握できます。
次の質問のテンプレートも登録しましょう。

2度押ししたときの操作
おすすめのカルーセル設定を解説します!
①「選択肢のタップ回数制限」は、「カルーセル全体で1回のみ」に設定する
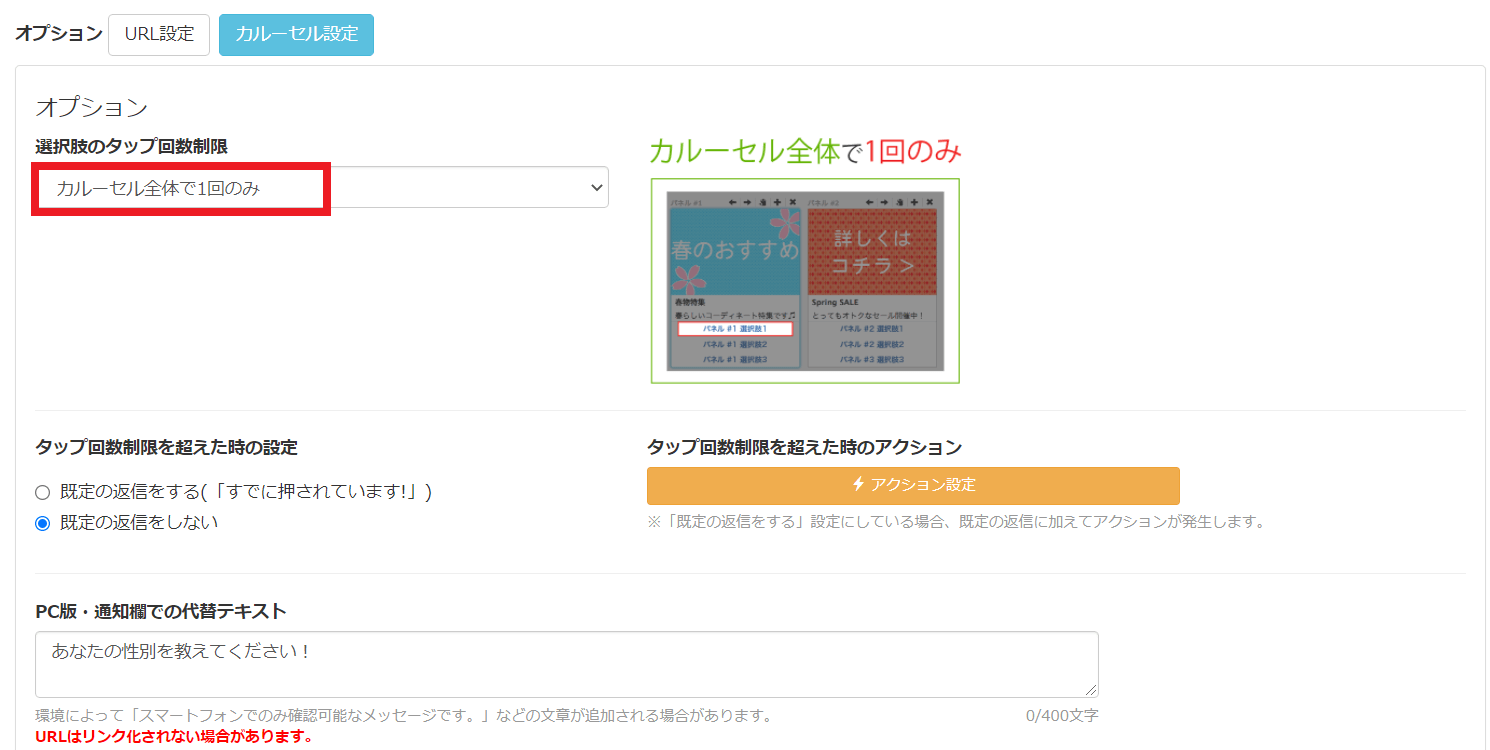
何度もタップできてしまうと、その分タグも重複して付いてしまうので正確な情報が集められないので、「カルーセル全体で1回のみ」に設定しましょう。
②「タップ回数制限を超えた時の設定」は、「既定の返信をしない」に設定する
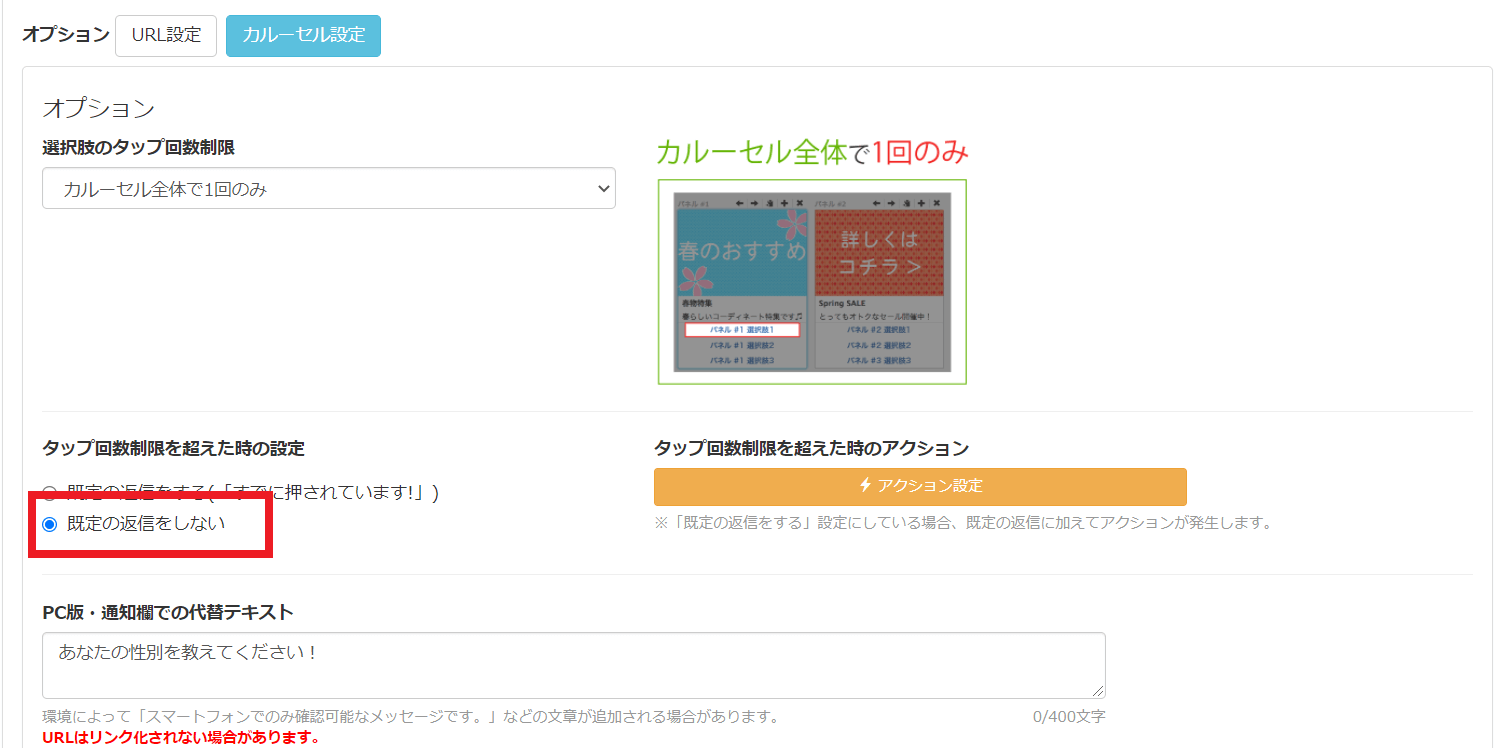
③「タップ回数制限を超えた時のアクション」に2度押し用のエラーメッセージを設定する
アンケートの回答を押し間違えてしまった時のために、【アクション設定】で2度押ししてしまった用のテンプレートを設定しましょう!(例「もう一度回答し直して下さい」)
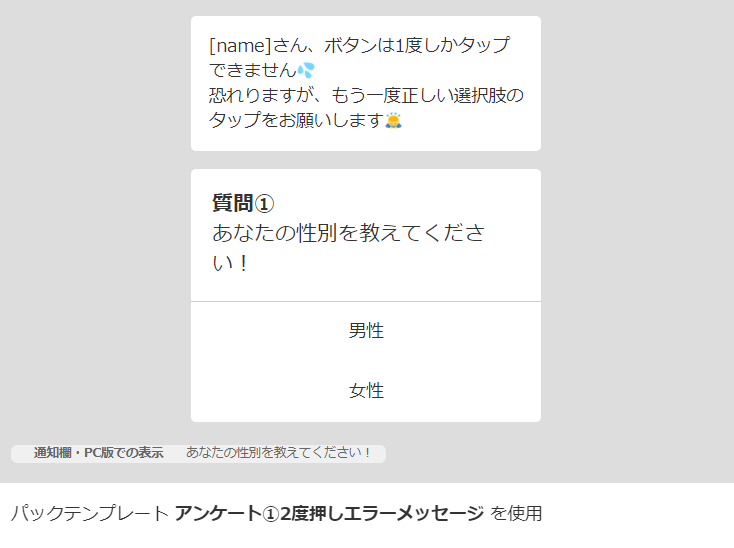
2度押しエラーメッセージを配信すると同時に、2度押ししてしまった質問で付いてしまったタグをすべて外す必要があります。

2度押ししてしまった場合、タグも重複してしまいます。「タグ操作」で2度押ししてしまったときに付いたタグを外す設定をします。
以上の設定を、すべての質問(アンケート)にも同様に登録していきましょう!
ポイントを押さえて友だち追加時アンケートを作成して配信することで、正確な友だちの属性が把握できて、クロス分析に活かされます!

最後の質問が終わったときの、特典を配信するテンプレートの登録も忘れずに!
【パック作成】で作成・配信
テキストとテンプレートを別々で作成して配信すると、2通カウントになってしまいます。
通数の消費を抑えるために、必ずテンプレートの【+パック作成】でテキストとテンプレートをまとめて作成し、1通として配信しましょう!
Lステップのクロス分析で売り上げアップを目指そう!

友だち追加時アンケートで得た情報とコンバージョンを組み合わせてクロス分析を行います!
友だちの属性×コンバージョン(CV)のクロス分析結果を、売り上げをアップさせるマーケティングに繋げましょう。



