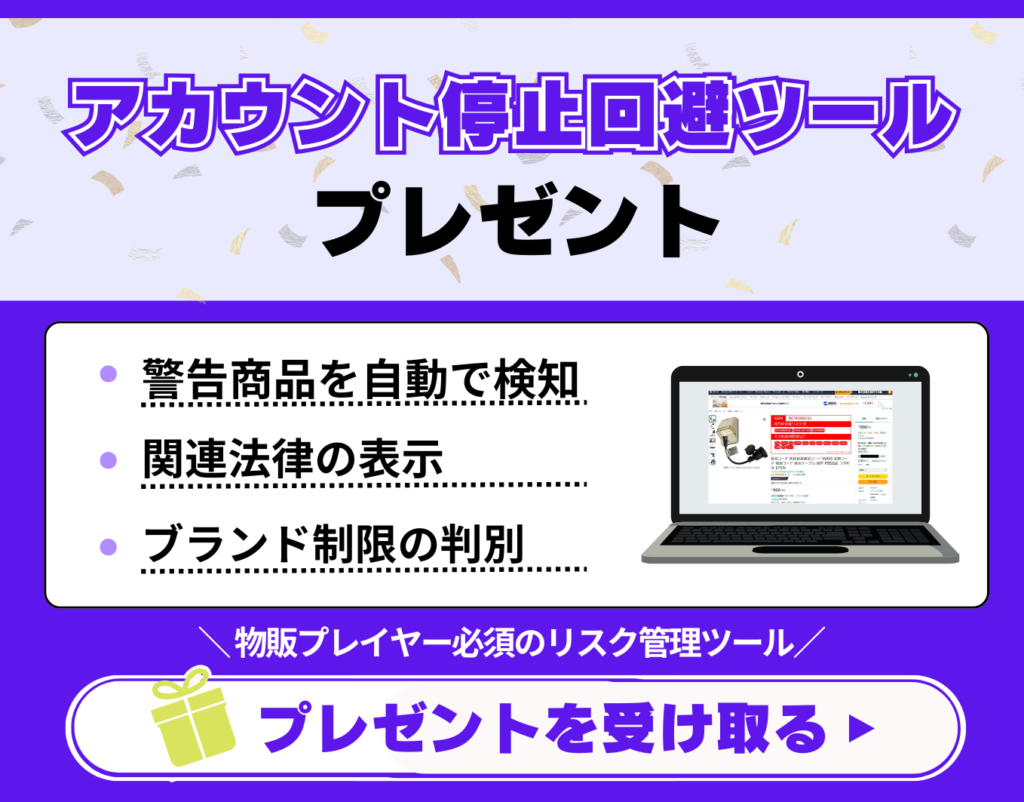2022.07.25 投稿
2024.11.28 更新
Shopeeのアカウント作成方法から初期設定まで徹底解説
Shopeeのアカウント作成から初期設定までの方法について解説をします。
初期設定の方法や初期設定の際の注意点などについて紹介しているので、ぜひ続きを読み進めてみてください。
当メディア(物販ラボ)では1000名以上の方に転売・物販の指導実績があり、こちらの記事はネット販売の経験が8年の経験と知見による内容になっています。
記事の最後では「ネット販売スタートマニュアル」を配布しています。ぜひ最後まで読んでいただき、活用してください!

物販ラボ運営責任者、アマラボ(物販ツール)の共同開発者、Amazon、ebay、Yahoo!ショッピング、ヤフオク、BUYMA、メルカリ、ラクマ、ヤフオクフリマ、Mercadolibre、etsy、BONANZA、ネットショップとあらゆる販路で販売。
SNS:Twitter・LINE
中川 瞬のプロフィール
目次
アカウント申請
まずはShopee Japanのサイトへ行きます。
法人の場合
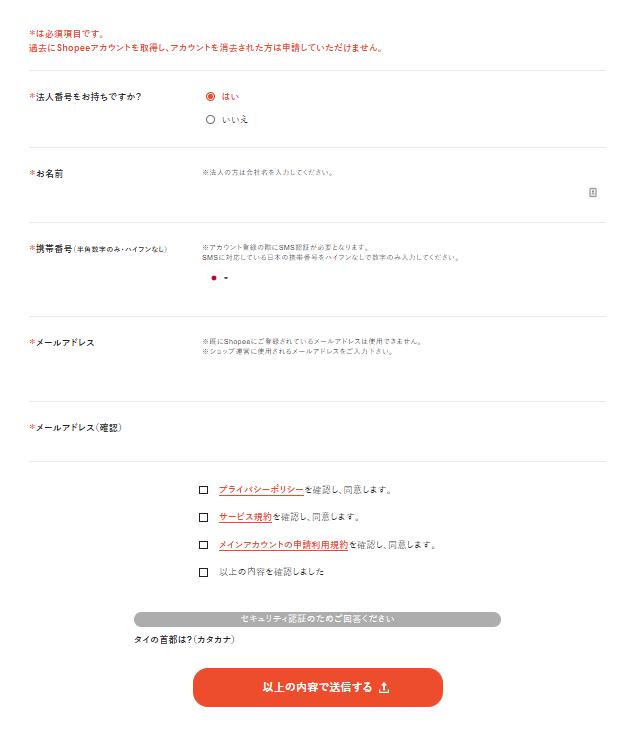
- お名前:法人の方は『会社名』を日本語で記入する
- 携帯番号:0とハイフンを抜いた電話番号を記載する
- メールアドレス:ショップ運営に使用するメールアドレスを記載する
- メールアドレス(確認):上記のメールアドレスを再度記載する
- 全てのチェックボックスにチェックを入れる
- セキュリティ認証:タイの首都『バンコク』と記載する
- 『以上の内容で送信する』をクリックする
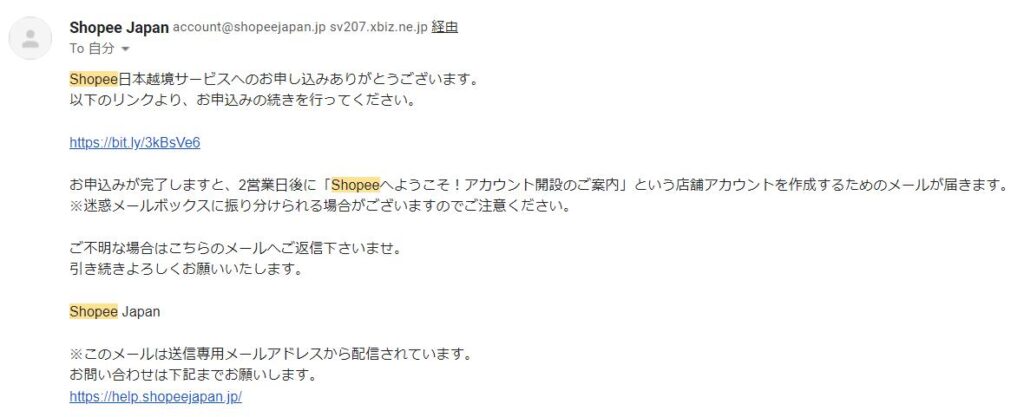
クリック後、記載したメールアドレス宛に上記メールが届くので、そちらに記載されているリンクをクリックします
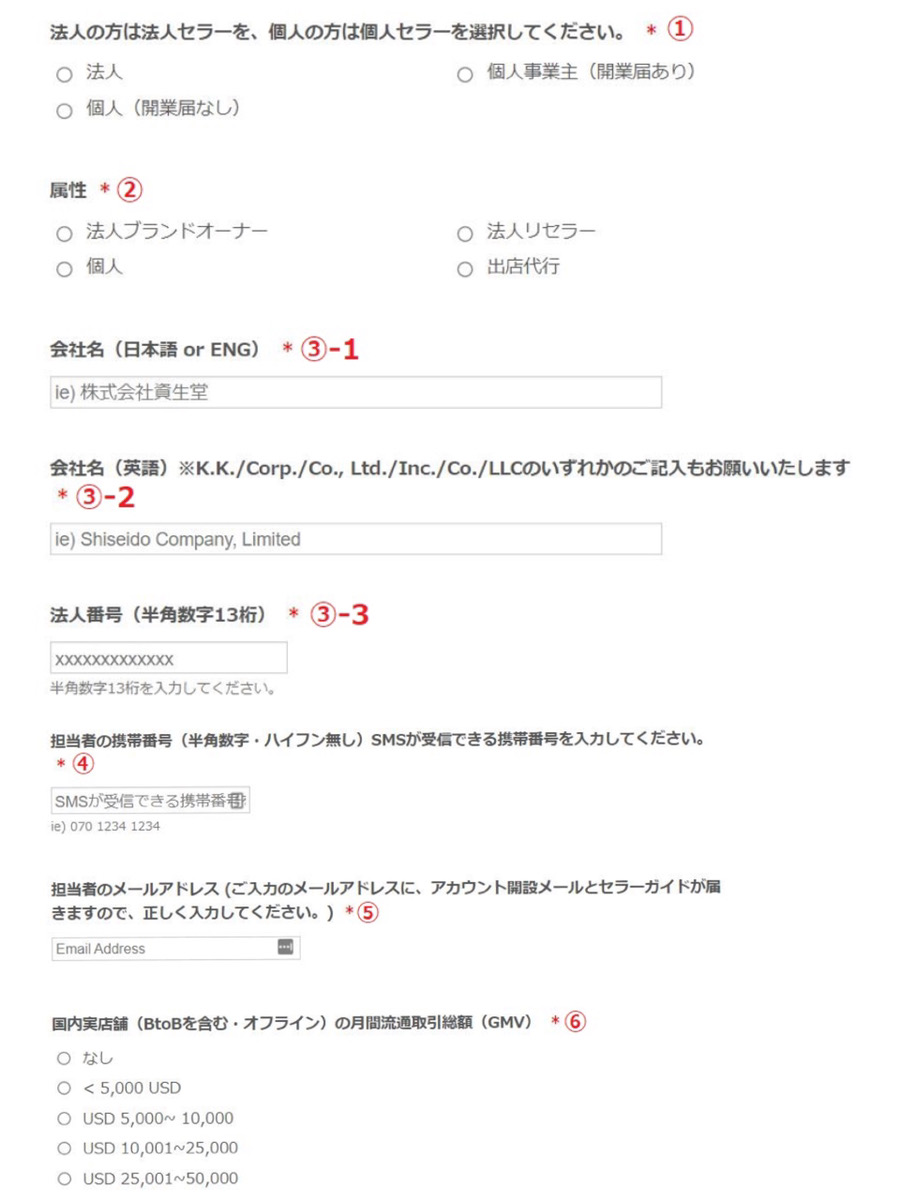
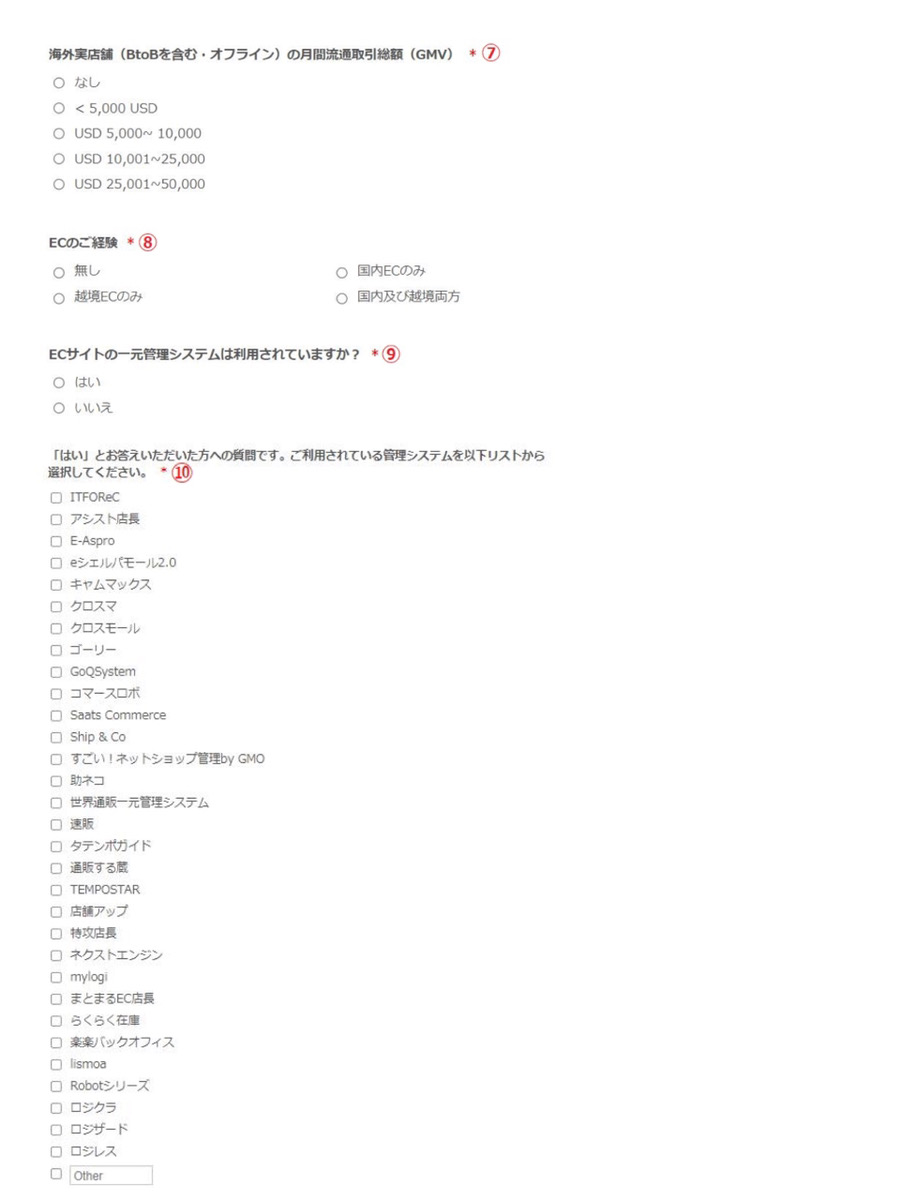
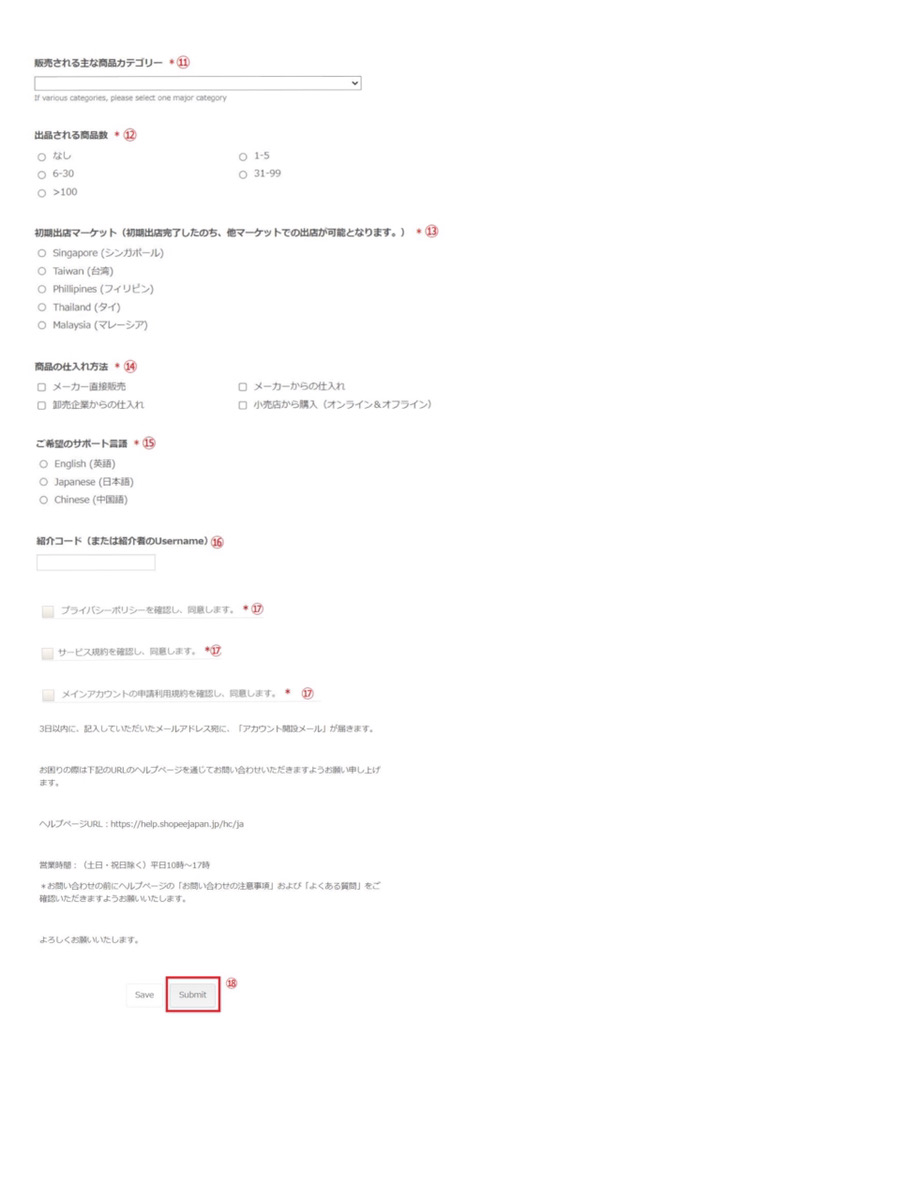
- ①:法人、個人事業主(開業届あり)、個人事業主(開業届なし)、いずれかを選択する
- ②:該当するものを選択する
※リセラーとは自らは製品の製造や加工を行わず、製造元や他の流通事業者などから仕入れた製品をそのまま顧客に販売する事業者 - ③-1:日本語or英語で会社名を記載する
- ③-2:会社名を英語表記で記載する
※K.K/Corp./Co.,Ltd./Inc./Co./LLCのいずれか選択し記載する - ③-3:13桁の法人番号を記載する
- ④:ショートメッセージが受信できる携帯電話番号を記載する
(例0×0 ××× ××××) - ⑤:担当者名を日本語で記載
- ⑥:日本国内ショップの月間売上を選択する
- ⑦:海外実店舗の月間売上を選択する
- ⑧:EC販売経験を記載する
※EC(電子商取引)のことでネット通販、ネットショップ等が該当します - ⑨:管理システムの利用の有無を選択する
- ⑩:⑨で『はい』と答えた方のみ選択する
- ⑪:販売するカテゴリーをプルダウンから選択する
- ⑫:出品する商品数を選択する
※>100選択を推奨しています - ⑬:初期出店マーケットを選択する
※シンガポールを推奨しています - ⑭:商品の仕入れ方法を選択する
- ⑮:ご希望のサポート言語を選択する
- ⑯:紹介コードがある場合は記載する
- ⑰:チェックボックスにチェックを入れる
- ⑱:全て記入し終わったら『Submit』をクリックする
以上でアカウントの申請は完了です。
※アカウントの審査には2~3日かかります
個人事業主の場合
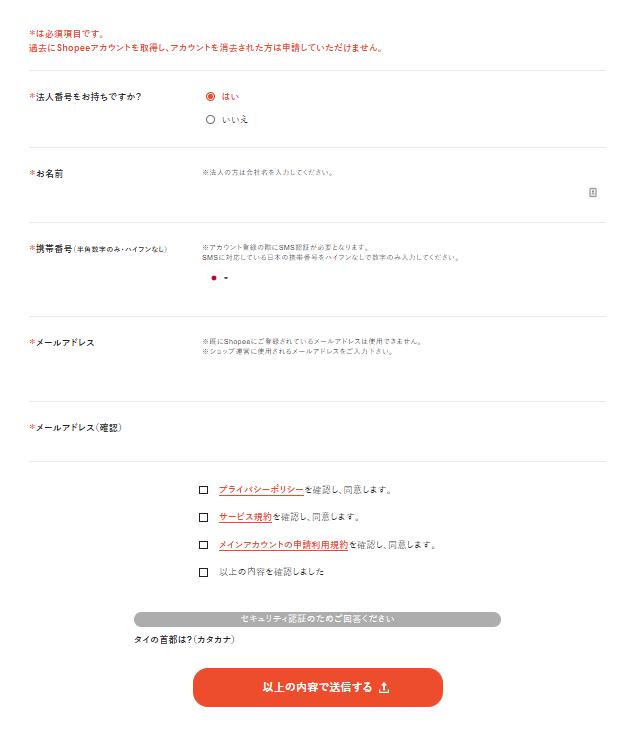
- 法人番号をお持ちですか?:個人事業主の方は『いいえ』を選択する
- お名前:個人事業主の方は『名前』を日本語で記入する
- 携帯番号:0とハイフンを抜いた電話番号を記載する
- メールアドレス:ショップ運営に使用するメールアドレスを記載する
- メールアドレス(確認):上記のメールアドレスを再度記載する
- 全てのチェックボックスにチェックを入れる
- セキュリティ認証:タイの首都『バンコク』と記載する
- 『以上の内容で送信する』をクリックする
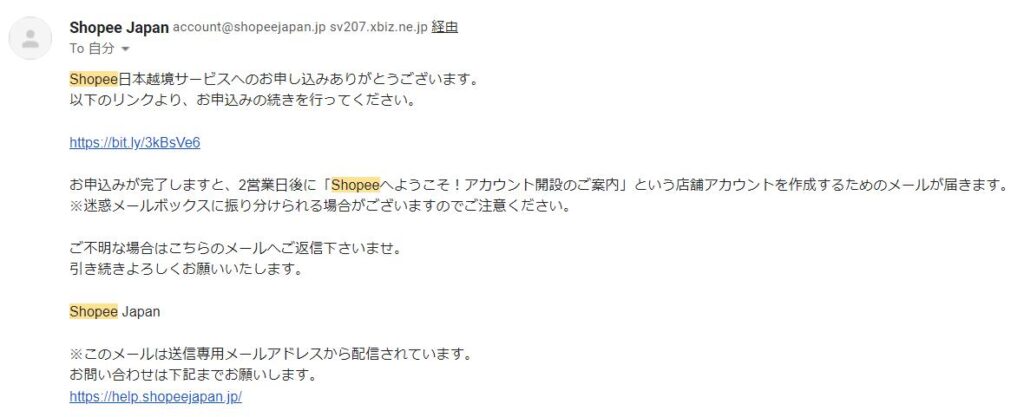
クリック後、記載したメールアドレス宛に上記メールが届くので、そちらに記載されているリンクをクリックします
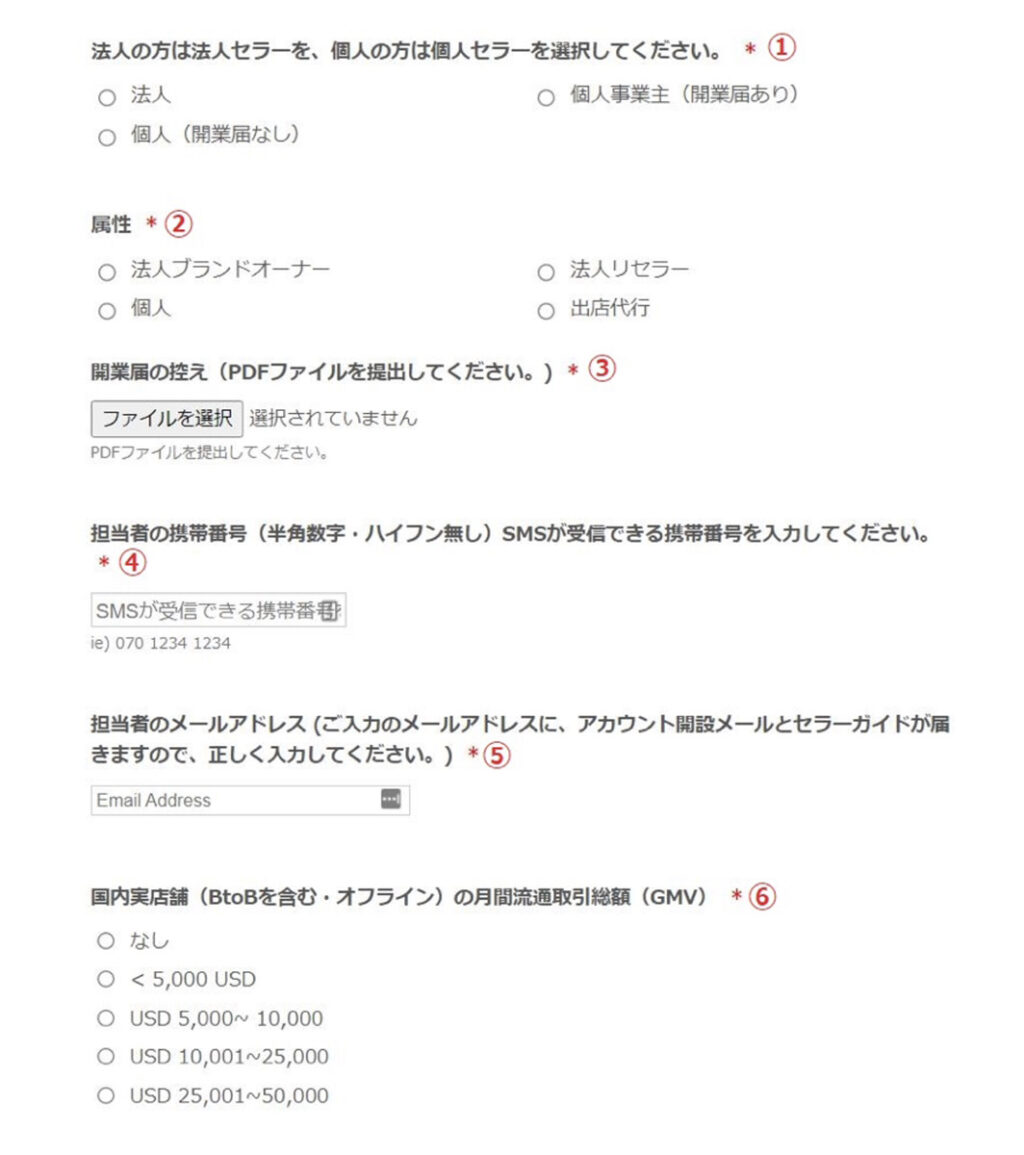
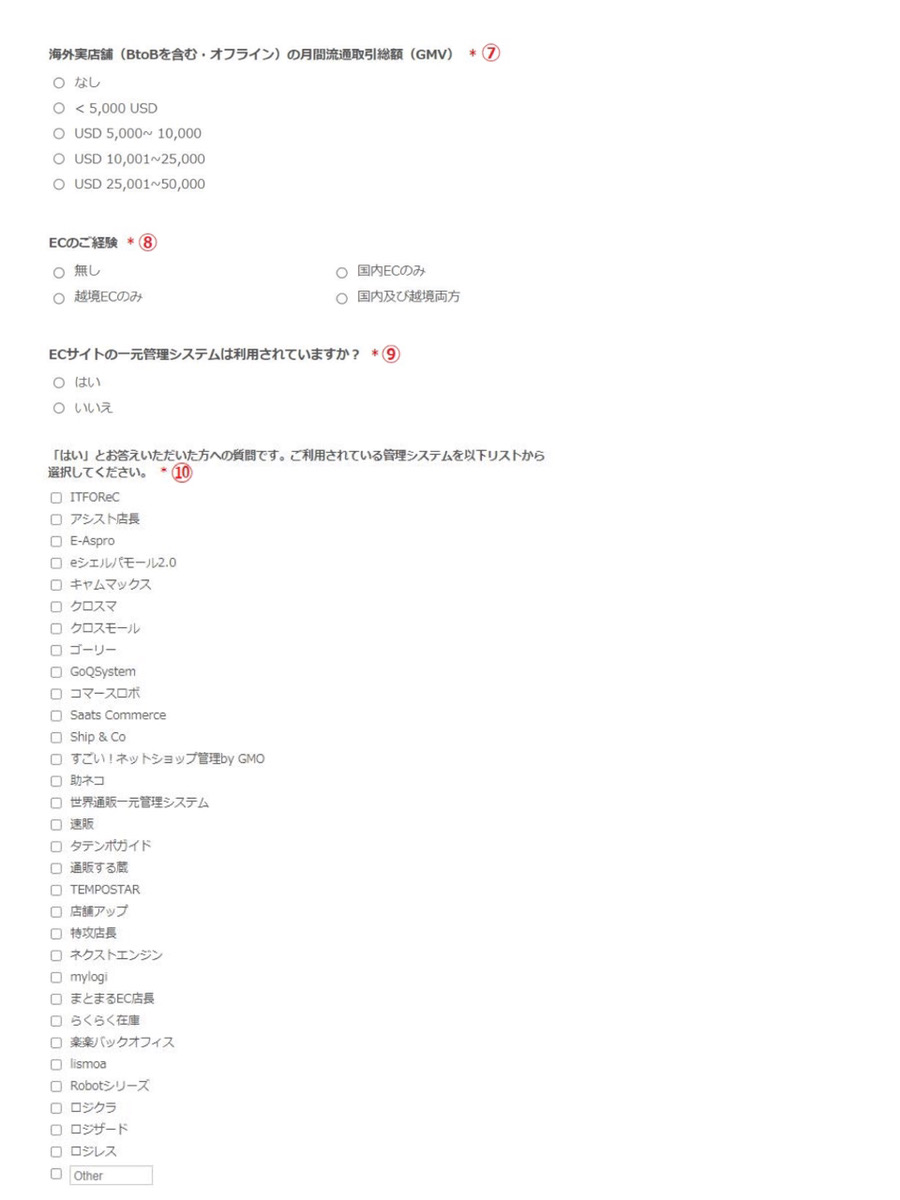
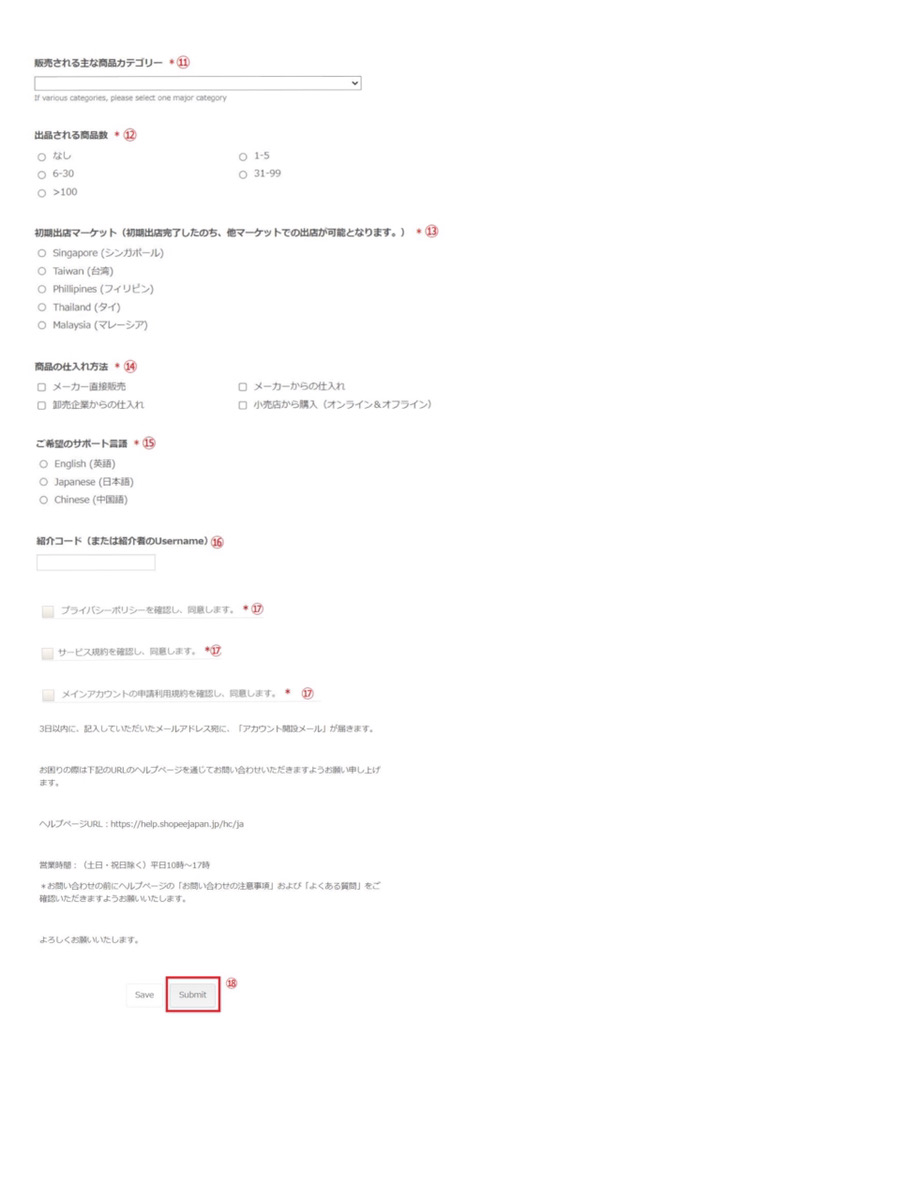
- ①:法人、個人事業主(開業届あり)、個人事業主(開業届なし)、いずれかを選択する
- ②:該当するものを選択する
※リセラーとは自らは製品の製造や加工を行わず、製造元や他の流通事業者などから仕入れた製品をそのまま顧客に販売する事業者 - ③:開業届をPDFでアップロードする
- ④:ショートメッセージが受信できる携帯電話番号を記載する
(例090 ××× ××××) - ⑤:担当者名を日本語で記載する
- ⑥:日本国内ショップの月間売上を選択する
- ⑦:海外実店舗の月間売上を選択する
- ⑧:EC販売経験を記載する
※EC(電子商取引)のことでネット通販、ネットショップ等が該当します - ⑨:管理システムの利用の有無を選択する
- ⑩:⑨で『はい』と答えた方のみ選択する
- ⑪:販売するカテゴリーをプルダウンから選択する
- ⑫:出品する商品数を選択する
※>100選択を推奨しています - ⑬:初期出店マーケットを選択する
※シンガポールを推奨しています - ⑭:商品の仕入れ方法を選択する
- ⑮:ご希望のサポート言語を選択する
- ⑯:紹介コードがある場合は記載する
- ⑰:チェックボックスにチェックを入れる
- ⑱:全て記入し終わったら『Submit』をクリックする
以上でアカウント申請が完了です。
※アカウントの審査には2~3日かかります

アカウント開設
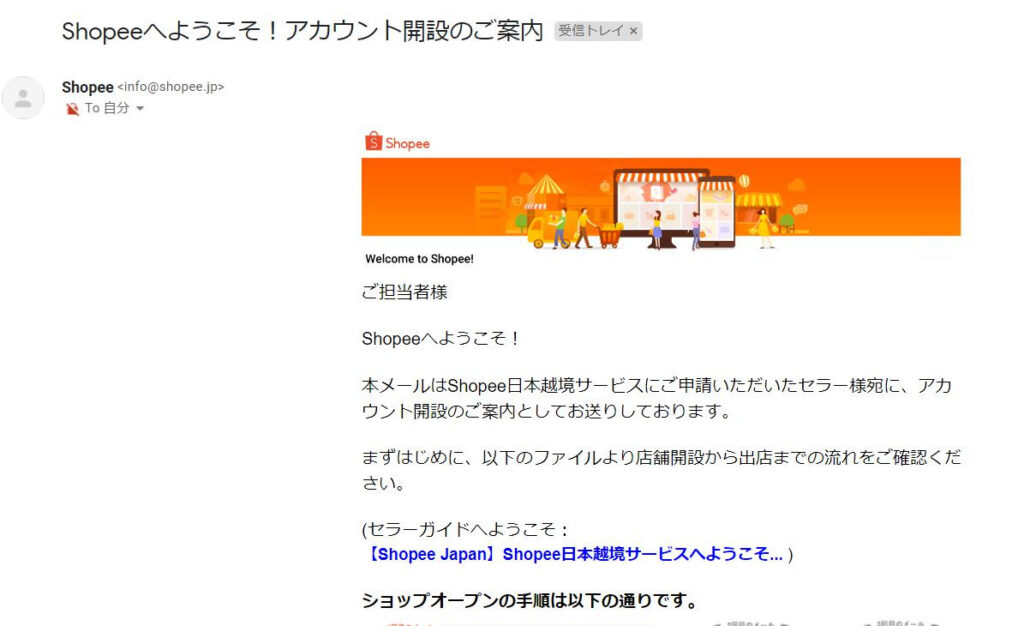
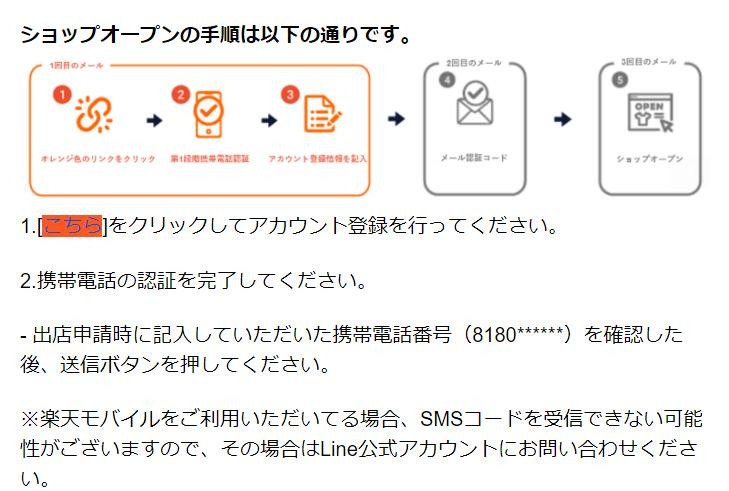
審査完了後、記載したメールアドレス宛に『Shopeeへようこそ!アカウント開設のご案内』とメールが届くので『こちら』と記載されている箇所をクリックします
※迷惑メールに入っている場合が多いので、こまめに確認することを推奨します
(私も迷惑メールに入っていて発見が遅くアカウント開設までに時間がかかってしまいました)
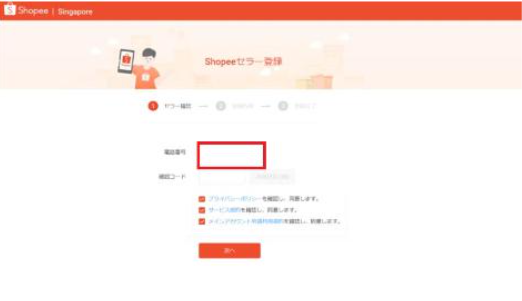
クリック後、申請時に記載した電話番号を確認し、SMSで受信したコードを確認コードの欄に記載します
チェックボックスにチェックを入れて次へをクリックします
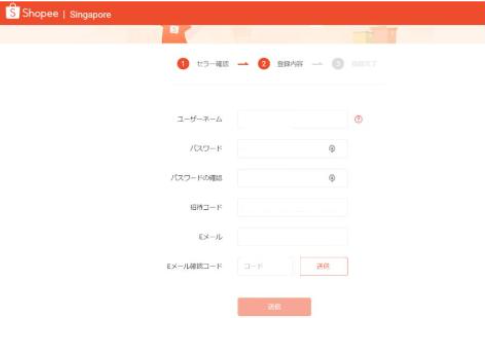
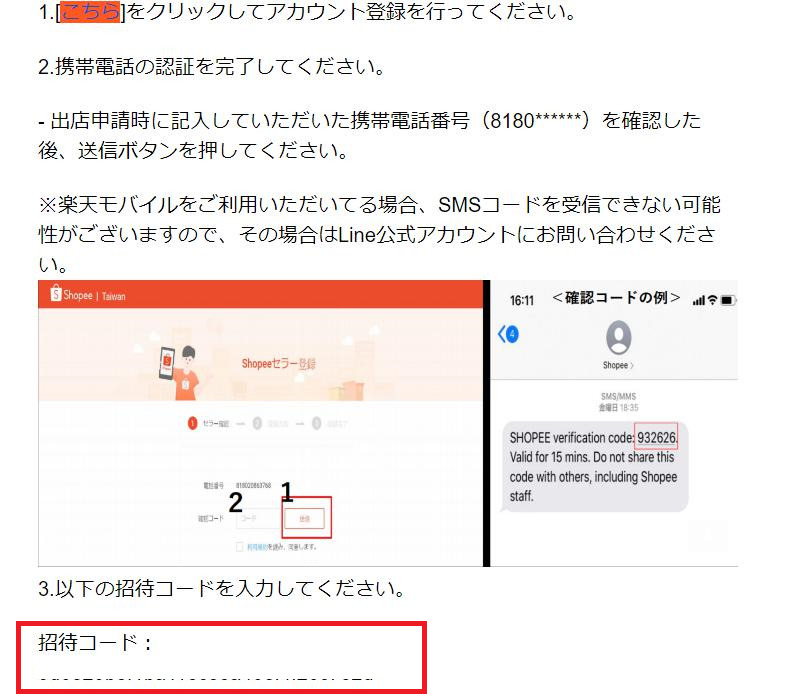
- ユーザーネーム:ユーザーネームを設定する
- パスワード:パスワードを設定する
- パスワードの確認:上記のパスワードを再度記載する
- 招待コード:『Shopeeへようこそ!アカウント開設のご案内』
というメールに記載されている招待コードを記載する - Eメール:ショップ運営に使用するメールアドレスを記載する
- Eメール確認コード:記載したメールアドレスに届いたコードを確認コードの欄に記載する
- 全て記載後、送信ボタンをクリックする
初期設定
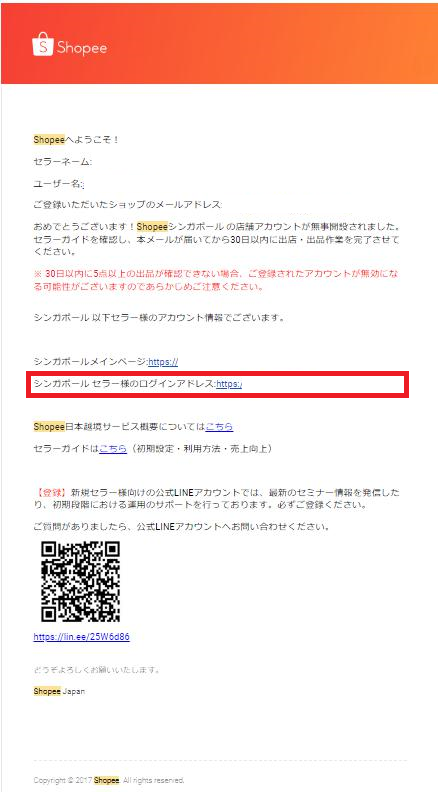
アカウント作成が完了すると【Shopee店舗アカウント開設完了】という上記のメールが届くので『シンガポールセラー様のログインアドレス』のリンクをクリックします
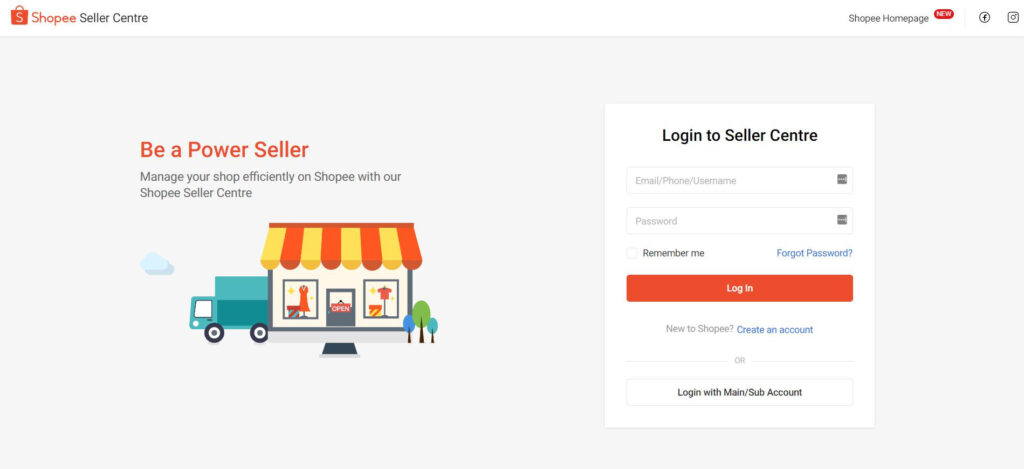
クリック後、ログインページに行くので登録したメールアドレスor電話番号orユーザーネーム
を記載し、パスワードを記載してログインします
プロフィール設定
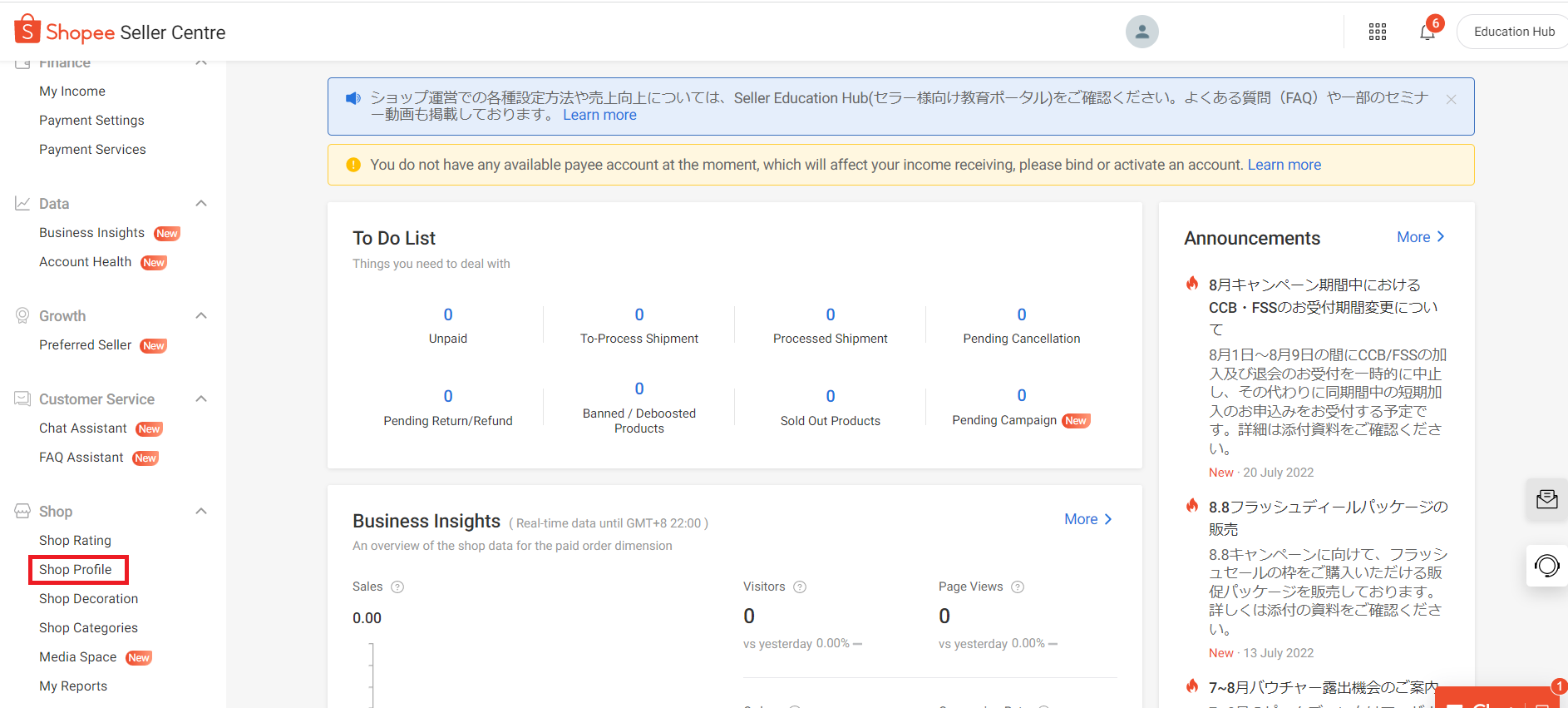
ログイン後、ページ左の『shop』の中の『shop profile』をクリックします
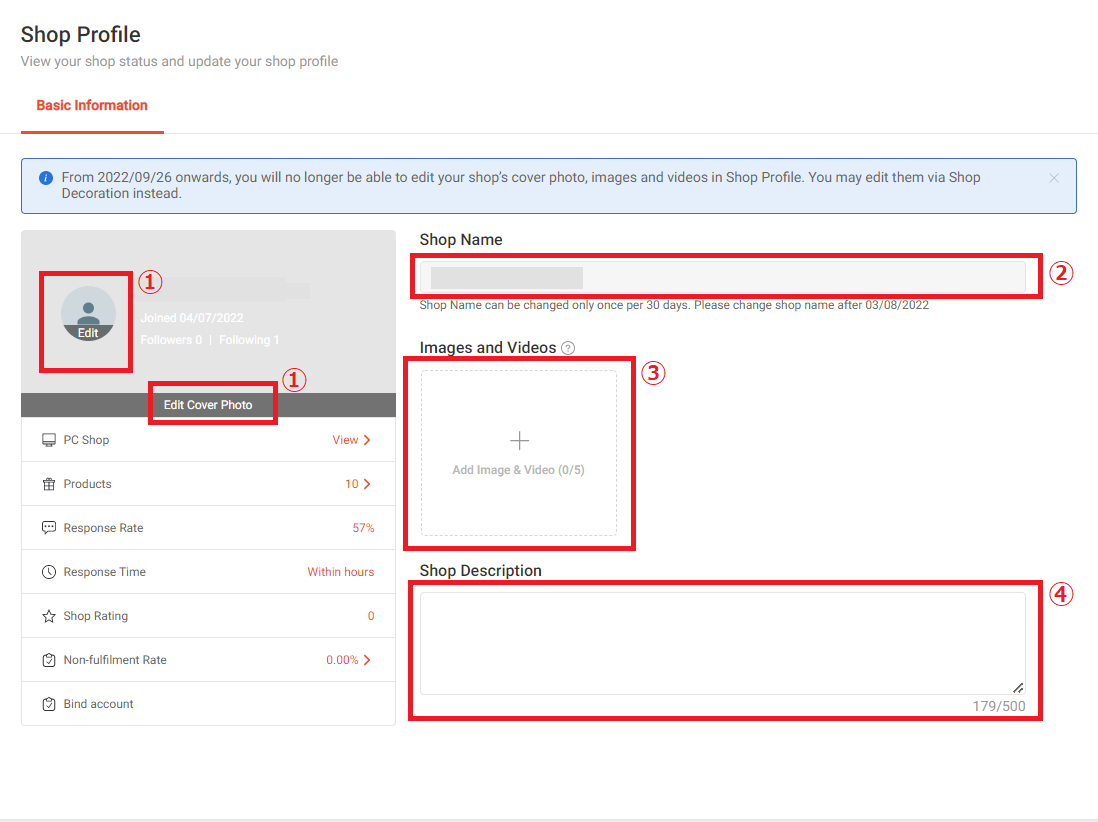
※色のついた番号が必須項目です
- ①:購入者に見えるプロフィール写真を『Edit』のところで設定する
(設定しなくてもOK) 推奨サイズ2MBの正方形( 300px * 300px) - ①『Edit Cover Photo』のところで背景画像を設定する
(設定しなくてもOK) 推奨サイズ2MBの長方形(1200px * 600px) - ②:ショップ名を設定する(ショップ名は30日に1回のみ変更できる)
初期設定ではログイン用のユーザーネームになっている - ③:ショップのイメージ画像や動画を設定する
(設定しなくてもOK) イメージ画像は1200px * 600px が望ましい
動画はYouTubeのURLの挿入可(1分以内、最大20mb) - ④:店舗紹介を設定する
(会社・ブランド紹介・お取り扱いの商品群・発送にかかる時間等)
以上でプロフィール設定が完了です。
Vacation Modeの解除
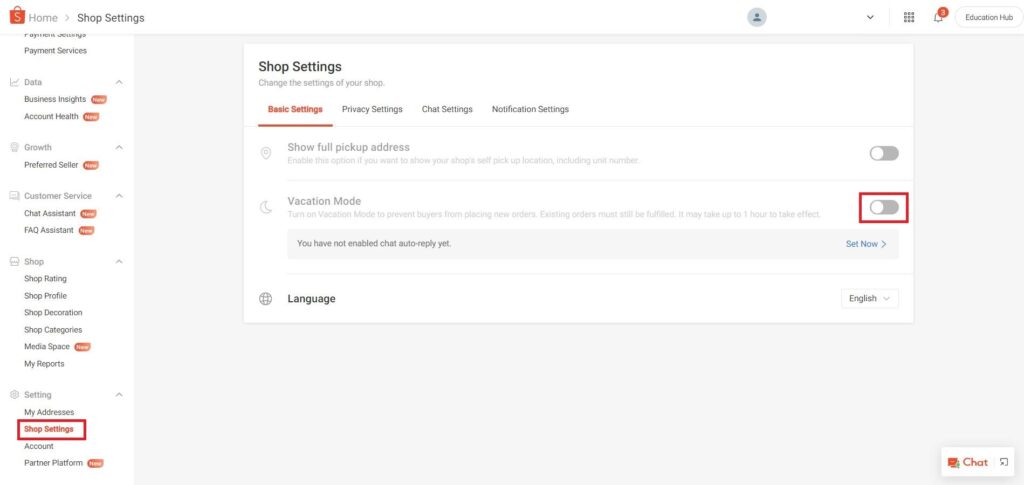
ページ左の『Setting』の中の『Shop Setting』をクリックします
Vacation Modeが解除(灰色)になっているか確認します
以上でVacation Modeの解除が完了です。
住所設定
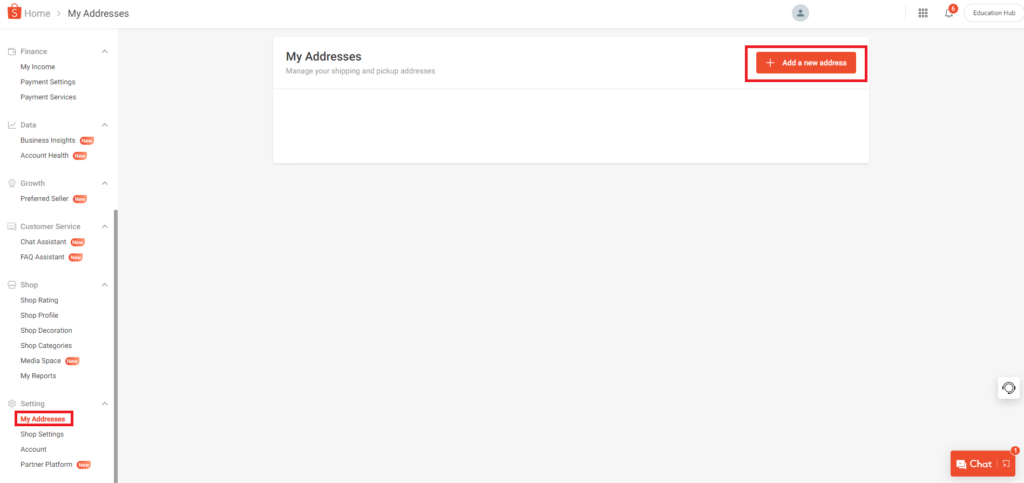
ページ左の『Setting』の中の『My Address』をクリック後、『Add a new address』をクリックします
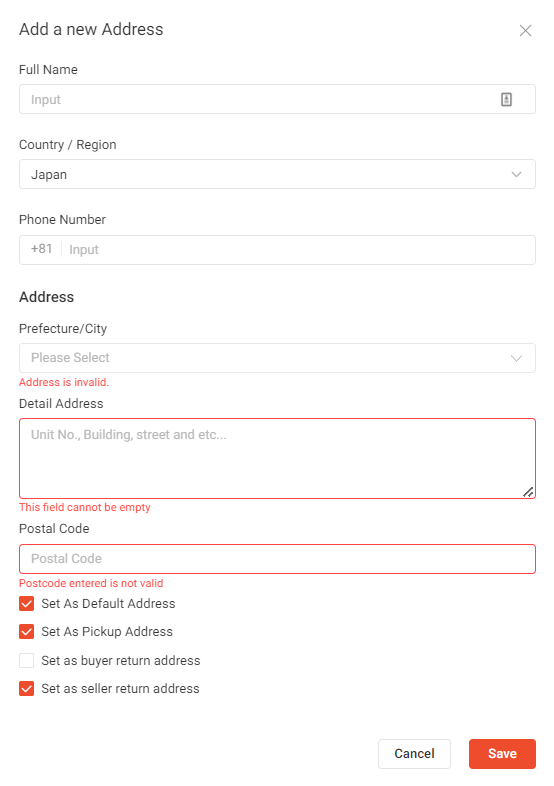
- Full Name:英語でフルネームを記入する
- Country/Region:Japanを選択する
- Phone Number:0とハイフンを抜いた電話番号を記載する
- Prefecture/City:都道府県と市区町村を選択する
- Detail Address:市区町村以降の住所を記載する
- Postal Code:郵便番号を記載する
- 『Set As Default Address』『Set As Pickup Adress』『Set as seller return address』
にチェックを入れる
全ての入力が終わったら『Save』をクリックします
以上で住所設定が完了です。
配送設定
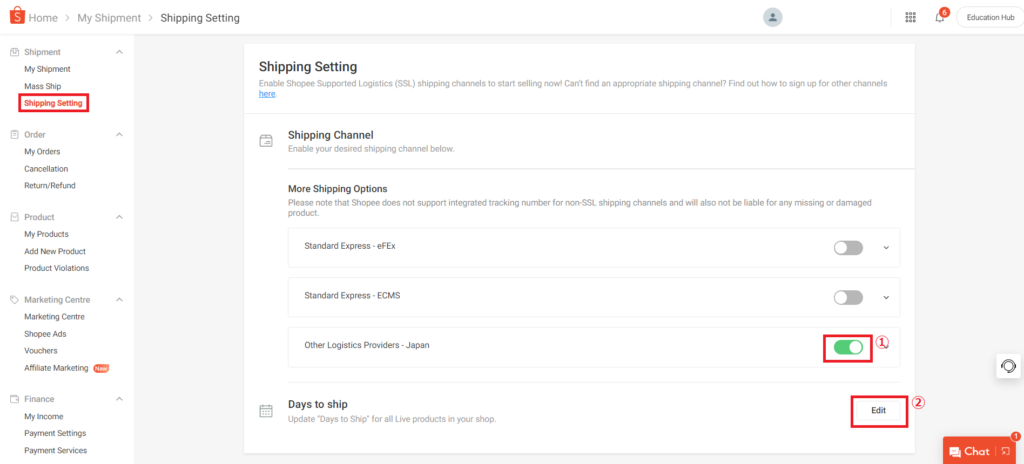
ページ左の『Shipment』の中の『Shipping Setting』をクリックします
- ①:日本郵便・DHL・Fedex・佐川急便・ヤマト運輸を使う場合はオン(緑)に設定する
- ②:発送までの期間を設定する(最大で台湾が3営業日・他は2営業日)
以上で配送設定が完了です。
メインアカウントの開設・連結認証
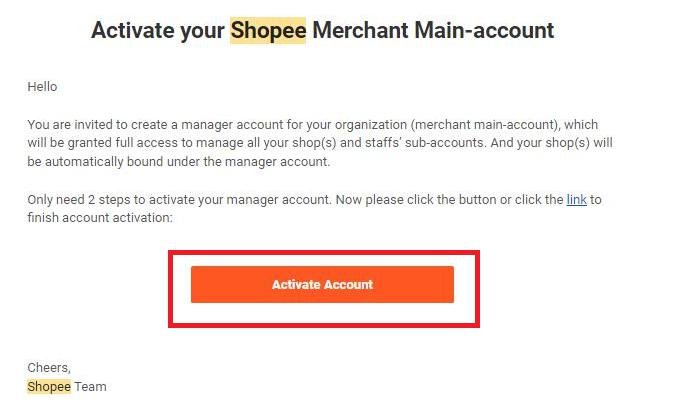
アカウント開設後、5日以内に『Activate your Shopee Merchant Main-account』という上記のメールが届くので『Active Account』をクリックします
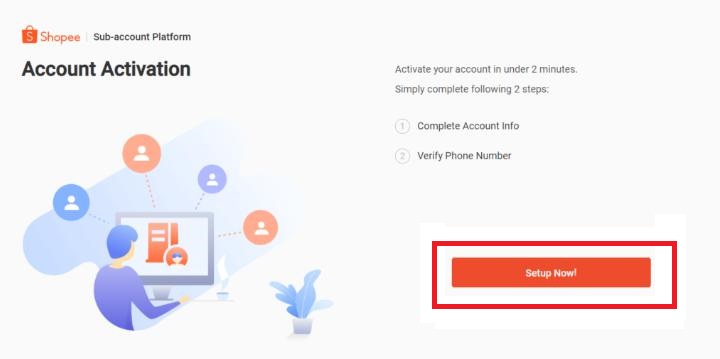
ページ下の『Setup Now!』をクリックします
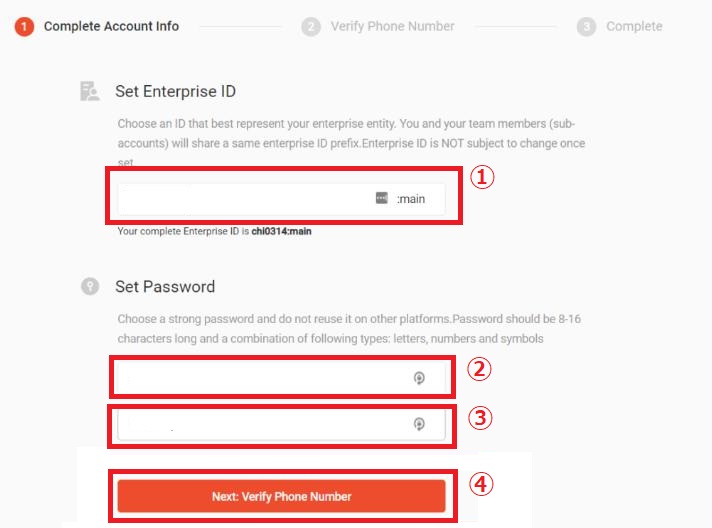
- ①:メインアカウントのIDを設定する
※プロフィール設定で決めたショップ名はサブアカウント用 - ②:メインアカウントのパスワードを設定する
- ③:上記のパスワードを再度記載する
- ④:全て記載したら『Next:Verify Phone Number』をクリックし、パズル認証を行う
パズル認証後、登録した電話番号にSMSが送られてくるので認証します
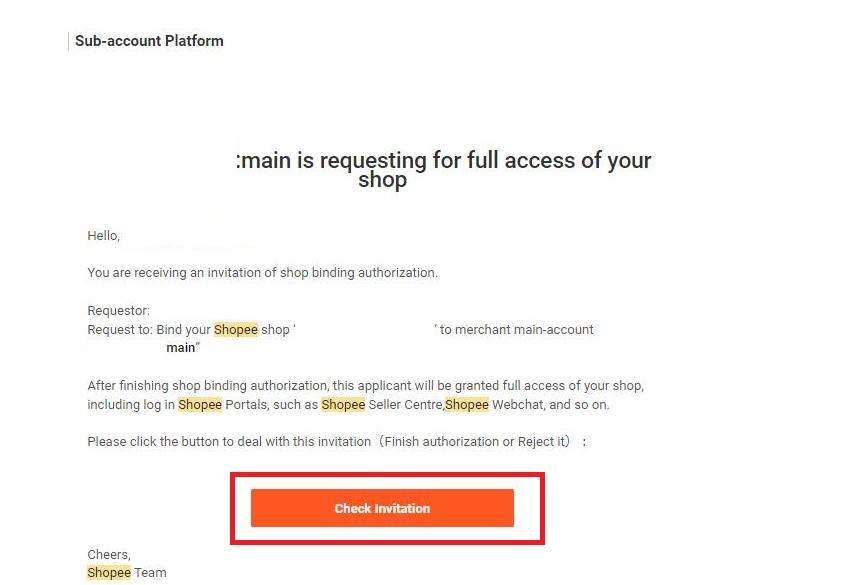
認証後、『アカウント名:main is requesting for full access of your shop』という上記のメールが届くので『Check Invitation』をクリックします
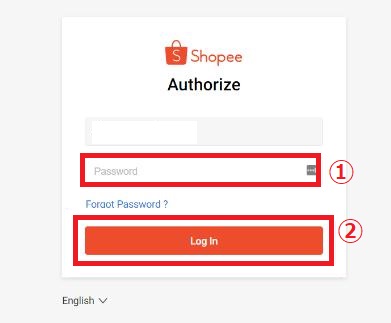
- ①:先程設定したメインアカウントのパスワードを記載する
- ②:パスワードを記載後、『Log In』をクリックする
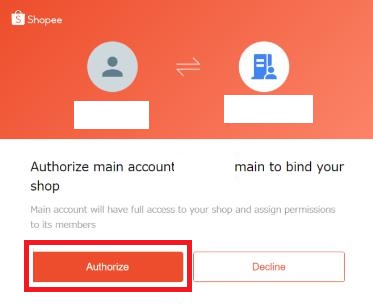
『Authorize』をクリックします
以上でメインアカウントの開設・連結認証が完了です。
メインアカウントとの連結方法 別バージョン
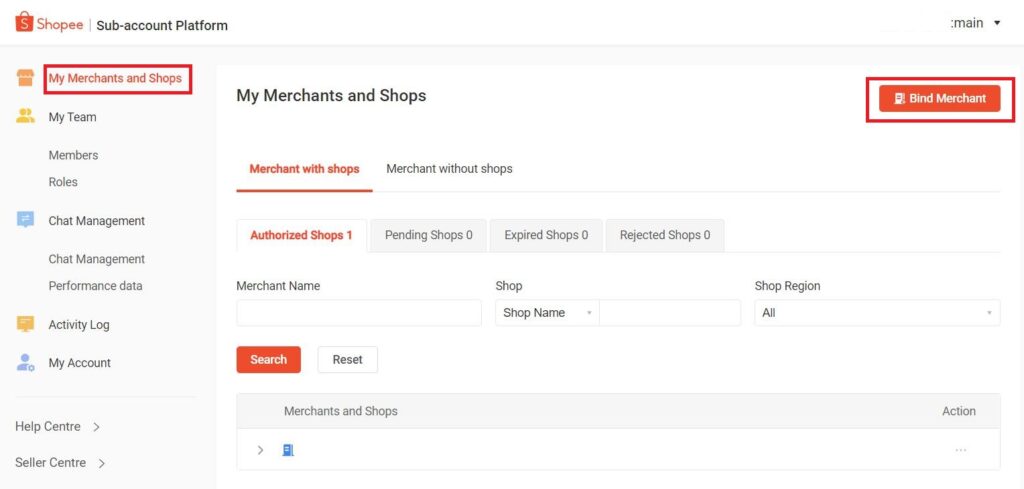
まずはメインアカウントログイン画面へ行きます
https://subaccount.shopee.com/merchant-shop
ページ左の『My Merchants and Shops』をクリック後、『Bind Merchant』をクリックします
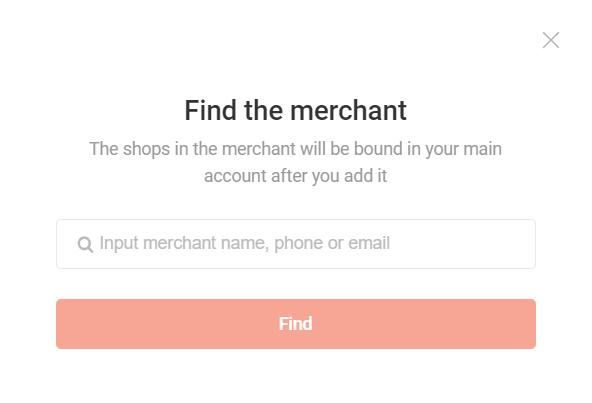
検索窓に『サブアカウントの登録名』or『登録した電話番号』or『登録したメールアドレス』
を記載してアカウントを検索します
※メールアドレスを推奨します
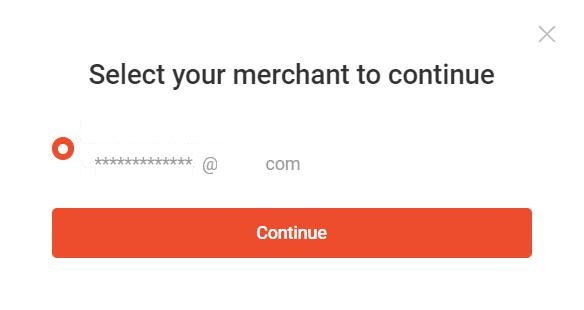
自分のアカウントか確認して『Continue』をクリックします
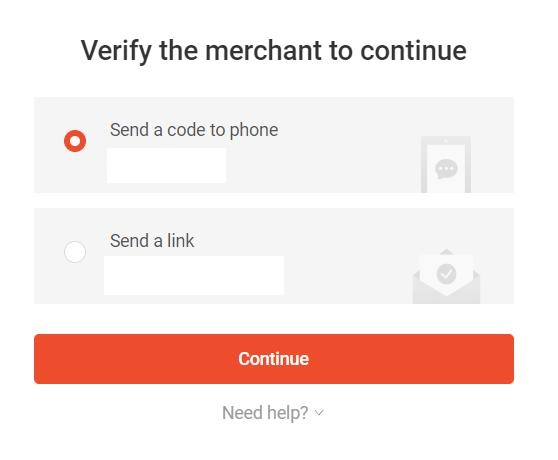
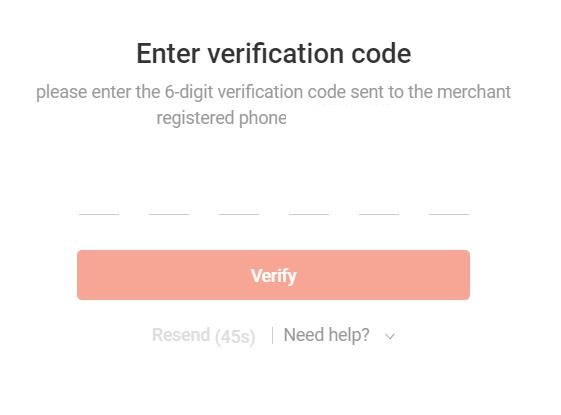
コード認証の方法を選んで届いたコードを記載します(登録した電話番号orメールアドレス)
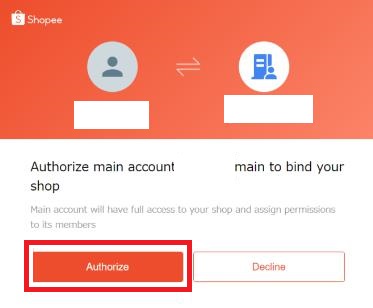
『Authorize』をクリックします
以上で連結認証が完了です。
Payoneerと連結
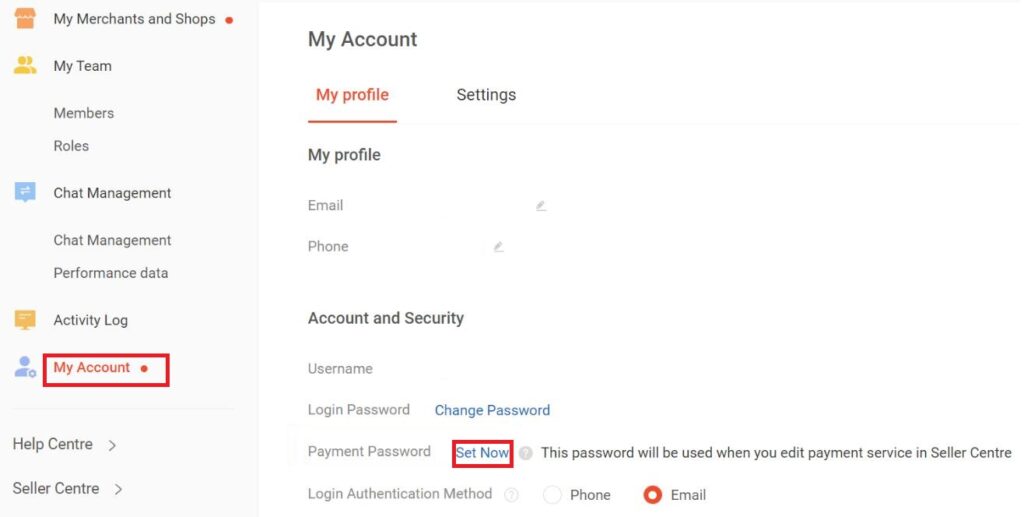
メインアカウントの『My Account』をクリック後、『Payment Password』の『Set Now』をクリックします

パスワードを設定します
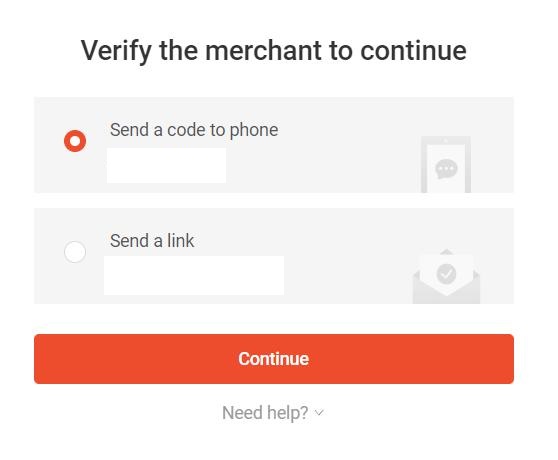
コード認証の方法を選んで届いたコードを記載します(登録した電話番号orメールアドレス)
認証後、『Save』をクリックします
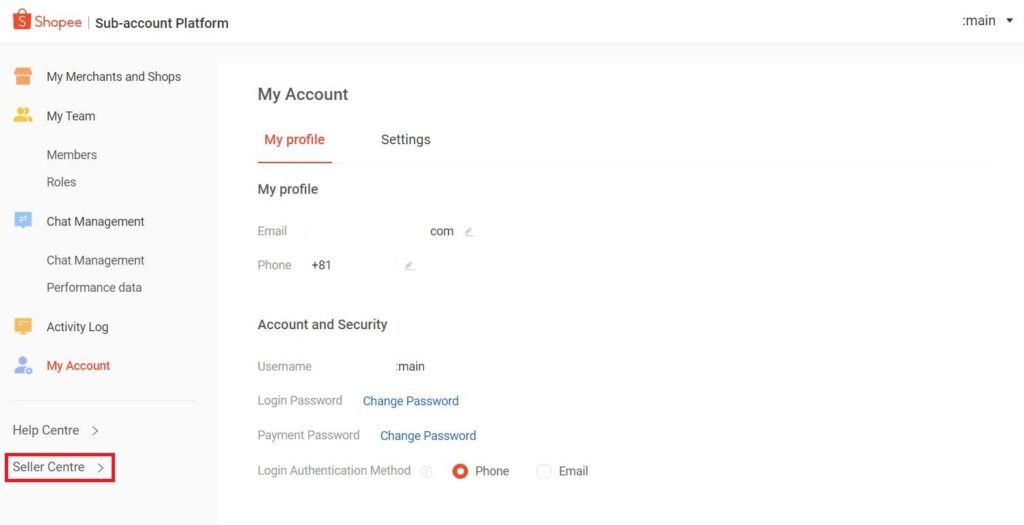
●メインアカウントの『Seller Centre』をクリックします
※必ずメインアカウントの『Seller Centre』をクリックしましょう。クリックしないと、メインアカウントとの連結が反映されません。
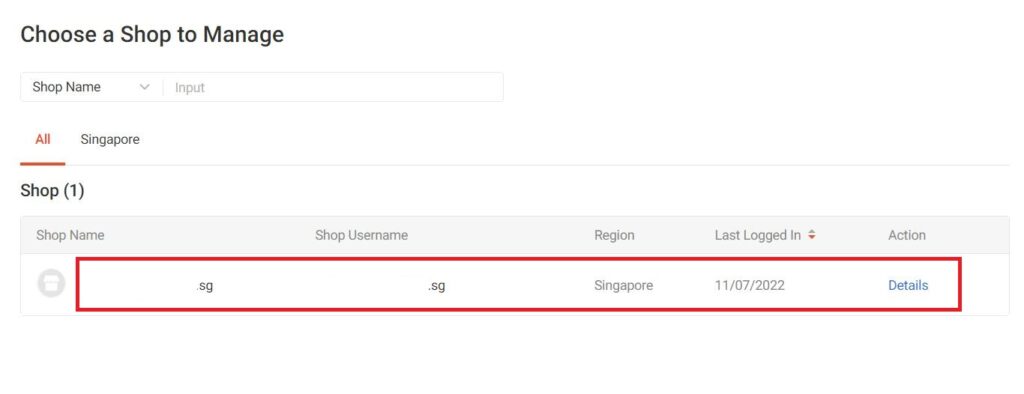
表示されたサブアカウントを確認して『Details』をクリックします
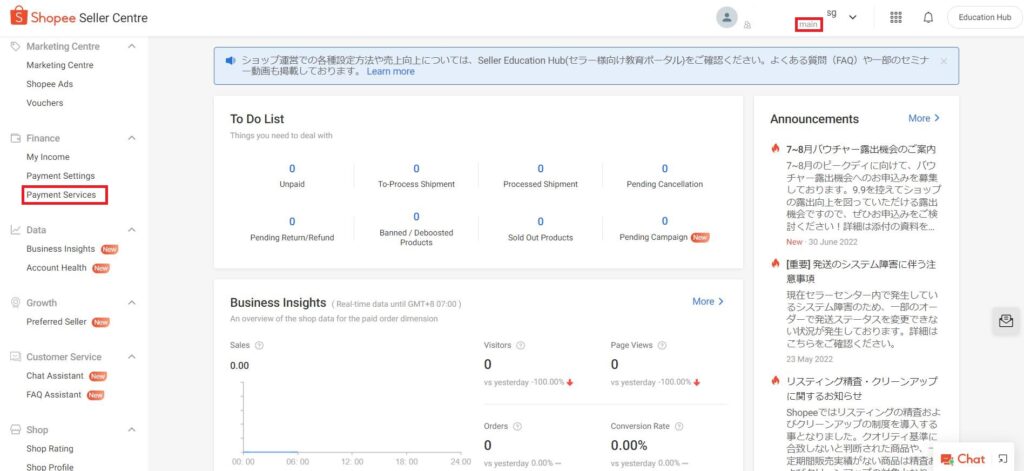
サブアカウントにログイン後、ページ右上に『メインアカウントのユーザー名(○○○:main)とショップのユーザーネーム』が表示されているか確認しページ左の『Finance』の中の『Payment Services』をクリックします
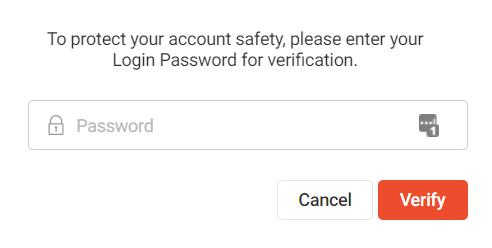
クリック後、『セラーセンター用のパスワード』を入力します
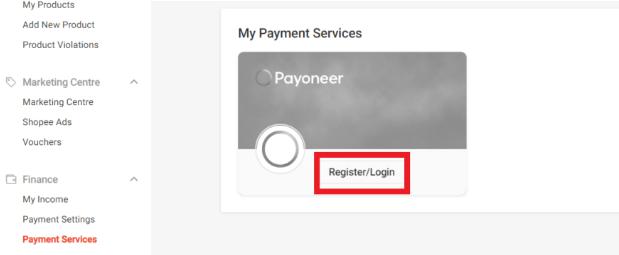
Payoneerのマークが出てくるので『Register/Login』をクリックして『メインアカウントで設定したPayment Password』を入力します
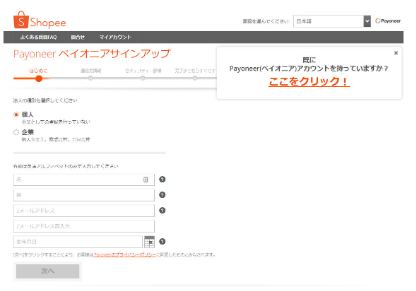
Payoneerのサイトページに切り替わるので、登録orログインをします
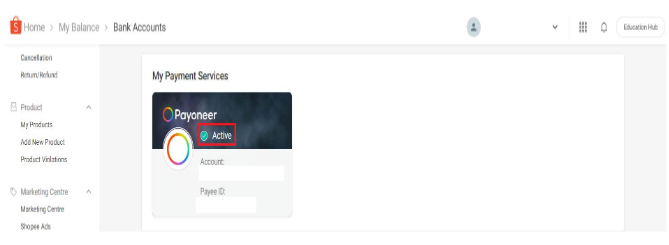
Payoneerのマークが『Active』と表示されているのを確認します
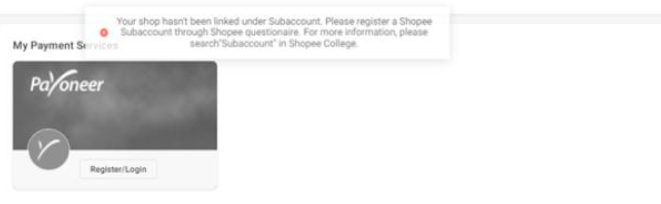
※メインアカウントとの連結が完了していない場合、以下のようなエラー画面が出るのでその場合は先にメインアカウントと連結しましょう
商品登録
※30日以内に10商品出品しないとアカウントが無効になってしまう可能性があるので注意してください
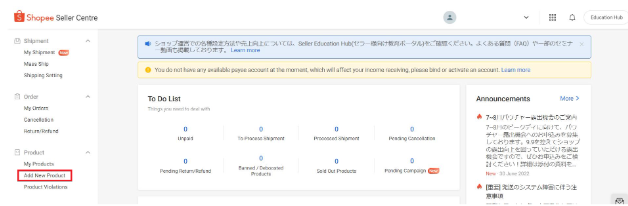
サブアカウントのページ左、『Product』の中の『Add New Product』をクリックします
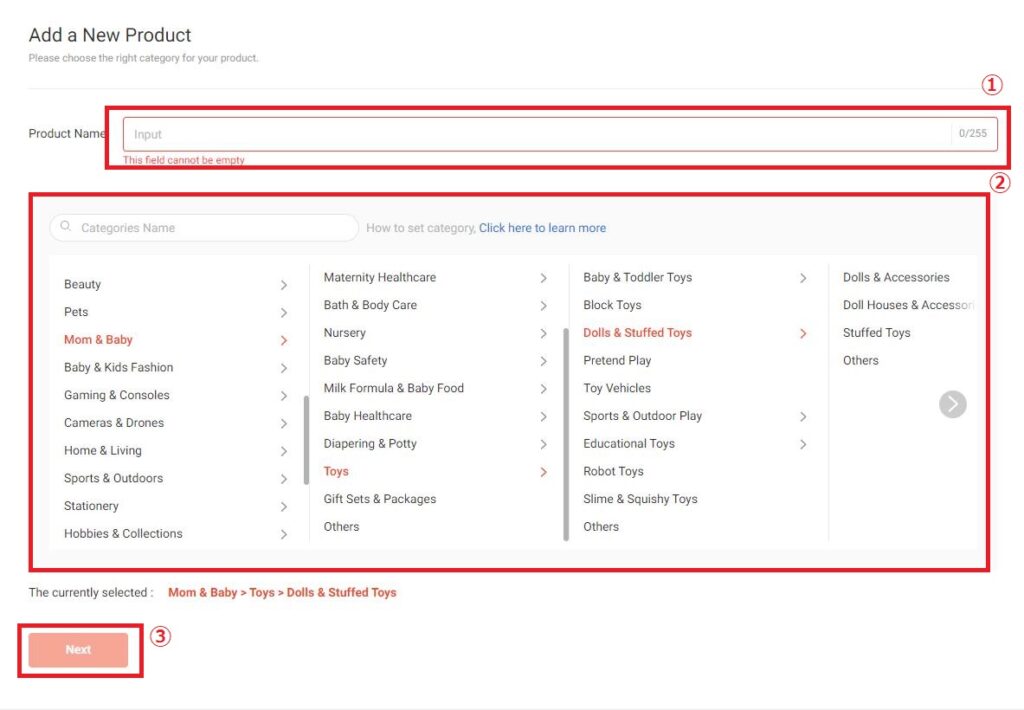
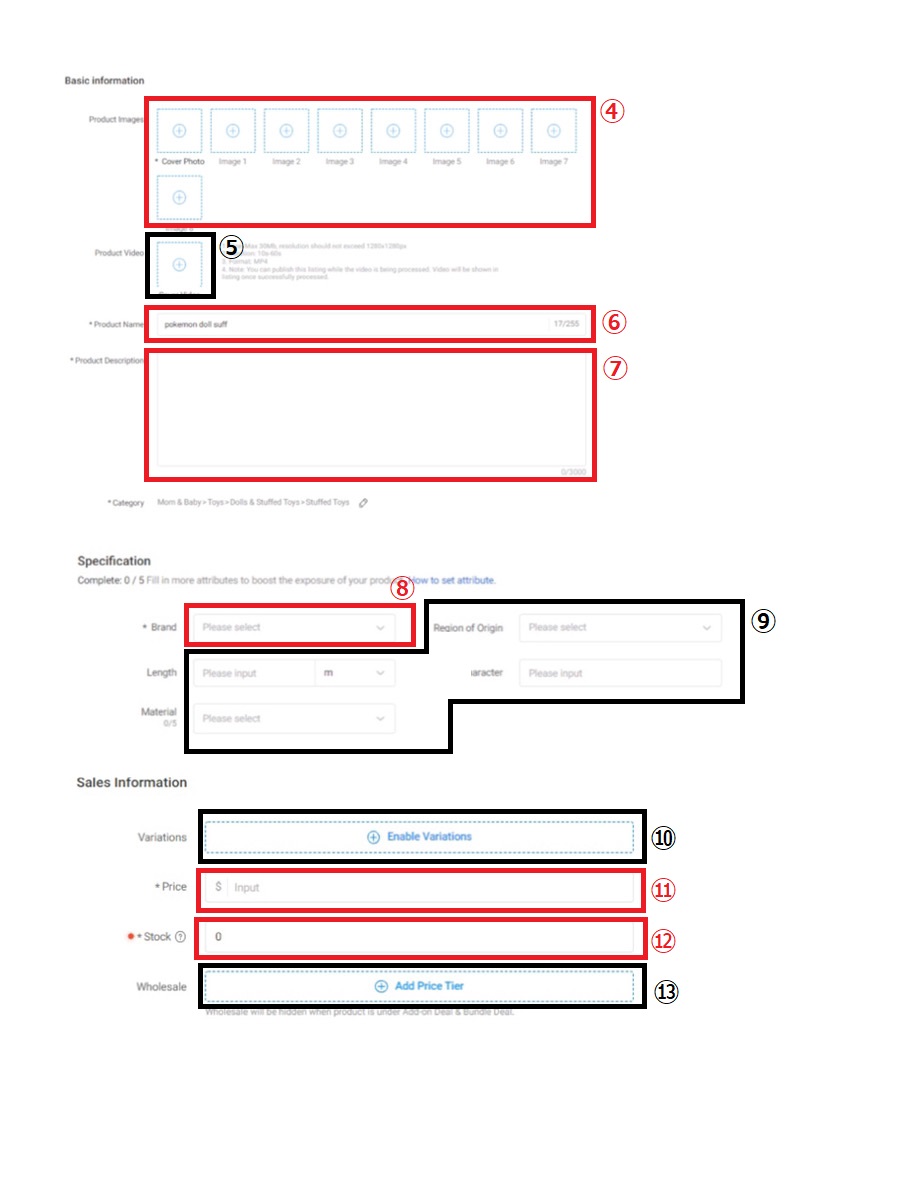
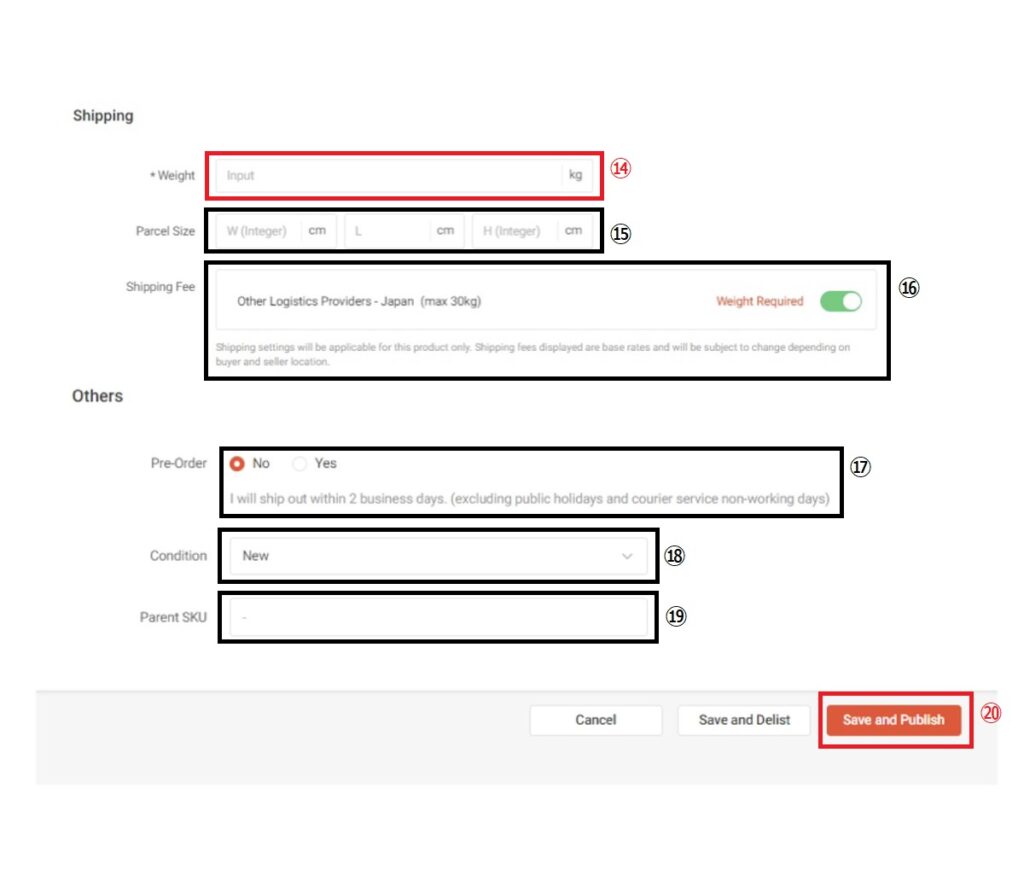
※色のついた番号が必須項目です
- ①:商品名を英語で記載する(最低10文字以上記載する)
- ②:カテゴリーを選択する
※商品名を入力中にカテゴリーが表示される場合もあるので、合致していたらそこから選択することも出来る - ③:商品名とカテゴリーが選択出来たら『Next』をクリックする
- ④:商品画像を設定する(各2MB/8枚まで)
- ⑤:商品動画(サイズ:最大30Mb、1280×1280pxまで、60秒以内、フォーマット:MP4(vp9 code不可))
- ⑥:商品名を記載・確認する
- ⑦:商品説明を記載する(ブランド名、用途、商品情報の詳細など)
※外部へ誘導するURLは挿入不可 - ⑧:ブランドを選択する(選択肢になかったら『No Brand』を選択)
- ⑨:カテゴリー別詳細情報(選んだカテゴリーによって内容が違う)
- ⑩:バリエーションがある場合に入力
- ⑪:価格をシンガポールドルで記入する
- ⑫:在庫数を記載する
- ⑬:まとめ売りの場合記載
- ⑭:重さ(kg)を記載する
- ⑮:梱包後のサイズ(cm)
- ⑯:送料を設定(緑の状態にする)
- ⑰:予約商品の設定(デフォルトはNo)
- ⑱:新品か中古を選択
- ⑲:自分で決められる管理番号(設定しなくても良い)
- ⑳:必須項目が記載出来たら『Save and Publish』をクリックする
同じように10商品登録します。
以上で商品登録が完了です。
以上でアカウント開設から初期設定まで完了しました!
Shopeeで稼ごう
新型コロナウイルスの流行で巣ごもり需要が高まり、インターネットショッピングの機会も飛躍的に増えました。
ドロップシッピングは無在庫でショップを運営できるので、低リスクで新しいビジネスを始めたいという方にはうってつけといえるでしょう。
また現在は、円安の影響もあり輸出に注目が集まっています。東南アジア最大級ECプラットフォーム”Shopee”を上手に活用していきましょう。
また、物販ラボではアカウント停止を回避できるツール
『ECバンクアカウント停止チェッカー』を提供しております。
- 警告商品を自動で検知
- 関連法律の表示
- ブランド規制の判別
アカウント停止を防ぎ安心安全に売買できるよう、ぜひご自身のビジネスにお役立てくださいませ!
あなたにおすすめの記事