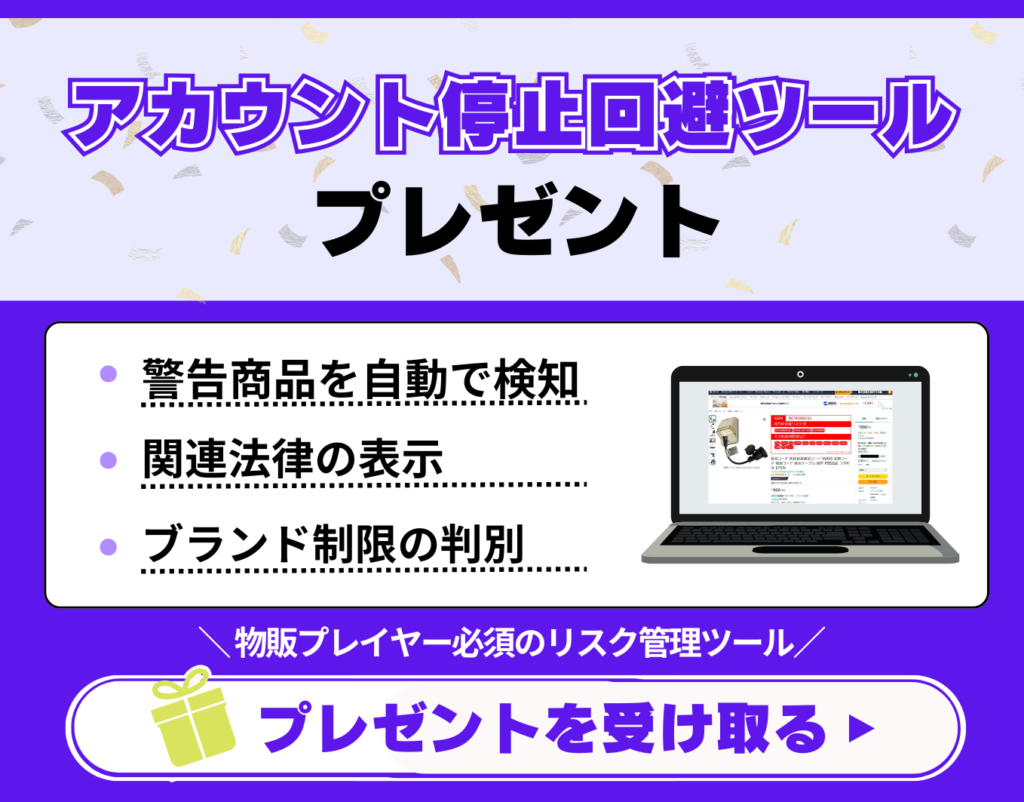2019.06.18 投稿
2024.11.27 更新
Amazon輸入を効率化するオススメの7つのツールを紹介
この記事ではAmazon輸入を効率化する方法について解説をします。
Amazon輸入を効率化するためのツールやそのツールの設定方法や使い方などについても紹介しているので、ぜひ続きを読み進めてみてください。
当メディア(物販ラボ)では1000名以上の方に転売・物販の指導実績があり、こちらの記事はネット販売の経験が8年の経験と知見による内容になっています。
記事の最後では「Amazon輸入スタートマニュアル」を配布しています。ぜひ最後まで読んでいただき、活用してください!


Amazon・Yahooショッピング!でのネット物販の専門家。前職はトラックドライバーで40代半ばから副業でネット物販を開始。4ヶ月で本業の収入越える。200名以上のネット物販のサポート、在宅で出来るネット物販の指導にてストアカアワード受賞の講師。SNS:Twitter・LINE
松下 隆史のプロフィール

物販ラボ運営責任者、アマラボ(物販ツール)の共同開発者、Amazon、ebay、Yahoo!ショッピング、ヤフオク、BUYMA、メルカリ、ラクマ、ヤフオクフリマ、Mercadolibre、etsy、BONANZA、ネットショップとあらゆる販路で販売。
SNS:Twitter・LINE
中川 瞬のプロフィール
目次
Amazon輸入のオススメのツール6選
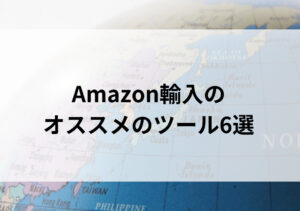
Amazon輸入は海外の商品をAmazon日本で販売する方法になります。そのため、アメリカ、ヨーロッパ、中国を仕入れ先が変わると手法が変わるので、使用するべきツールも変わってきます。
最初に仕入れ先の国に問わず使用することができるツールを紹介します。
ショッピングリサーチャー
ショッピングリサーチャーとはAmazon上で他社サイトの比較や、 価格推移の確認が出来ます。各国のアマゾンに対応しています。
さらにヤフーショッピング、ヤフオク、楽天、モノレートに ダイレクトに移動することが可能です。有料と無料ありますが、最初は無料版で十分です。
ショッピングリサーチャーの導入はこちらから登録できます。
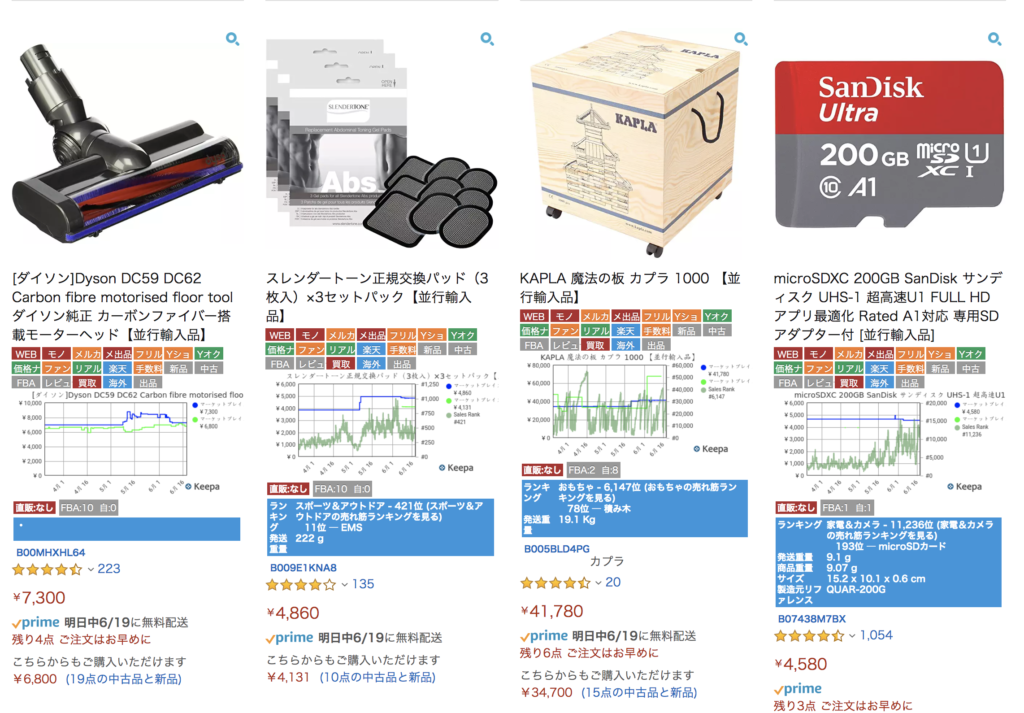
モノサーチ
モノサーチはAmazonなどのページから、他サイトにワンクリックで飛ぶことができたり、 Amazon出品者の在庫確認が一目で確認できるようになります。
モノサーチでできる主なことは
- 新品・中古品の商品情報を自動取得
- アマゾンランキング表示
- 他サイトの同じ商品ページをワンクリックで検索完了
- 他サイトの価格表示・在庫表示
- 価格推移グラフ表示
- ライバルセラー(出品者)の在庫数・在庫履歴・価格履歴が表示される
- FBA料金シミュレーター自動入力&履歴表示
■どんな時に使うのか?
商品を仕入れるとき、少しでも安く買いたいと思いますよね?もちろんアマゾンが最安値じゃない場合も結構あります。
とはいえ、仕入れのたびにすべてのショップと比較するのはかなり大変で時間もかかります。そこで「モノサーチ」の出番になります。
モノサーチは、商品を仕入れるときに使います。他にも、ASINコードが一致しない商品や日本アマゾンにない商品を探すときにも使えます。
ページの下部にモノサーチのツールバーが表示されています。
モノサーチの導入はこちらから登録できます。
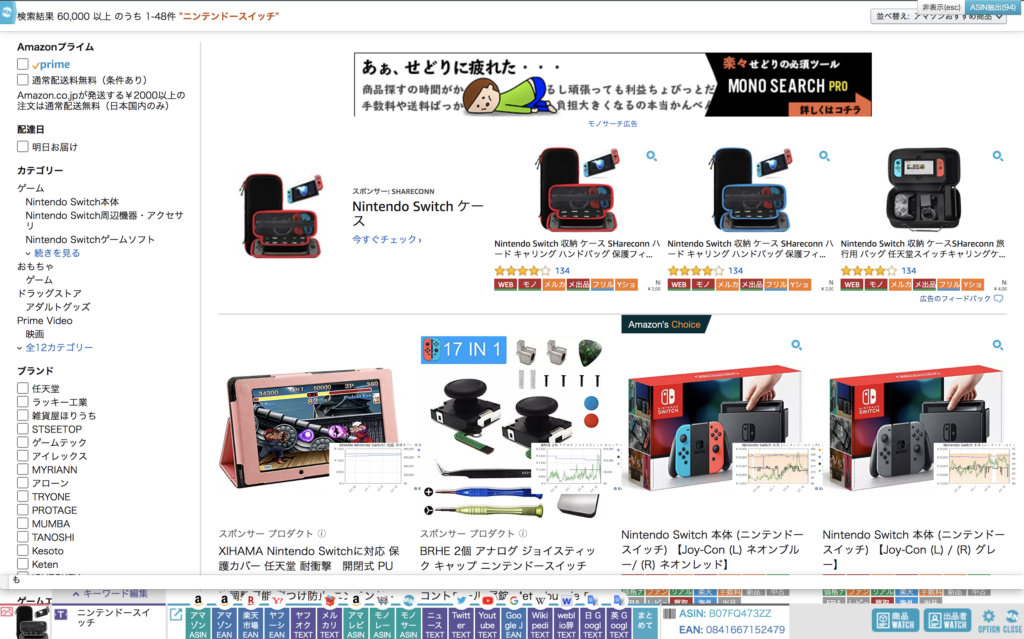
クローバーサーチB
クローバーサーチBとはAmazonの商品ページで楽天市場や Yahoo!ショッピングなどショッピングサイトの価格を最安値順に表示します。
クローバーサーチB Selecの導入はこちらから登録できます。
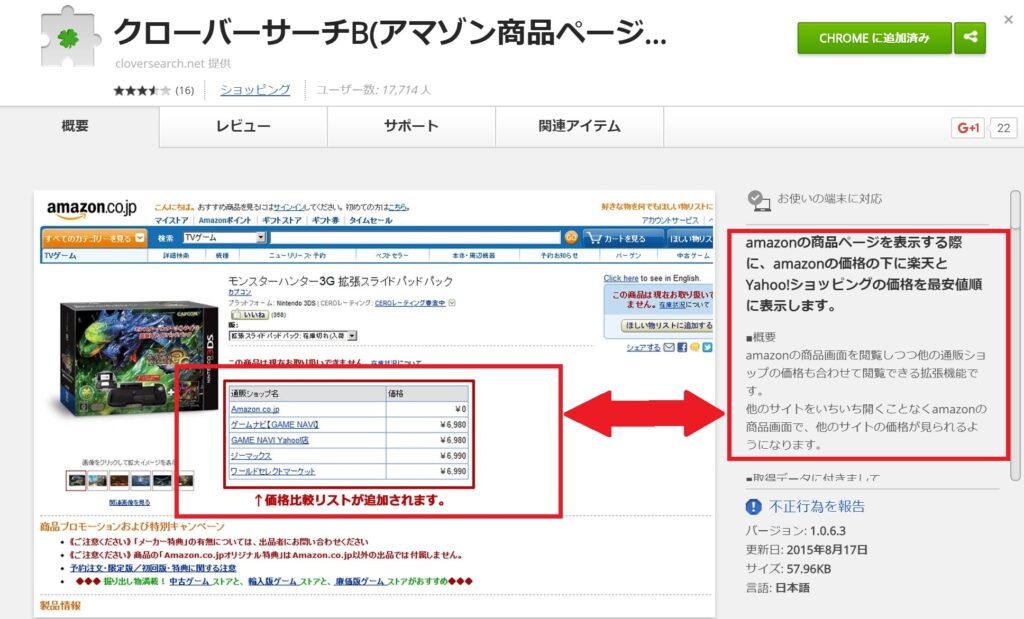
Keepa
KeepaとはAmazonの商品の価格推移や在庫状況などを確認することができる拡張機能です。Keepaには、効率よくリサーチするための、4つの便利な機能が備わっています。
- アマゾンの価格推移と在庫の有無
- 一般セラーの価格推移
- ランキング推移
- 価格の変動を監視(トラッキング)
Keepaの導入はこちらから登録できます。

オフゾン
オフゾンとは「Amazonの裏ワザで90%Offの商品」を簡単検索ができます。こちらのサイトを使えばAmazon内でのセール商品を見つけることができます。
10%OFF〜の商品が見つかりますのでオススメです。
オフゾンの導入はこちらから登録できます。
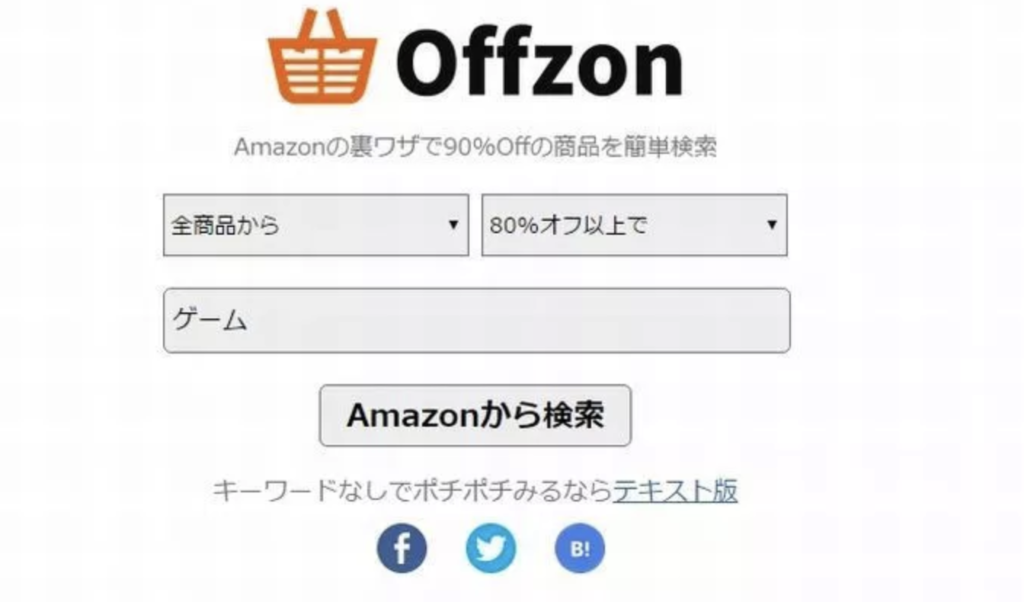
モノゾン
モノゾンとは、モノレートの月間販売個数を表示する拡張ツールです。モノゾンは、新品・中古・コレクター商品、 さらには、過去1ヶ月・2ヶ月・3ヶ月・平均値も表示されます。
モノゾンの導入はこちらから登録できます。
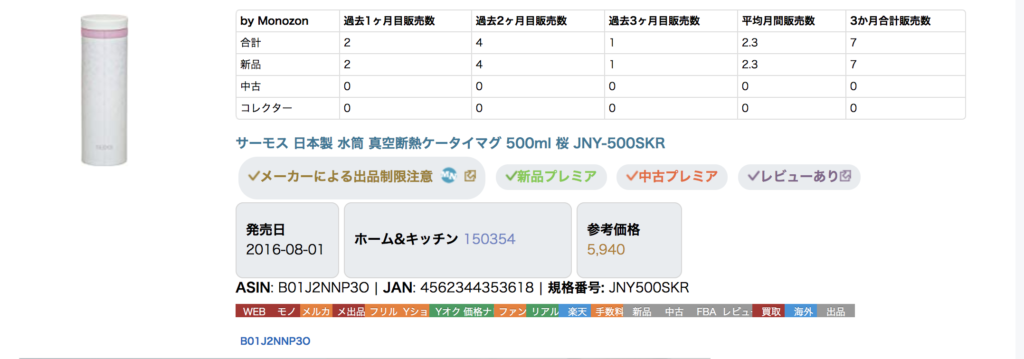

Amazon輸入のオススメのツール6選の設定
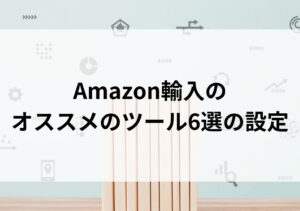
次にAmazon輸入でオススメする拡張機能について紹介していきます。
ショッピングリサーチャー
「ショッピングリサーチャー」は有料と無料がありますが、最初は無料で十分です。無料版をインストールして活用しましょう。
1.まず検索窓に「ショッピングリサーチャー」と入力し、ウェブストアから「Chromeに追加」をクリックしてください。
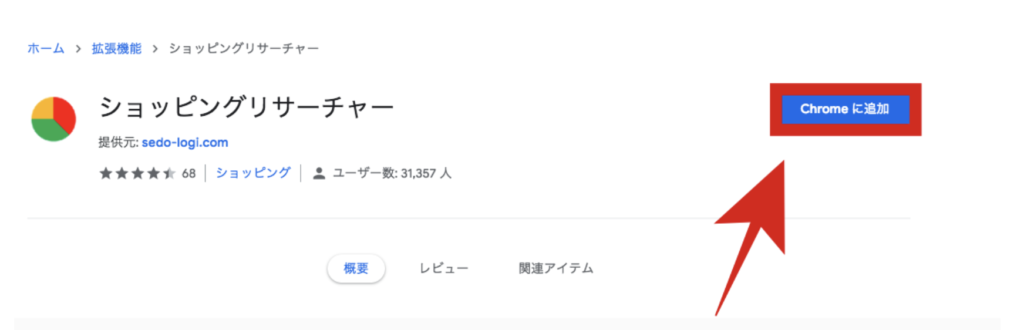
2.ポップアップが表示されますので「拡張機能を追加」をクリックします。
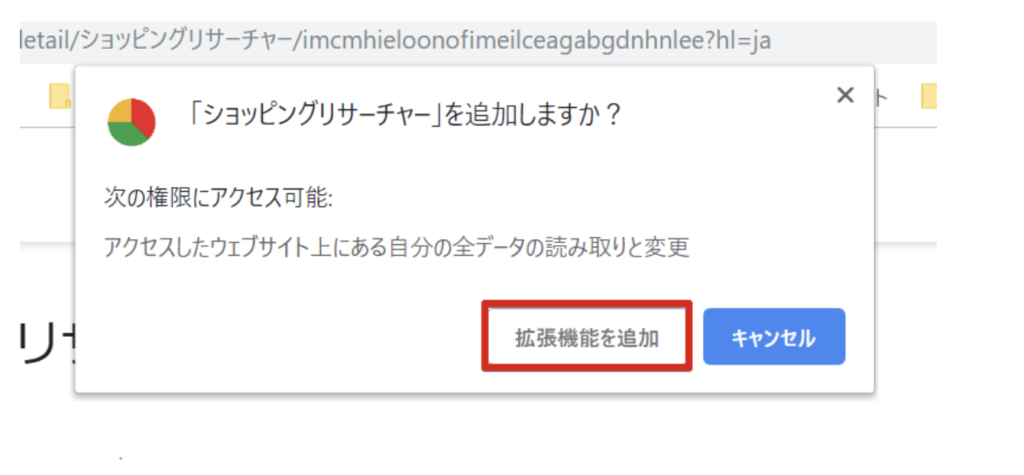
ページ右上に画像の様なアイコンがカラー表示されます。これでショッピングリサーチャーのインストールは完了です。
モノサーチの設定方法と使い方
それでは実際に、拡張機能の設定方法を1つずつ見ていきましょう。
1.まず検索窓に「モノサーチ」と入力し、ウェブストアから「Chromeに追加」をクリックしてください。
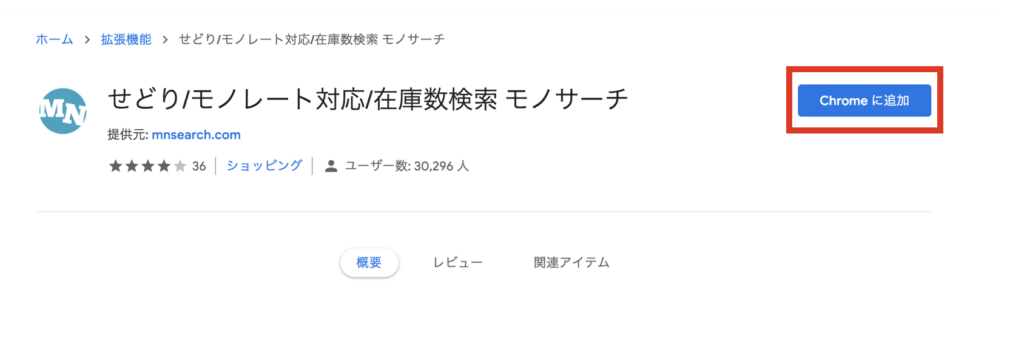
2.ポップアップが表示されますので「拡張機能を追加」をクリックします。
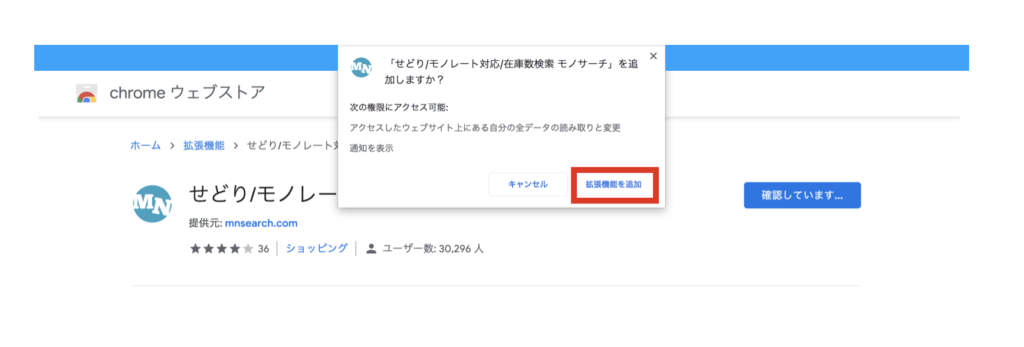
クローバーサーチBの設定方法と使い方
1.まず検索窓に「クローバーサーチB」と入力し ウェブストアから「Chromeに追加」をクリックしてください。
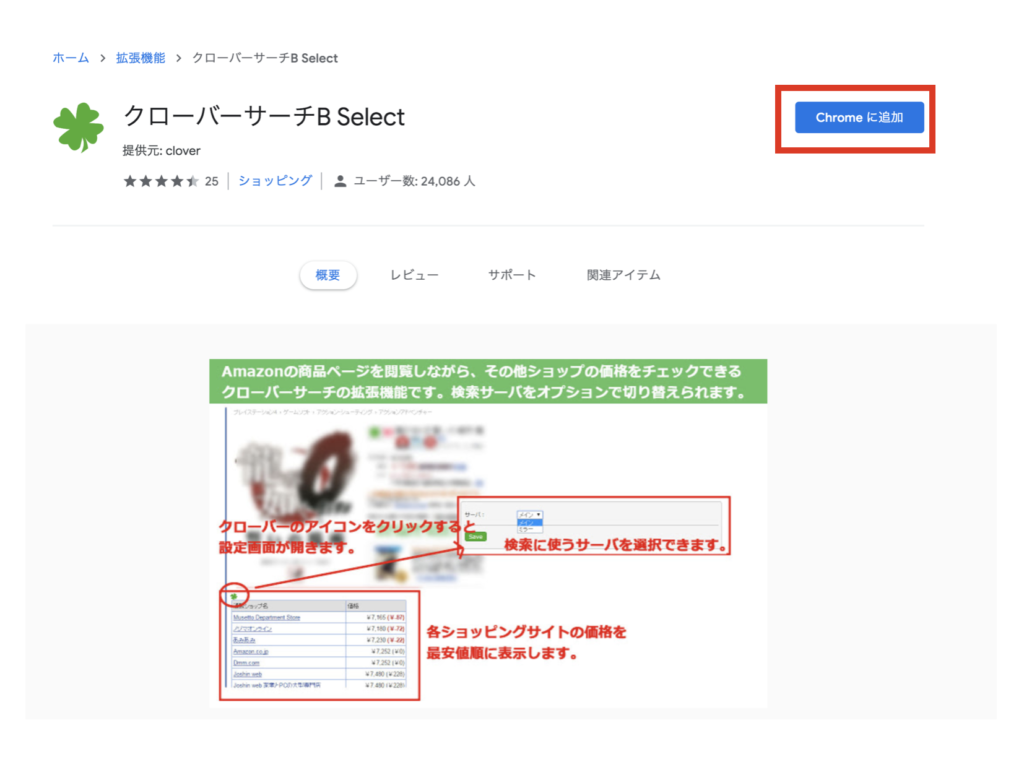
2.ポップアップが表示されますので「拡張機能を追加」をクリックします。
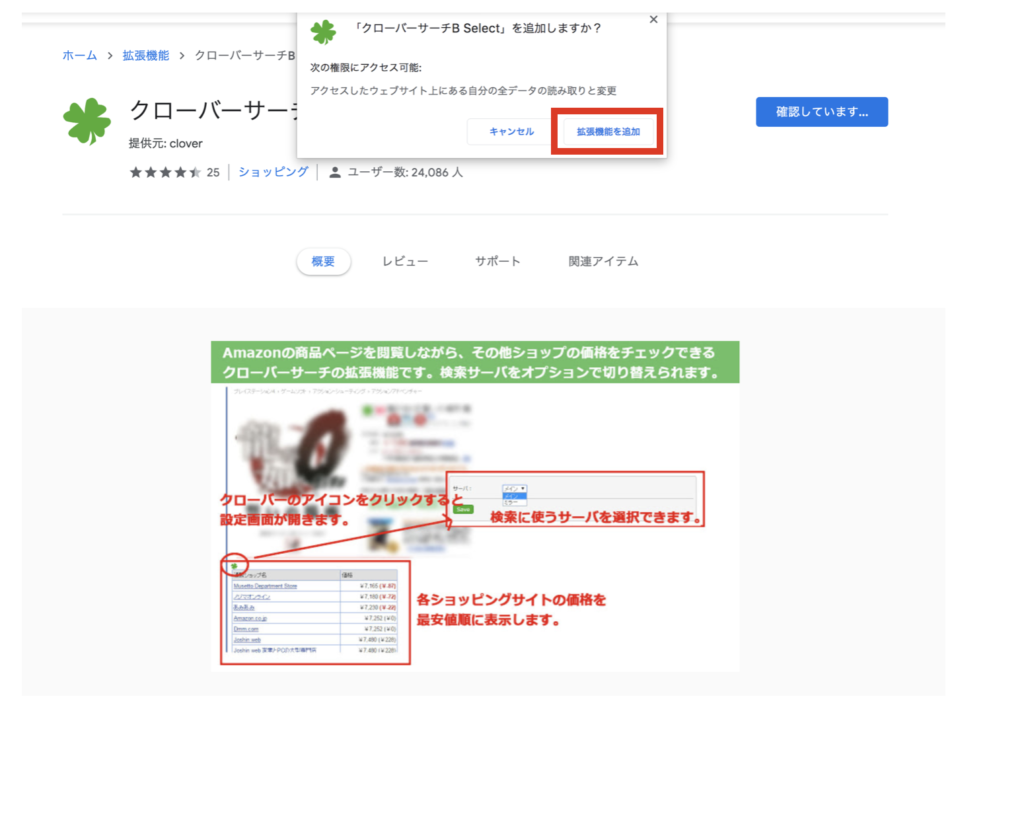
Keepaの設定方法と使い方
1.まず検索窓に「Keepa」と入力し ウェブストアから「Chromeに追加」をクリックしてください。
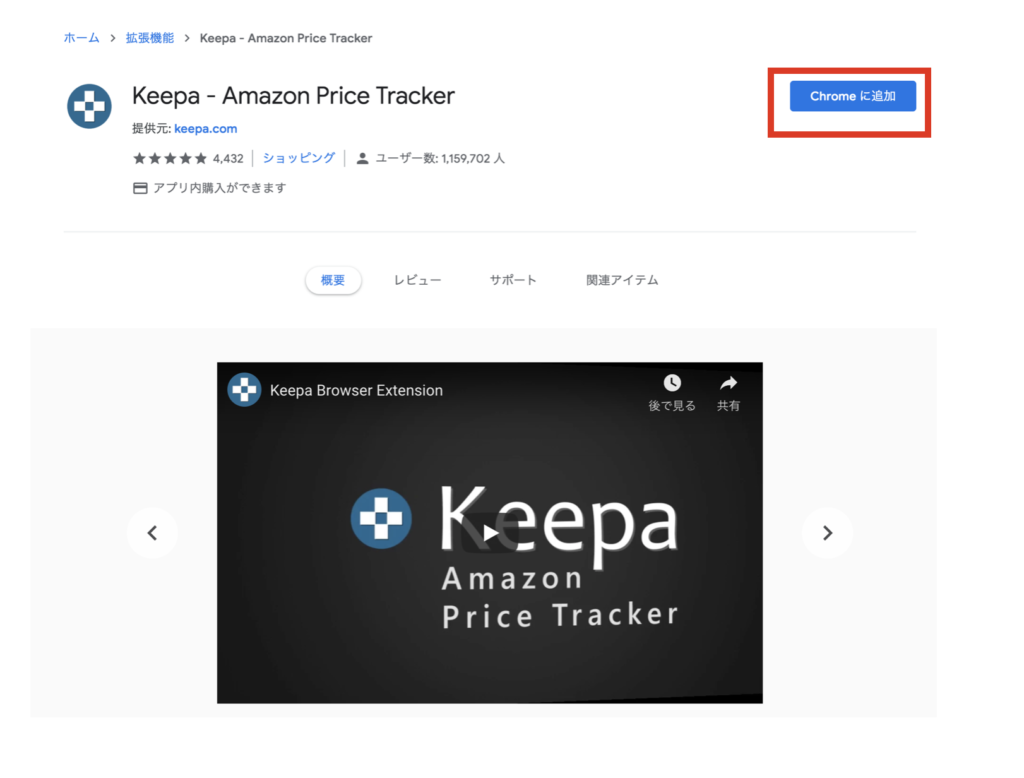
2.ポップアップが表示されますので「拡張機能を追加」をクリックします。
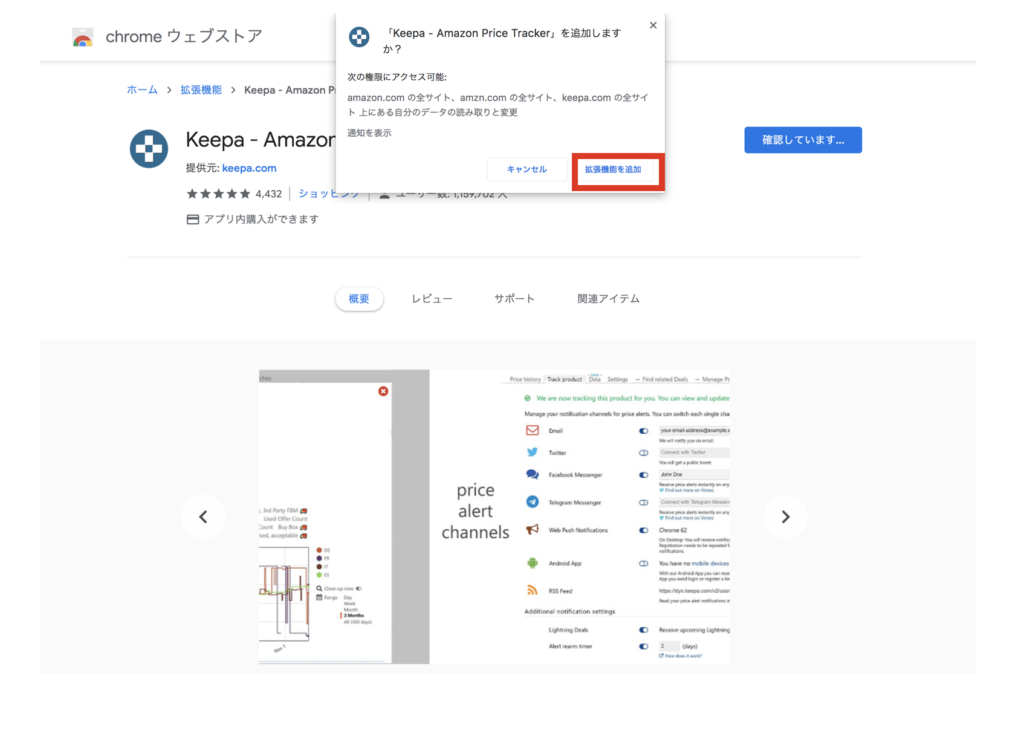
オフゾンの設定方法と使い方
「Offzon(オフゾン)」とはAmazonの商品を割引率を指定して検索できるサイトのことです。
1.まずgoogleの検索窓に「Offzon(オフゾン)」と入力してください。
右下の「テキスト版」をクリックします。
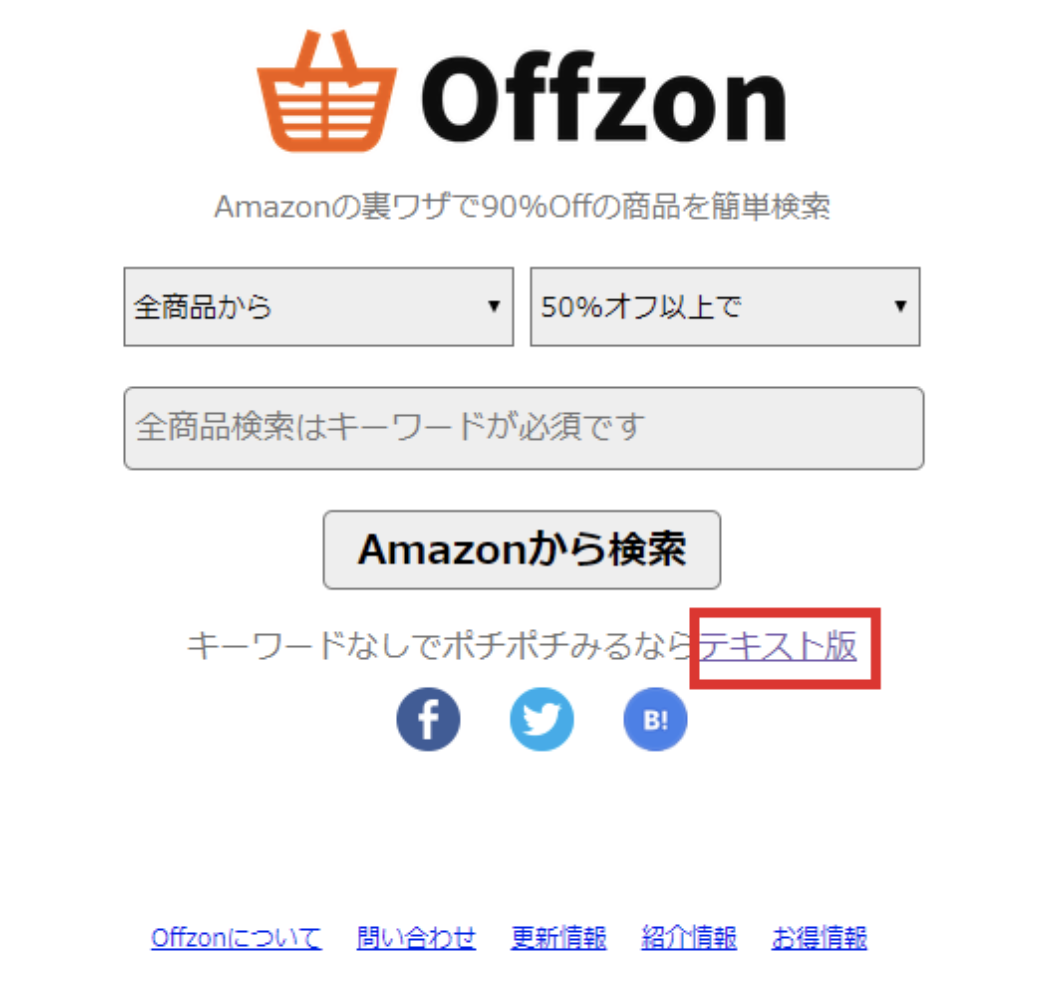
2.「テキスト版」をクリックすると、本やDVD、家電などをカテゴリー別に割引率を選択して商品を検索することができます。
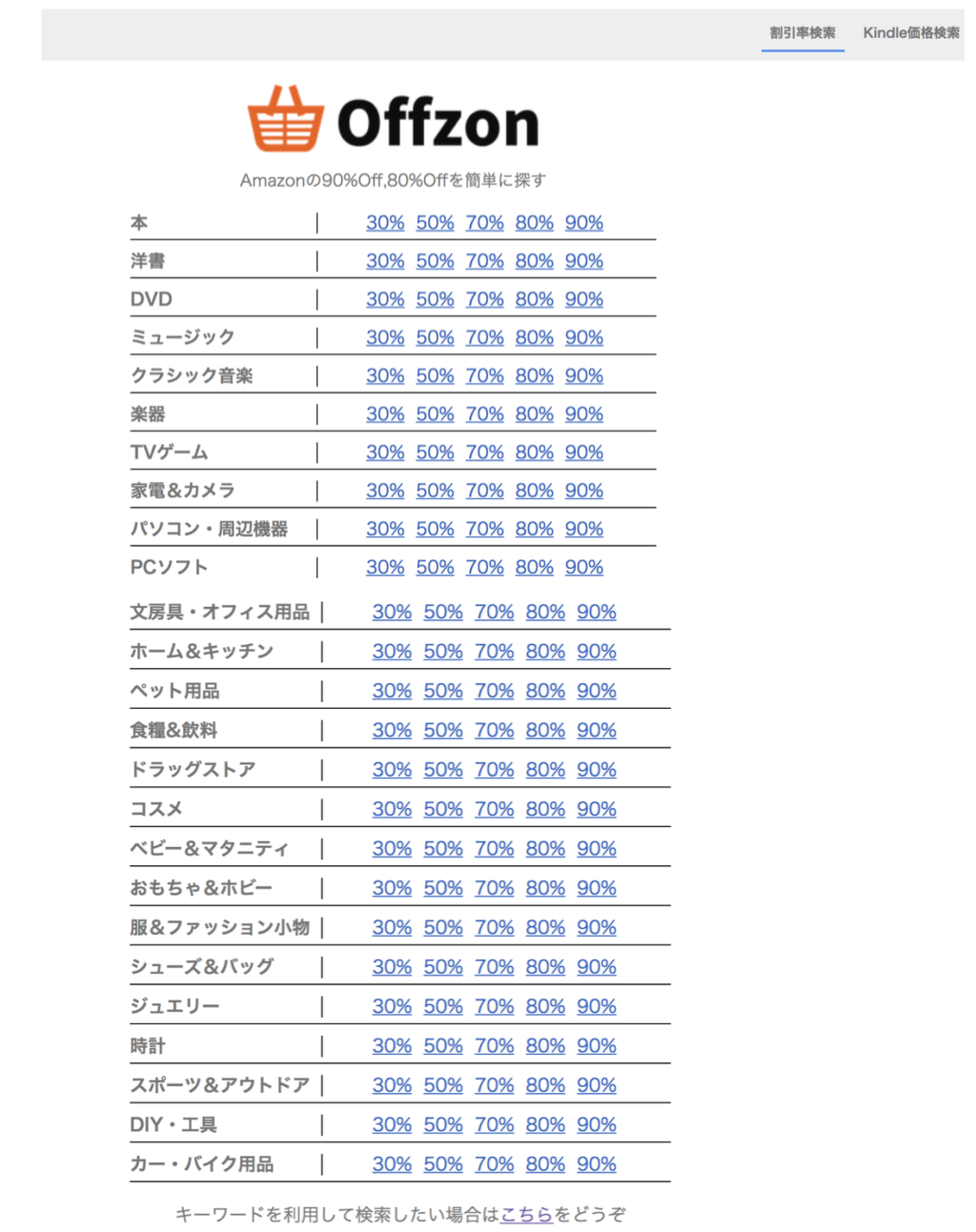
モノゾンの設定方法と使い方
1.まず検索窓に「モノゾン」と入力し ウェブストアから「Chromeに追加」をクリックしてください。
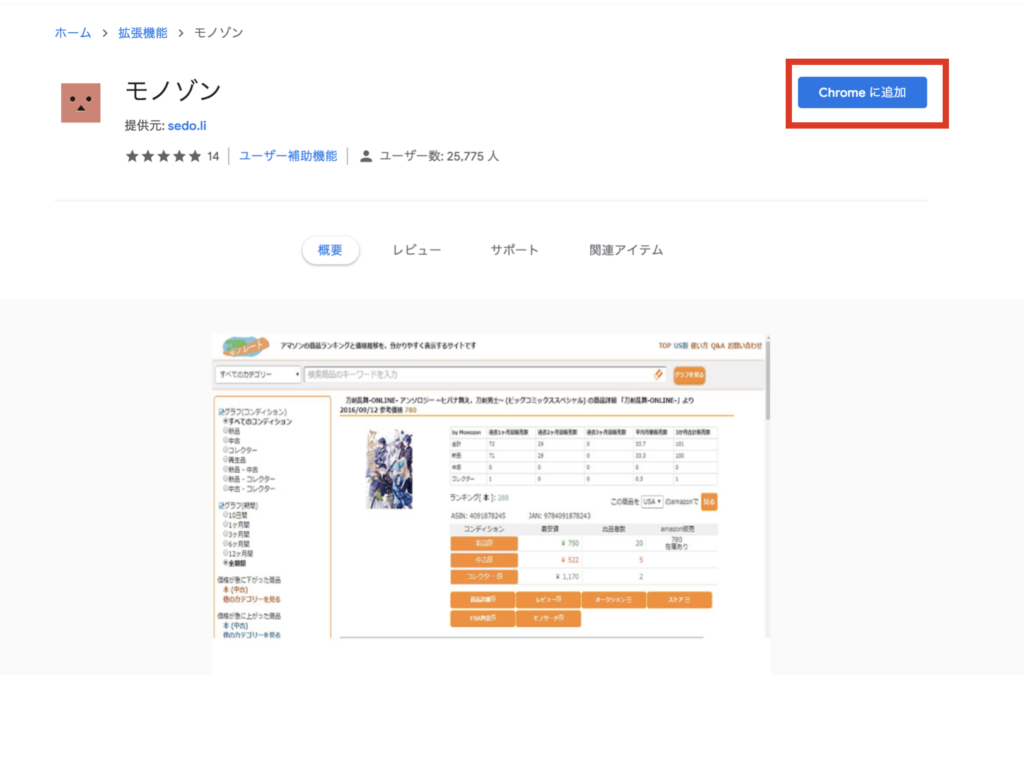
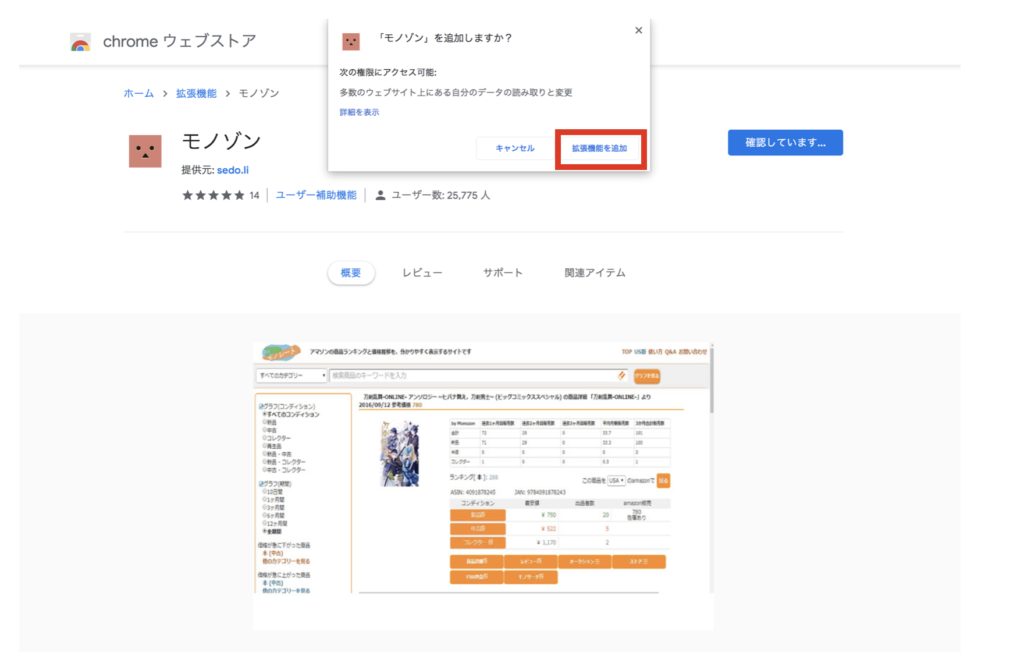
2.ポップアップが表示されますので「拡張機能を追加」をクリックします。
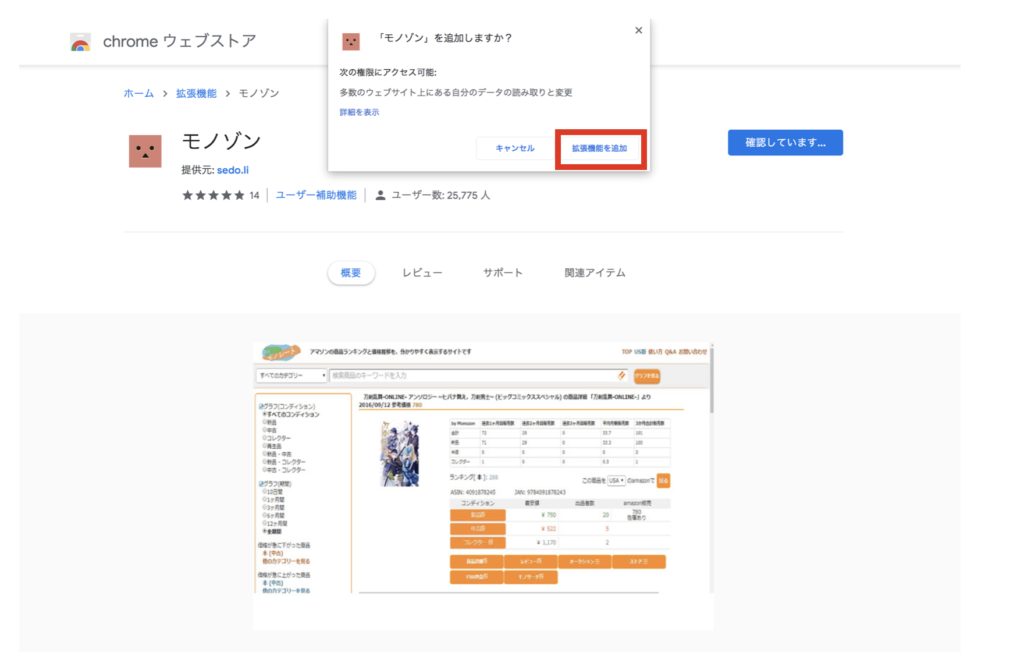

Amazon輸入のオススメのツール6選の使用方法
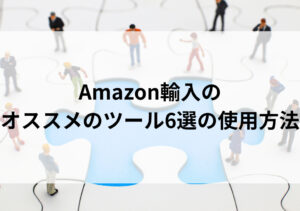
ここからは、実際に拡張機能をどのように使っていくのか使用方法を1つずつ解説していきます。ぜひリサーチや仕入れをする際に活用していきましょう。
ショッピングリサーチャーの使い方
Google拡張機能を活用することで、リサーチの時間を短縮することが出来ます。似たようなツールが他にもありますが、比較的簡単に使用でき、操作性も良いツールです。
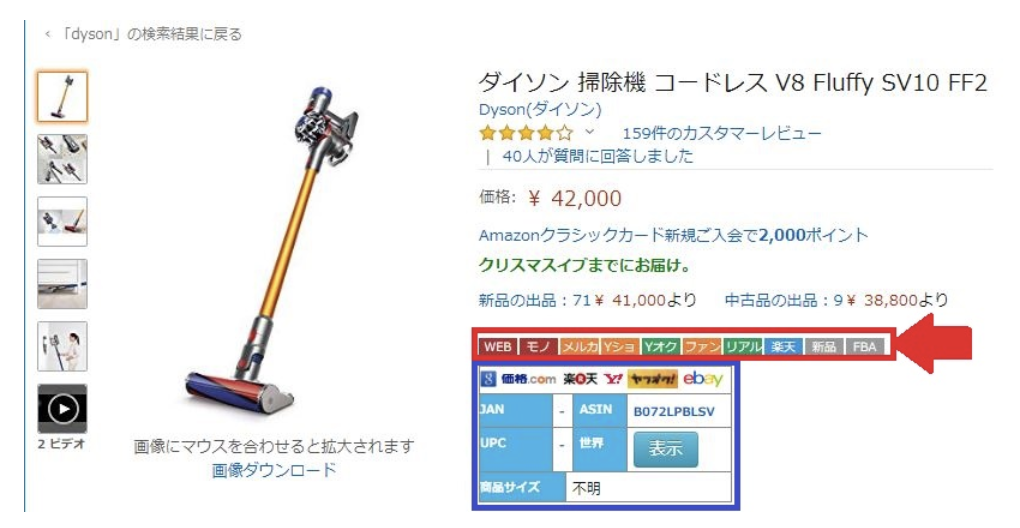
ショッピングリサーチャーをいれると商品画像の下に「Web」「モノ」「メルカリ」「フリル」・・・とタブが増えているかと思います。
この機能がショッピングリサーチャーで、ボタン一つで閲覧の商品の、該当の項目のところに飛んでくれます。
画像は、アマゾンです。赤枠をクリックすることで、各サイトに商品があるか、売価がいくらかが分かります。
青枠は、有料のショッピングリサーチャーを使用すると表示されます。今回は無料なので表示されておりません。赤枠の各アイコンのリンク先は、以下のようになっています。
- モノ → モノレートの商品ページ
- Yショ → ヤフーショッピングの検索結果
- Yオク → ヤフオクの検索結果
- ファン → オークファンの検索結果
- リアル → ヤフーリアルタイム検索のキーワード検索結果
- 楽天 → 楽天市場
- 手数料 → FBA料金シミュレーター
- 新品 → アマゾンマーケットプレイスの新品出品者一覧
- 中古 → アマゾンマーケットプレイスの中古出品者一覧
- FBA → アマゾンマーケットプレイスのFBA出品者一覧
- プラ → プライスチェックの商品ページ
- 買取 → Amazon買取りサービスの検索結果
- 海外 → takewariでの海外アマゾンとの販売価格比較ページ
- グラ1 → その商品の他ネットショップでの販売価格一覧
- グラ2 → その商品のAmazonでの価格変動グラフ
- 出品 → その商品をマーケットプレイスに出品する
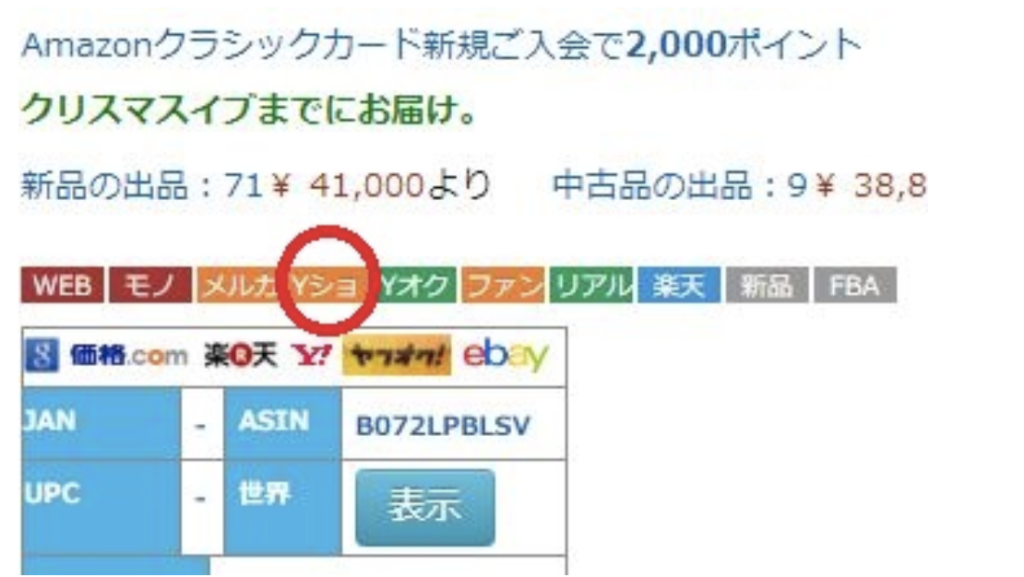
「Yショ」とは、Yahoo!ショッピングのことでしたね。今回は、こちらをクリックしてみましょう。
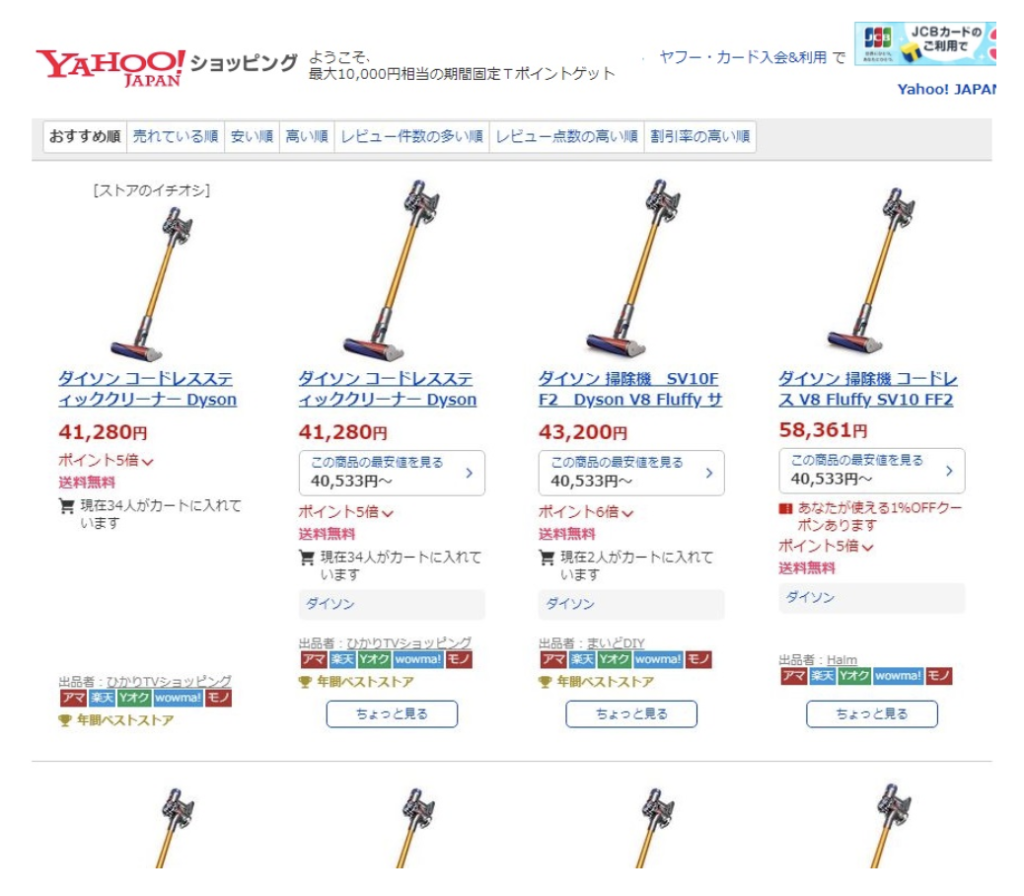
Yahoo!ショッピングの検索結果が表示されました。価格順に並べ直すと最安値も分かりますね。
この様に、各ショップのマークをクリックすることで、簡単に各ストアがいくらで販売しているかが分かります。
また、ストアやセラーさんを詳しくみていくことで、どんな商品を扱っているのかリサーチすることも出来ます。
リサーチに慣れてくると、よく見るサイトとあまり見ないサイトが出てきます。
その際には、使わないサイトは非表示にしましょう。画面がスッキリしますし、検索も早くなります。デフォルト設定に慣れてきたら、ぜひ自分に合った設定をしてみてください。
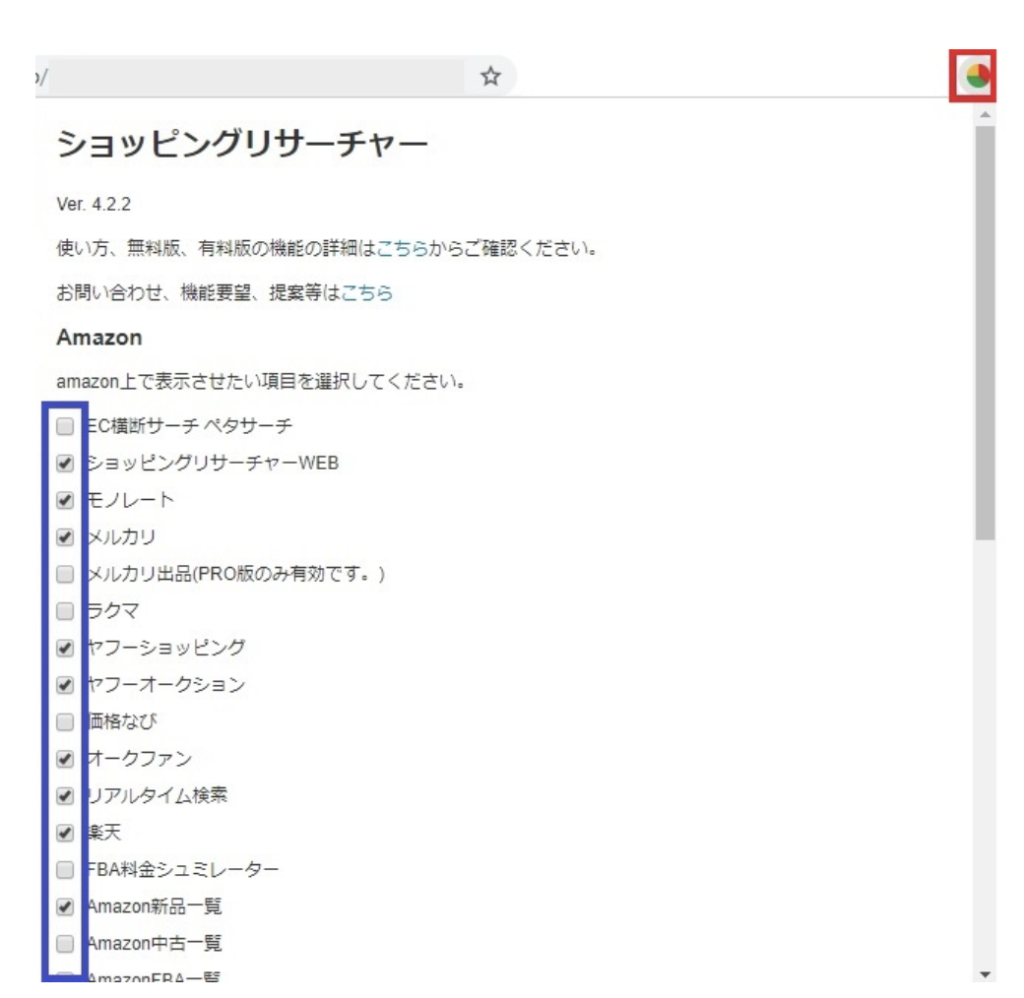
設定方法ですが、画面右上に赤枠のショッピングリサーチャーのロゴマークがありますので、これをクリックします。
そうしますと、図のように一覧が表示されますので、青枠の□にチェックを入れて表示/非表示を設定します。
モノサーチの使い方
では、実際にアマゾンで検索してみましょう。ここでは、例として「妖怪ウォッチ」で検索してみます。
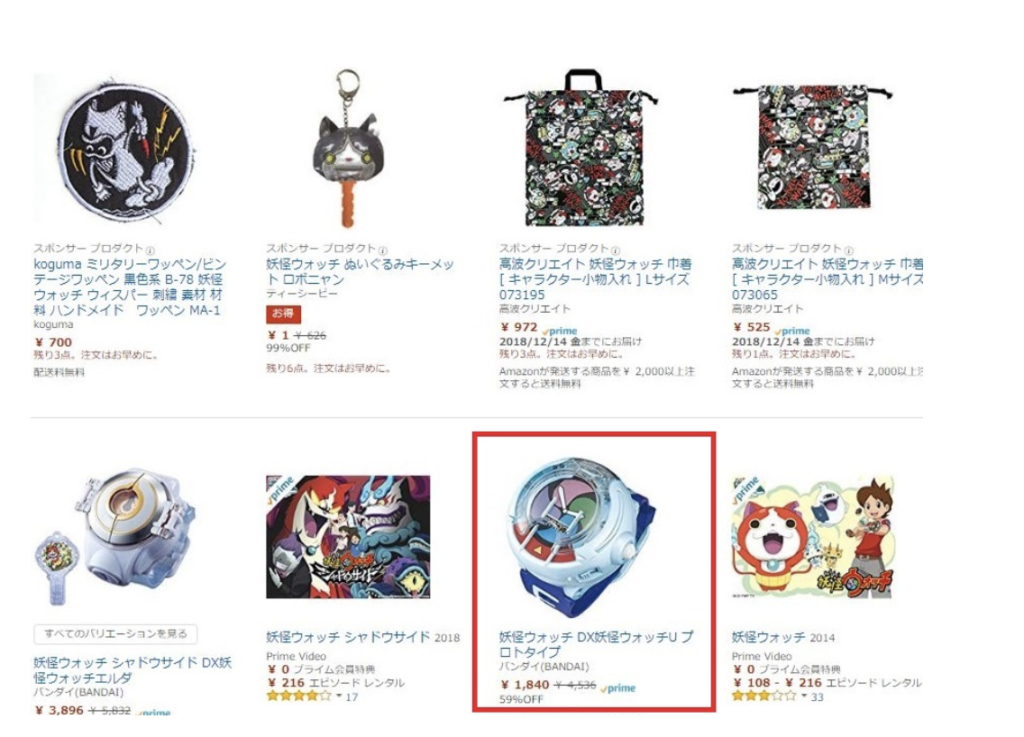
赤枠の「妖怪ウォッチ DX妖怪ウォッチU プロトタイプ」を検索してみましょう。商品の画像をクリックします。
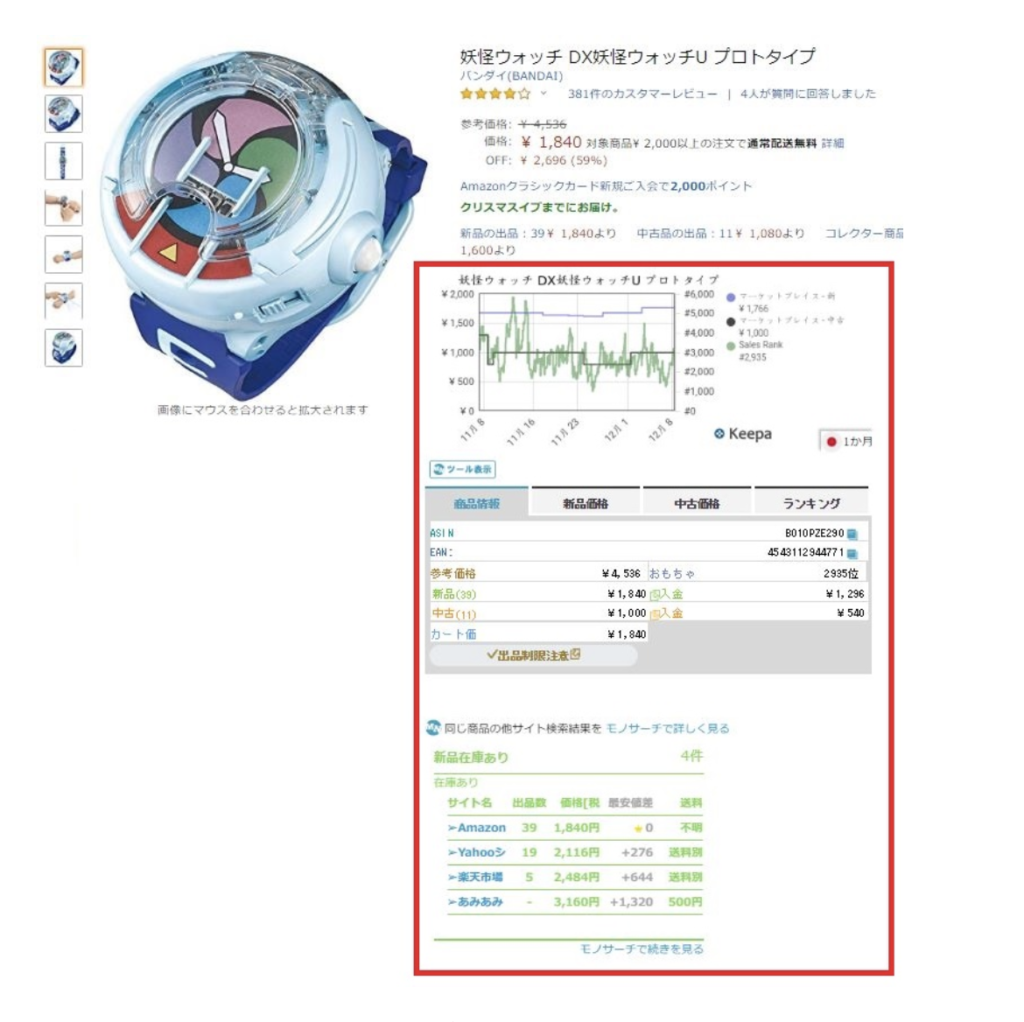
今まで表示されていなかった表が出てきましたね。上から順に見ていきましょう。
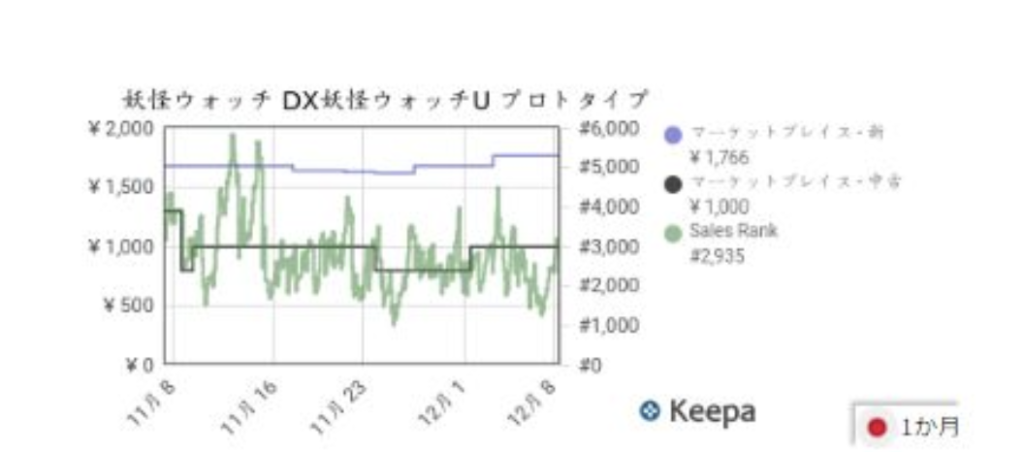
本来「Keepa」という拡張機能で表示されるグラフも表示されました。新品・中古の販売価格の推移とアマゾンランキングの推移が分かります。
結構売れていることが分かりますね。期間を変更することも出来ますので、長期での推移も見ることが出来ます。
ちなみに、アマゾンでも販売しているとオレンジ色の背景になるので一目で分かります。
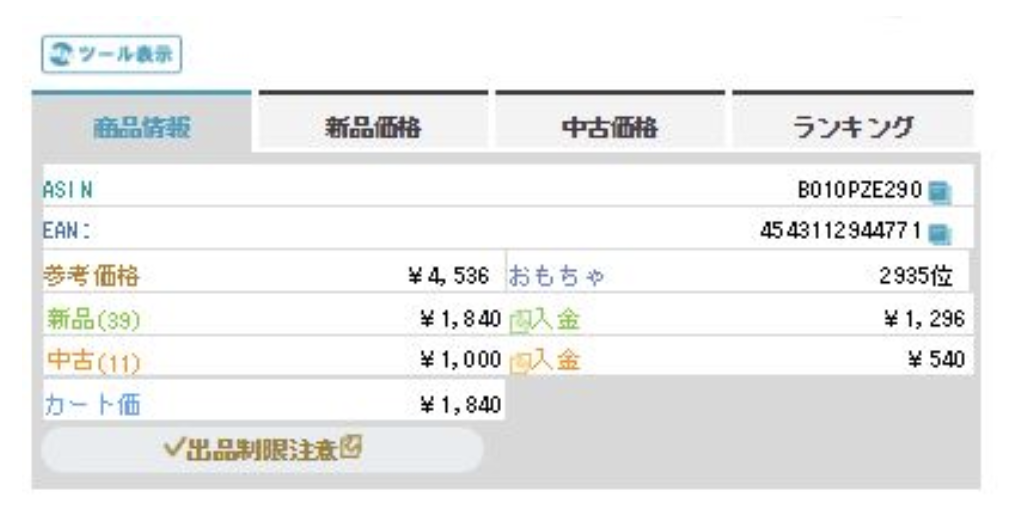
商品情報が分かりますね。上のタブをクリックしていくと、
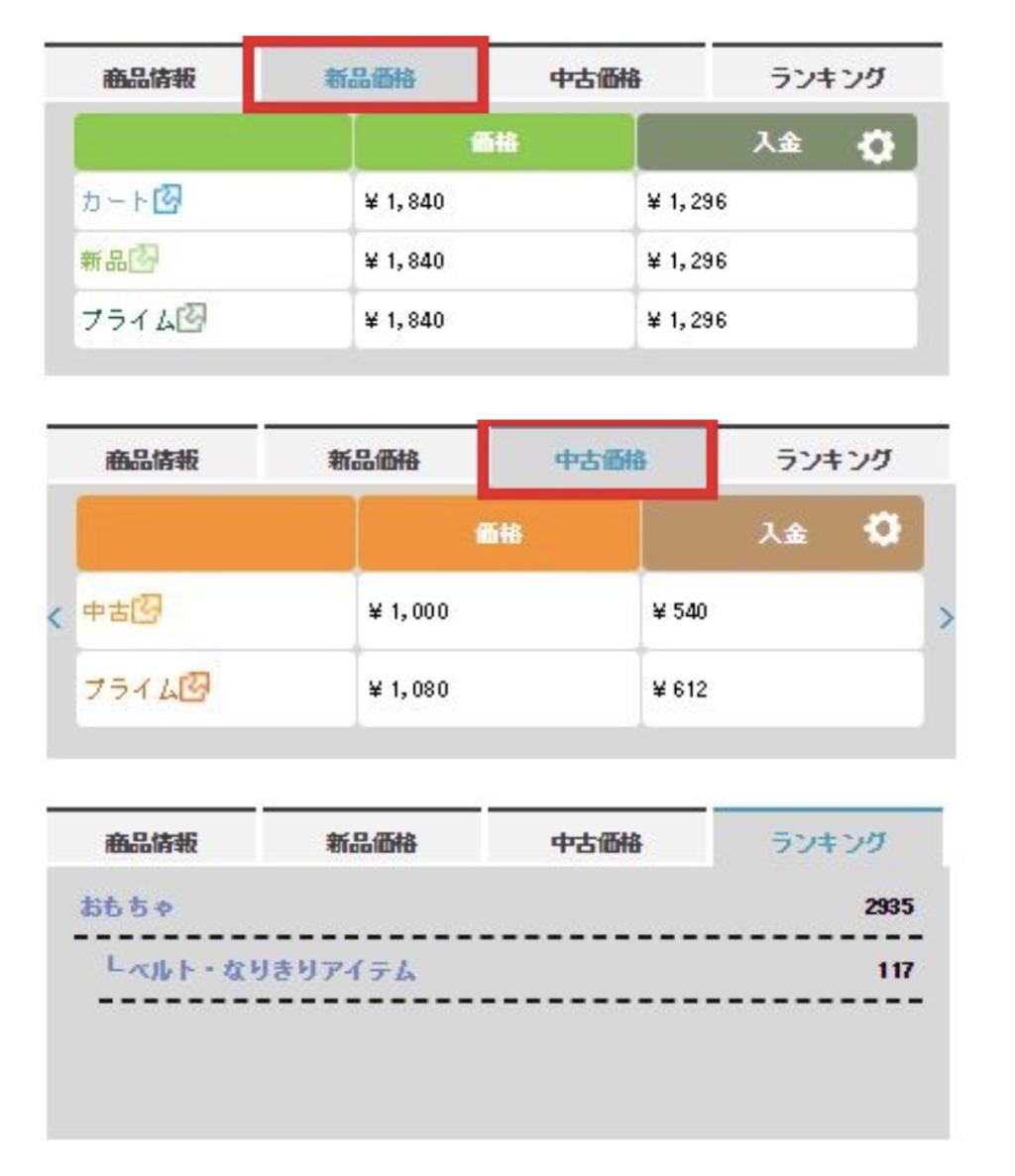
- 現在のカート価格
- 新品最安値
- 中古最安値
- それぞれの価格で販売した時のアマゾンからの入金額
- アマゾンランキング
などなど、商品の詳細が表示され、仕入れで知りたい情報がほぼ網羅されています。
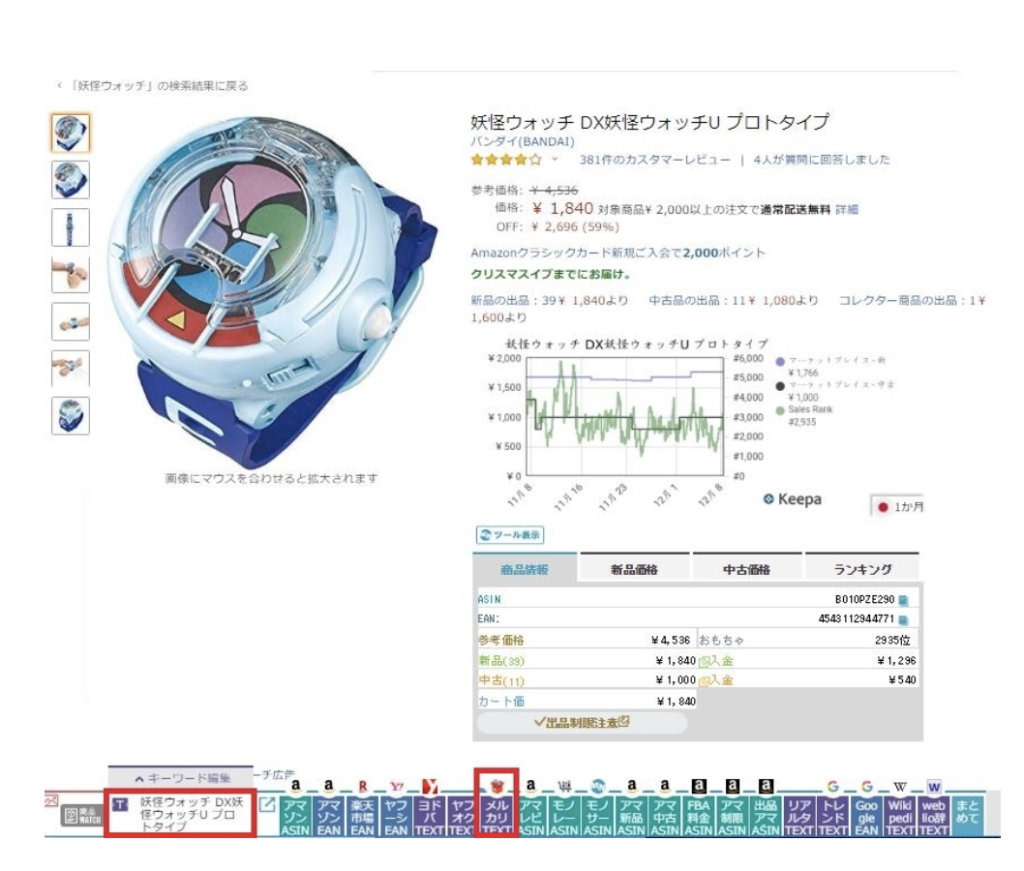
さらに下のツールバーには、選択した商品名とサイトがずらりと並んでいます。その中から、メルカリをクリックしてみましょう。
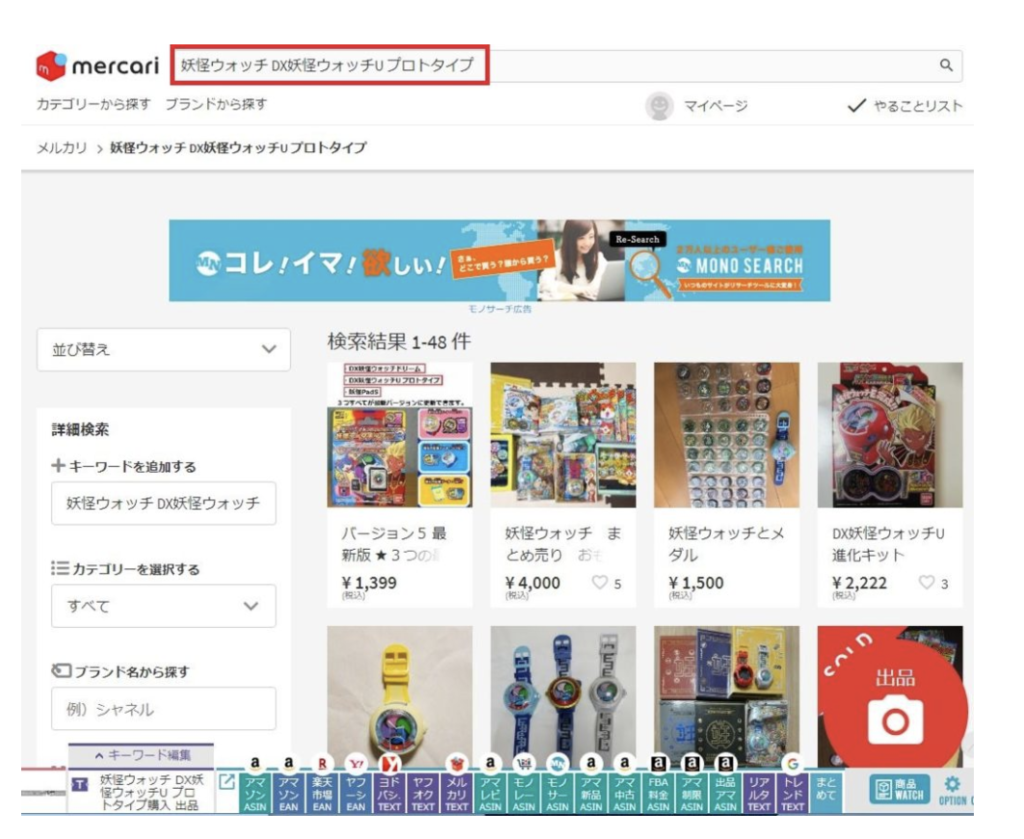
ワンクリックで、メルカリの「妖怪ウォッチ DX妖怪ウォッチU プロトタイプ」が検索できました。
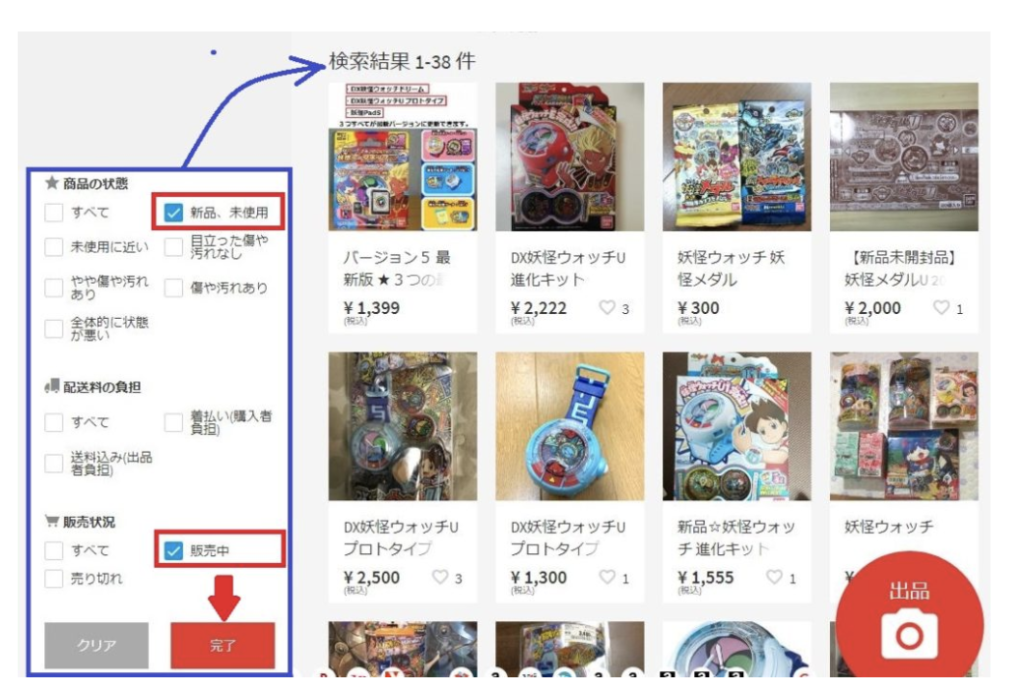
ここでさらに、左の検索窓を下に見ていくと「新品」「販売中」があります。これにチェックを入れて「完了」をクリックし、絞って検索をすると、新品で販売中の商品が並びます。
今回はメルカリを例に検索しましたが、ショップ名をクリックすれば、お目当てのショップページに移動します。
他のネットショップで、この商品の在庫状況および販売金額が検索できますので、仕入れ対象になりそうであれば、チェックしておきましょう。
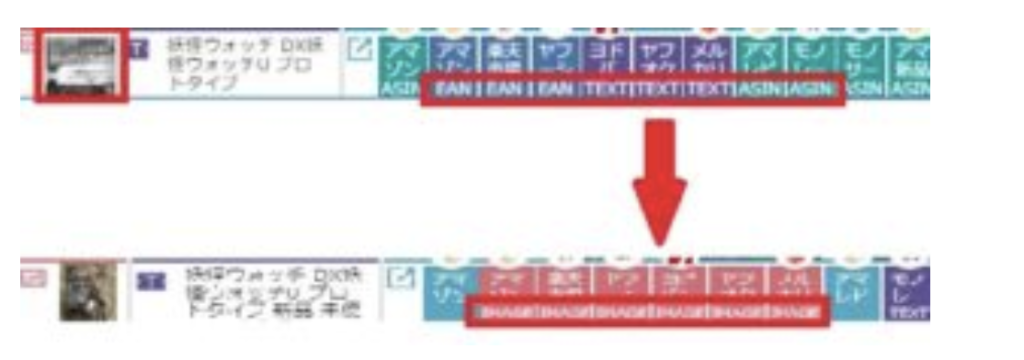
また、モノサーチでは、画像検索もできます。ツールバーの左側にある画像をクリックすると、各ショップのボタンに表示されている「TEXT」が「IMAGE」に変わりました。
これで画像検索モードになります。
クローバーサーチBの使い方
使い方は簡単です。今回は、アマゾンで「ダイソン 掃除機 ハンディクリーナー V6 Top Dog HH08MHPT 」を検索してみました。
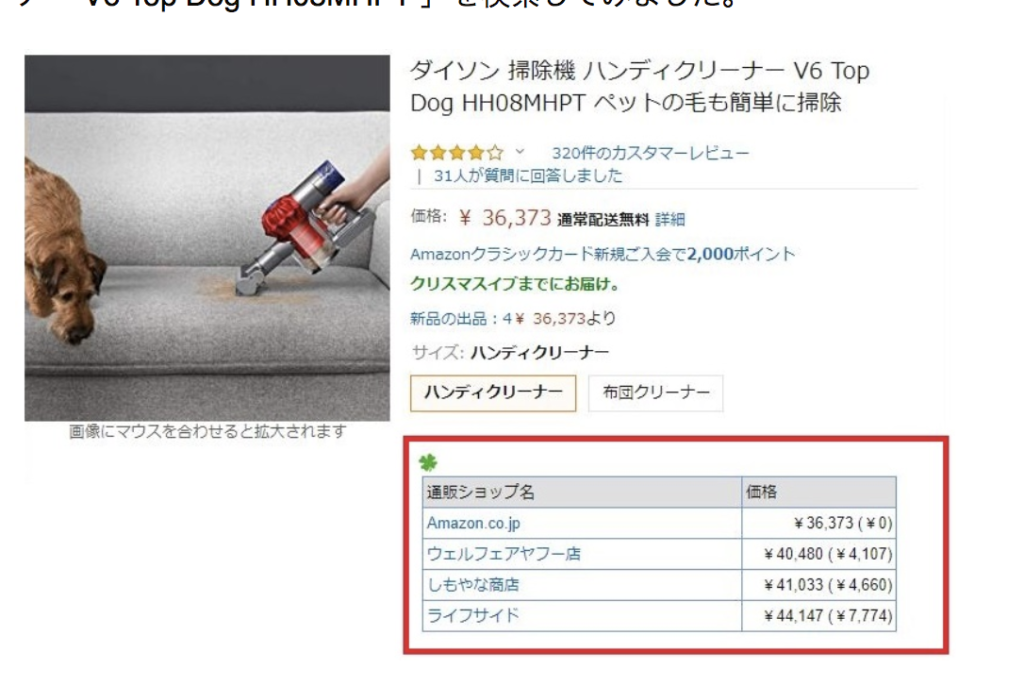
画像右下赤枠のところにクローバの絵の付いた店舗一覧が表示されました。検索時点で、最安値順に店舗と金額が一目で分かりますね。
検索した時点での検索結果ですから、最安値の商品が売れていることもあるので、注意が必要です。
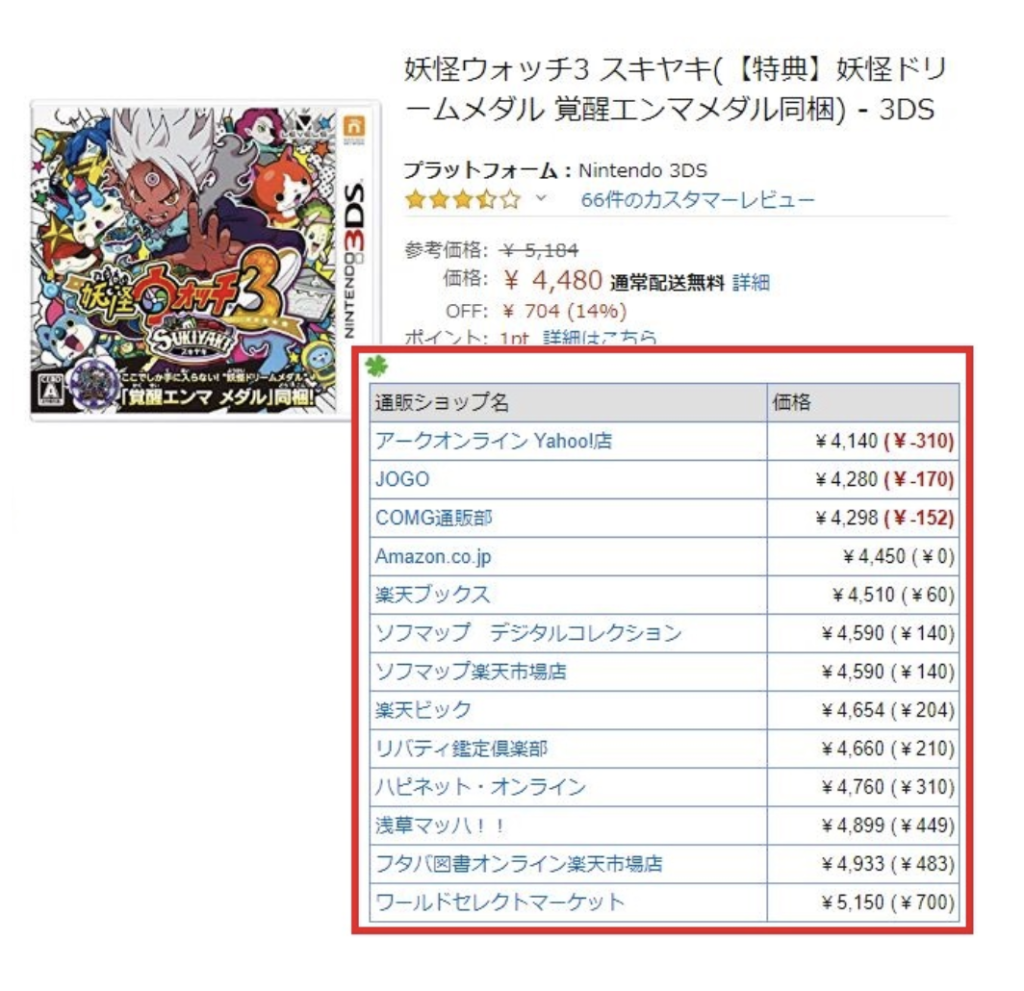
他にも検索してみました。
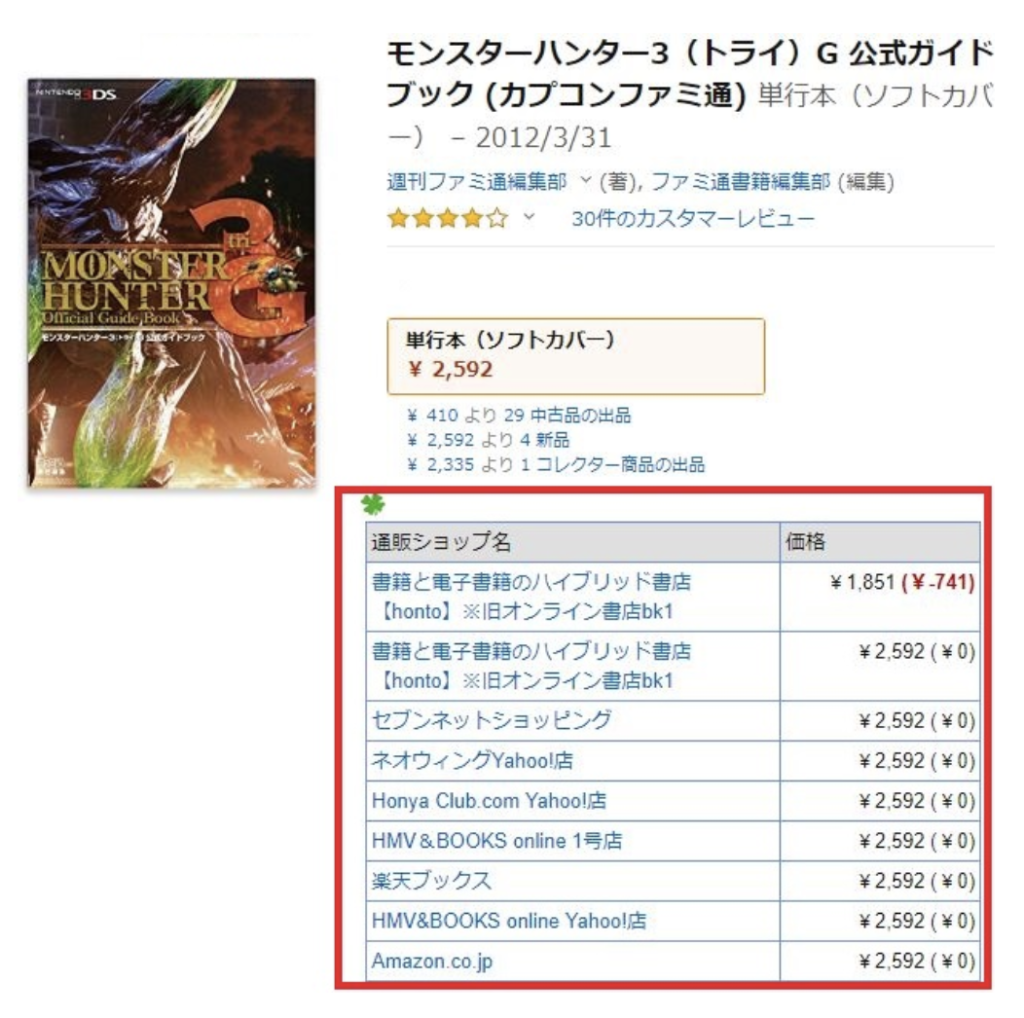
インストールしておくだけで、検索した商品の価格差が分かります。
「他のオンラインストアでの価格帯がまとめてチェック 」ができれば、いちいち他のサイトを開いて調べるという手間が、一気に省けて時間の節約につながります。
Keepaの使い方
早速、Keepaの使い方を見ていきましょう。「Keepa」を導入すると、アマゾンの商品カタログに下記画像のようなグラフが表示されます。

- オレンジ=アマゾン在庫価格
- 青=一般セラー価格
- 黒=中古出品価格
- 緑=売り上げランキング推移
- アマゾン在庫の復活頻度とタイミング
- アマゾン在庫・一般セラー在庫の過去の価格推移
などが正確に分かります。
※もし、Amazonがいない商品カタログの場合、オレンジの線は表示されません。
上図をもう少しよく見てみましょう。
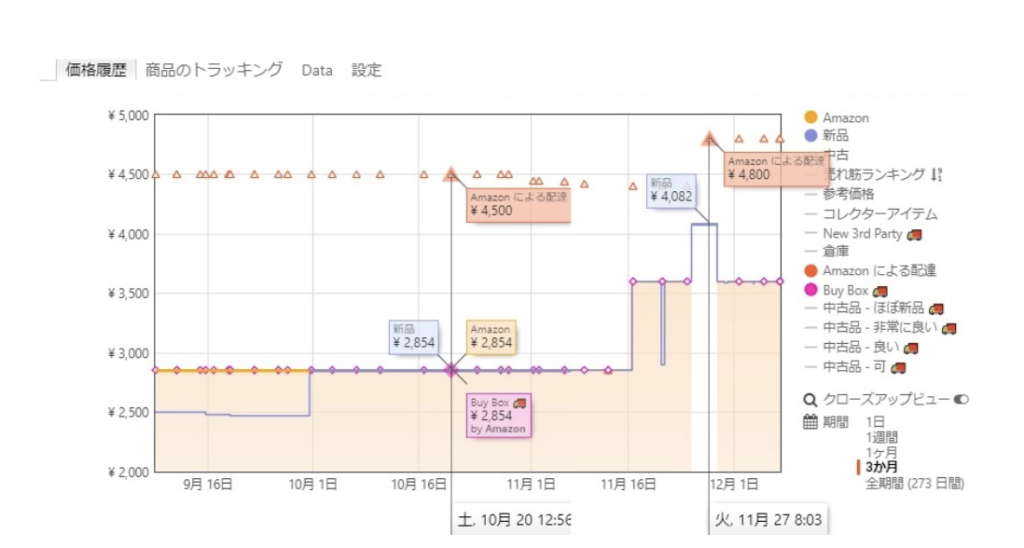
上記画像では、「新品」「Amazon.co.jp」「配達方法」だけを表示してみました。マウスを当てると、日付と価格の詳細が分かります。
画像のオレンジの部分は、Amazon.co.jpの販売価格です。カートも当然アマゾンですね。ただ、11月27日前後にはオレンジから白に変わっています。
Amazon.co.jpが品切れしたと考えられ、その時に価格が上昇しています。この時期に商品を購入するのはやめておこうかな、という判断が出来ますね。
また、売れた価格帯は2,854円~3,600円くらいと多少価格が上がっても売れる商品だということも分かります。
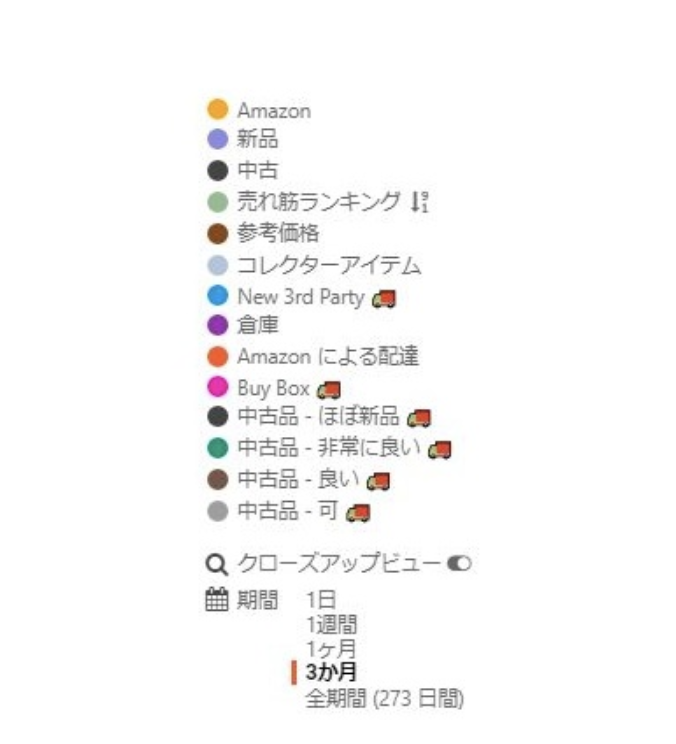
グラフの横に、上記のようなグラフボタンがあります。
このボタンは、マウスでクリックすると「表示/非表示」が選べますので、線が交差して見にくい場合や、自分に必要なグラフのみを表示できます。
上から順に解説していきます。
Amazon:「この商品は、Amazon.co.jp が販売、発送します。」の価格
新品:新品商品の最安値
中古:中古商品の最安値
売れ筋ランキング:ランキングの推移(デフォルトでは下にあるほど上位になります。右の矢印「↓」をクリックすると上にあるほど上位という表示に切り替えできます。)
参考価格:定価・参考価格がある場合の推移
コレクターアイテム:コレクターアイテム商品の最安値
New 3rd Party:自己発送の最安値(送料込み)
タイムセール:タイムセール時の価格
倉庫:Amazonアウトレットの商品
Amazonによる配達:FBA対応商品の最安値
Buy Box:カートを取得した価格(送料込み)
中古品 – ほぼ新品:ほぼ新品商品の最安値(送料込み)
中古品 – 非常に良い:非常に良い商品の最安値(送料込み)
中古品 – 良い:良い商品の最安値(送料込み)
中古品 – 可:可の商品の最安値(送料込み)
クローズアップビュー:デフォルトでは過去の価格付近が拡大表示されていますが、オフにすると0円からのグラフを表示
期間:1日・1週間・1ヶ月・3か月・全期間 (215 日間)から選択可能
統計:Amazon直販・新品・中古・売れ筋ランキングの最低・最高・現在地・平均値を表示してくれます。
他のロケールと比較:他の国のAmazonで価格を比較します。
価格履歴のグラフを共有する:URLが表示されるので、そのリンクをコピーして好きな場所に貼り付ければ今表示されているグラフを表示することができます。
詳細な履歴データを非表示:もう1つグラフが表示されます。
新品アイテム数:新品での出品者数
中古アイテム数:中古での出品者数
Rating:評価の平均
Review Count:レビュー数
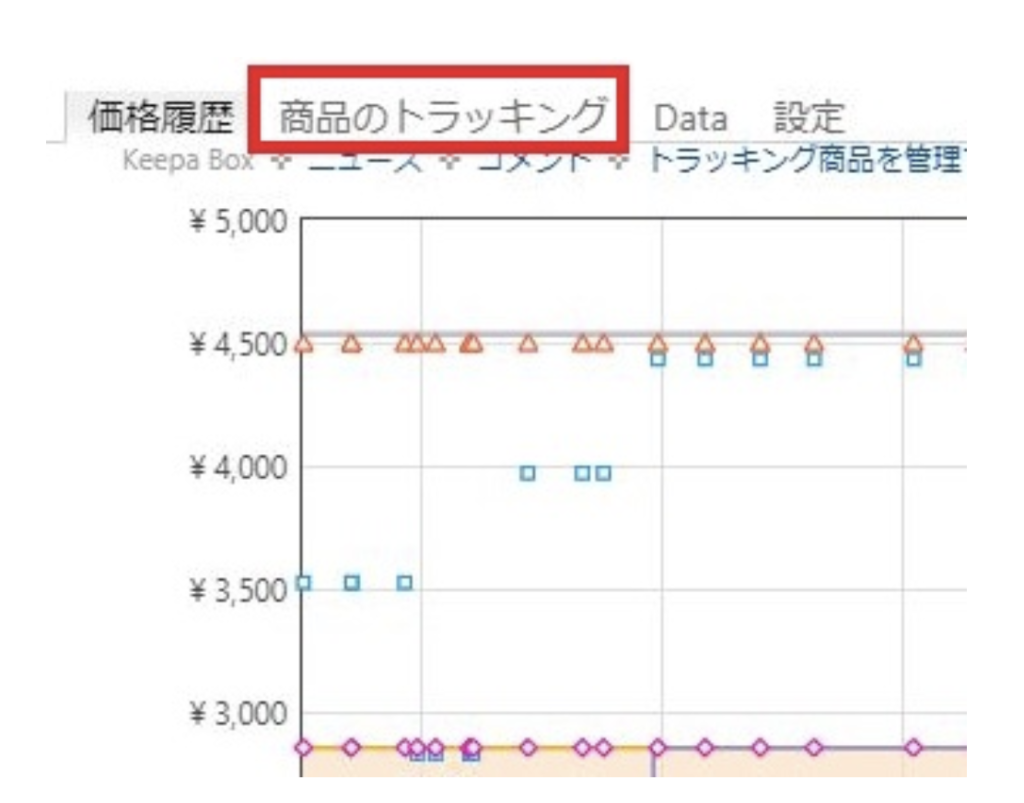
上のタブにある「商品のトラッキング」とは、有在庫をしている人が良く使います。
設定した価格より安くなるとメール・Twitter・Facebook・RSSのいずれかの方法で通知してくれる機能のことです。
今回は無在庫なので、詳しい説明は割愛させて頂きます。この「Keepa」ですが、商品ページからグラフで価格推移・売れ筋などを見られることから、「モノレート」確認の手間も省けます。
ぜひ活用してみてください。
オフゾンの使い方
それでは、実際にOffzonの使い方を解説します。
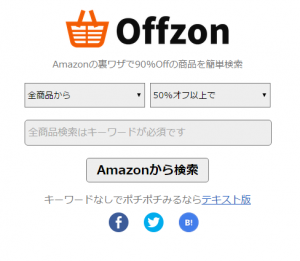
①まずは、検索したいジャンルを決めましょう。
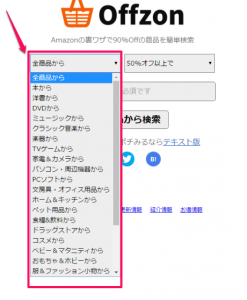
②自分の調べたい割引率を選択します。「割引指定無しで」〜「10%オフから99%オフまで」を選択することができます。
こちらでは、カテゴリーを「パソコン・周辺機器から」を選択します。さらに、割引率は「50%オフ以上で」を選択します。
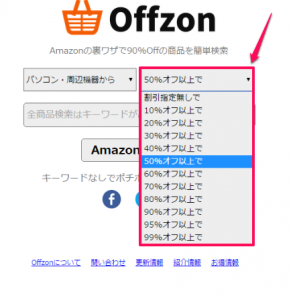
③最後に『キーワード』を入力して絞り込みます。
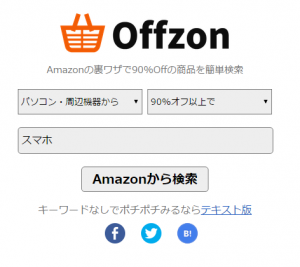
ここは、最初に選んだジャンルの割引率を調べたいだけであれば、入力する必要はありません。キーワードを入力するのは、キーワードで絞り込むためです。
ここでは、スマホのケーブルが知りたいので、「スマホ」と入力しました。ここまで指定したら、「Amazonから検索」をクリックします。
すると、Amazonのサイトに飛んで検索結果が表示されます。Amazonの検索条件のところに、「パソコン・周辺機器ストア:90%OFF以上:”スマホ”」と表示されています。
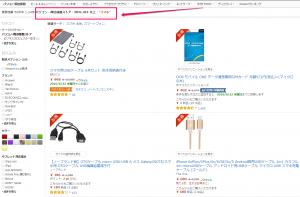
実際に90%オフになっているか確認するため、左上の商品を調べてみます。
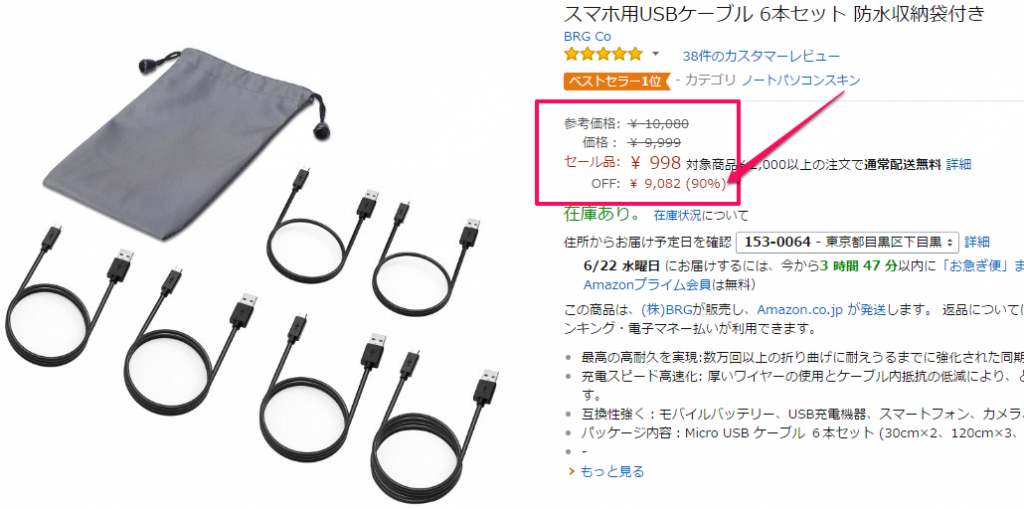
きちんと90%オフになっていますね。このように、Offzonを使えば、簡単に割引率の高い商品を調べることができます。
『モノゾン』ツールの使い方
実際に「モノゾン」の使い方を見ていきましょう。
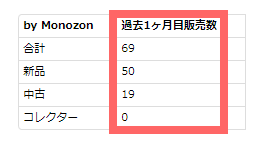
- 過去1ヶ月目販売数
- 過去2ヶ月目販売数
- 過去3ヶ月目販売数
- 平均月間販売数
- 3ヶ月合計販売数
この赤枠で囲っているのが「過去1ヶ月目販売数」です。
数字で出ているため、即座に販売個数を把握することができます。
販売価格の基準を考慮していませんが、例えば1ヶ月で28個、2ヶ月で18個売れているのであれば、 仕入れ候補に入れると良いでしょう。
これまで無料版をご紹介してきましたが、「モノゾン」には有料版があり、月額¥979で利用することができます。
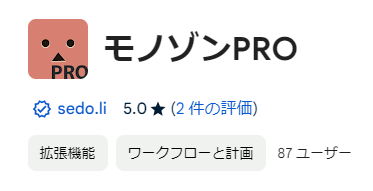
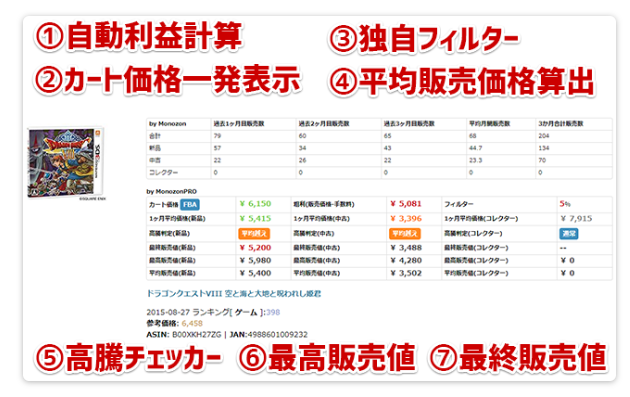
- 自動利益計算
- カート価格一発表示
- 独自フィルター
- 平均販売価格算出
- 高騰チェッカー
- 最高販売値
- 最終販売値
このような機能が、プラスされています。
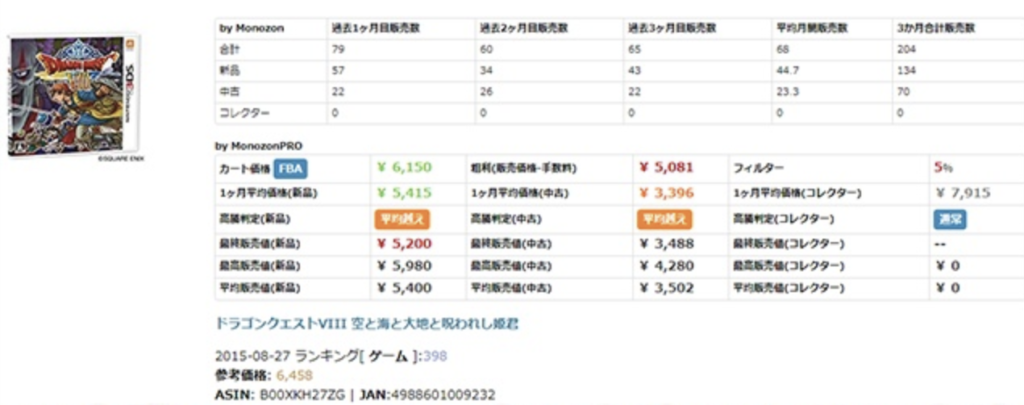
「モノゾンPRO」は、直近の最安値・最高値などの相場と比べて、
- 今の値段が割高・割安になっていないか
- この商品は過去いくらの値段で販売実績があるのか
といった調査が可能なモノゾンのハイスペック版になります。
Amazom輸入ビジネスよりは、どちらかと言うと「国内転売」に向いているツールになります。

Amazon輸入のツール設定時に気をつけること

Google拡張機能を常にONにしていると、 ネット検索が遅く感じられる時があります。
その際は、必要に応じてON・Offで切り替えましょう。
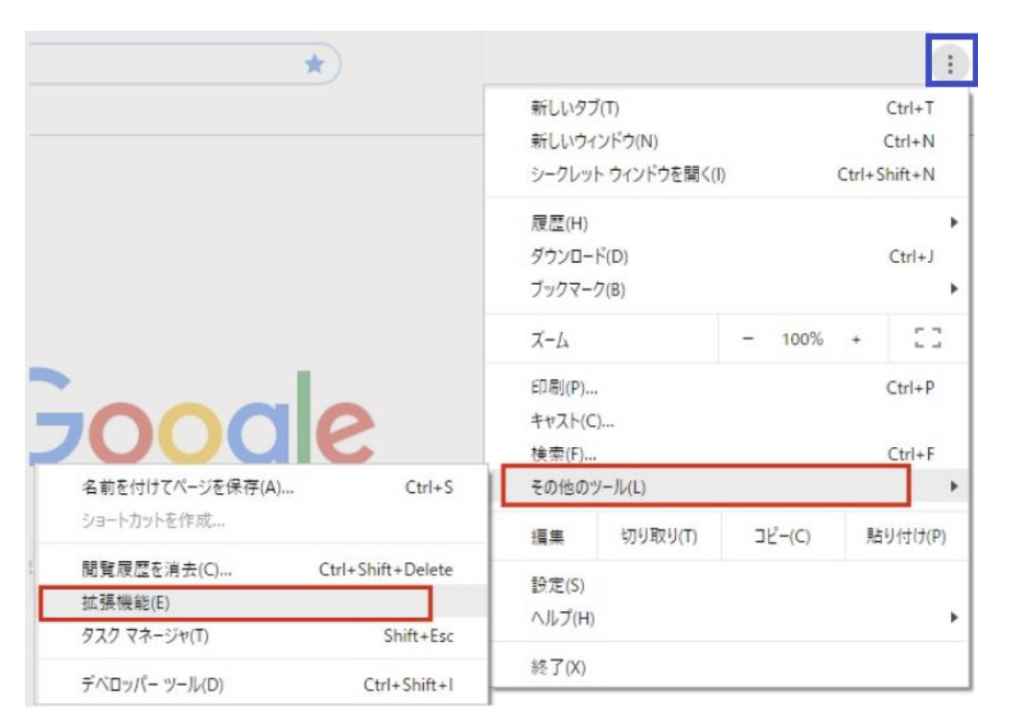
右上の青枠「」をクリックして、 「その他のツール」から「拡張機能」を選択します。
青枠はオフの状態で、赤枠がオンの状態です。
クリックするたびに表示が変わりますので、 必要に応じて拡張機能を切り替えましょう。
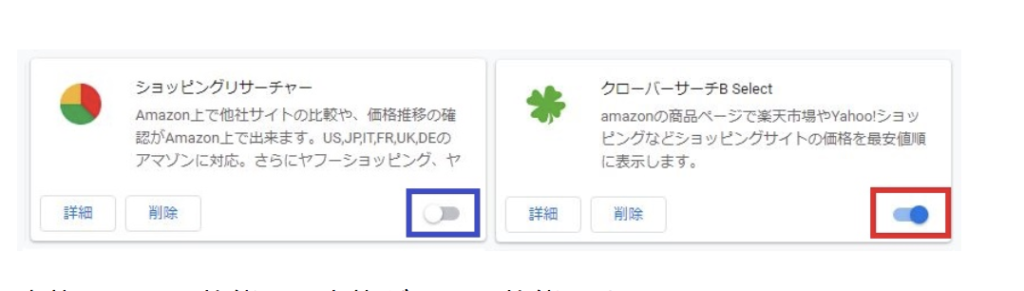
まとめ
Aamazon輸入のツールについて紹介をしてきました。
ツールを使用することで、作業の効率が良くなり時間の短縮になりますので、ぜひ活用をしていきましょう。
また、物販ラボではアカウント停止を回避できるツール
『ECバンクアカウント停止チェッカー』を提供しております。
- 警告商品を自動で検知
- 関連法律の表示
- ブランド規制の判別
アカウント停止を防ぎ安心安全に売買できるよう、ぜひご自身のビジネスにお役立てくださいませ!
あなたにおすすめの記事
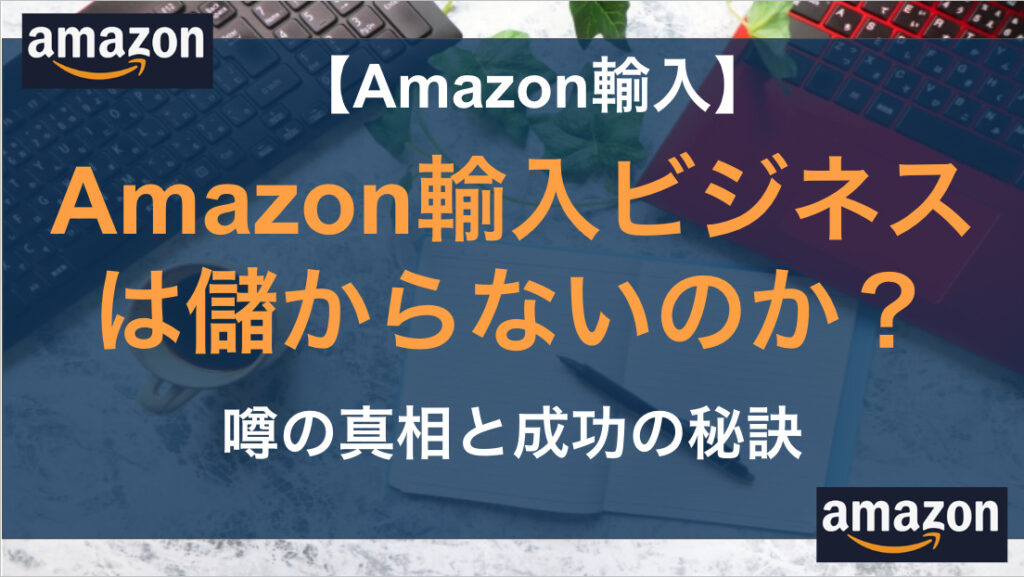
Amazon輸入ビジネスは儲からないのか?噂の真相と成功の秘訣
目次Amazon輸入ビジネスとは?どんなビジネスなのかどこで仕入れるのかAmazon輸入は違法でないのか?Amazon輸入ビジネスは儲からないのか?副業でも儲かるのか初心者でも儲かるのかお金がなくても儲かるのか最初から楽...
2024.11.27 更新

【Amazon輸入】無在庫販売で稼げる自動ツールで重要な5つの機能とは
目次Amazon輸入の無在庫販売でなぜツールを使用するのかツールを使うメリット効率化と時間の節約正確なデータ分析在庫管理の最適化価格競争力の維持顧客満足度の向上リスクの軽減ツールを使うデメリットコストの増加過依存のリスク...
2024.11.27 更新
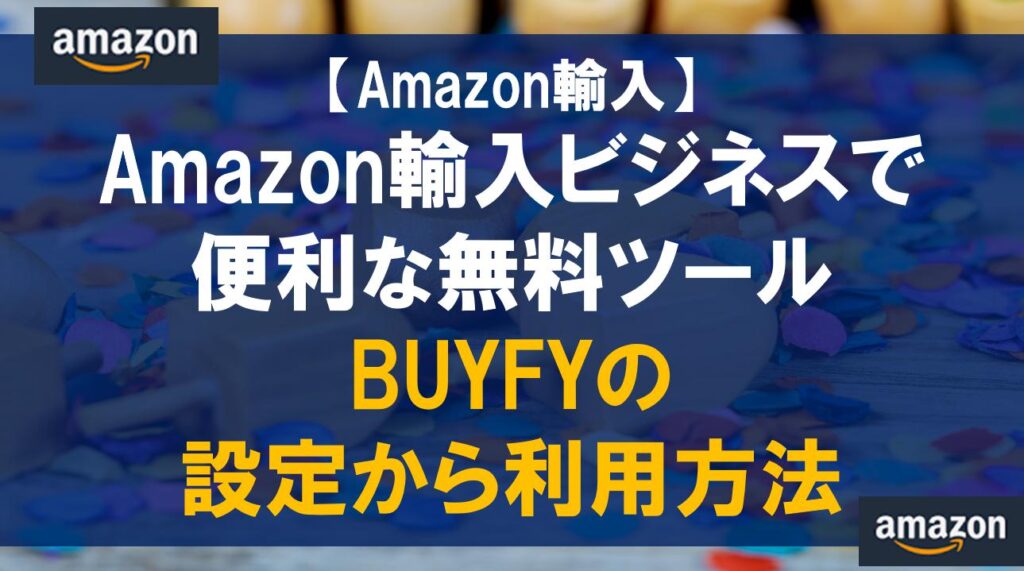
Amazon輸入ビジネスで便利な無料ツールBUYFYの設定から利用方法
目次個人輸入業者の仕入れをサポートする便利なツールBUYFYとはBUYFYとはBUYFYの会員登録&サイトの利用料は無料BUYFYはすべて日本語で海外の商品が購入できるBUYFYを使って仕入れでできることBUYF...
2024.12.03 更新
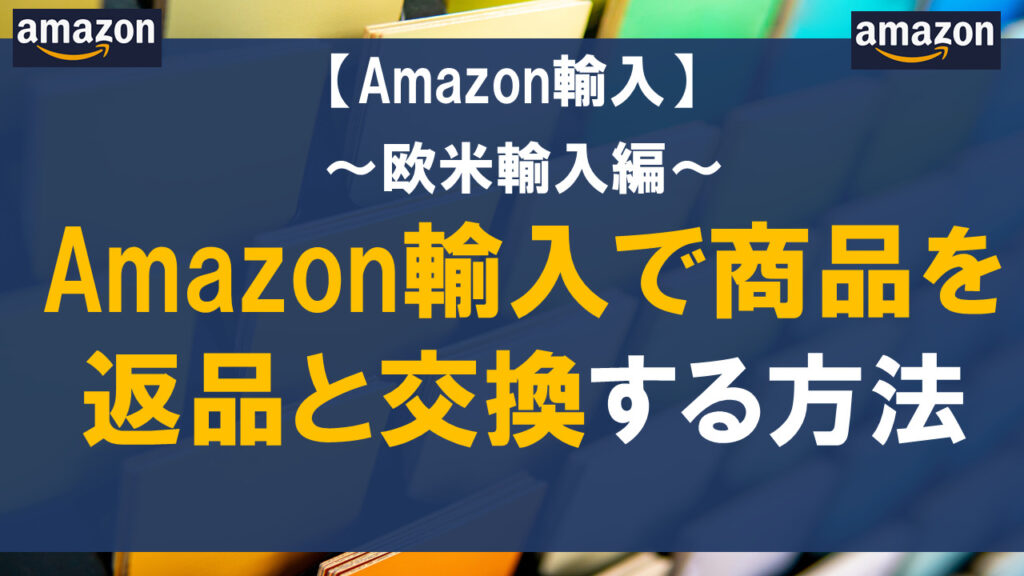
Amazon輸入で商品を返品と交換する方法(欧米輸入編)
目次Amazon輸入での商品の返品と交換返品と交換の条件Amazon輸入の返品と交換の手続きAmazonへの返送依頼を手続き返送ラベルの手続き返送用の梱包資材についてEMS国際スピード郵便での返送返品の国際送料について返...
2024.11.27 更新