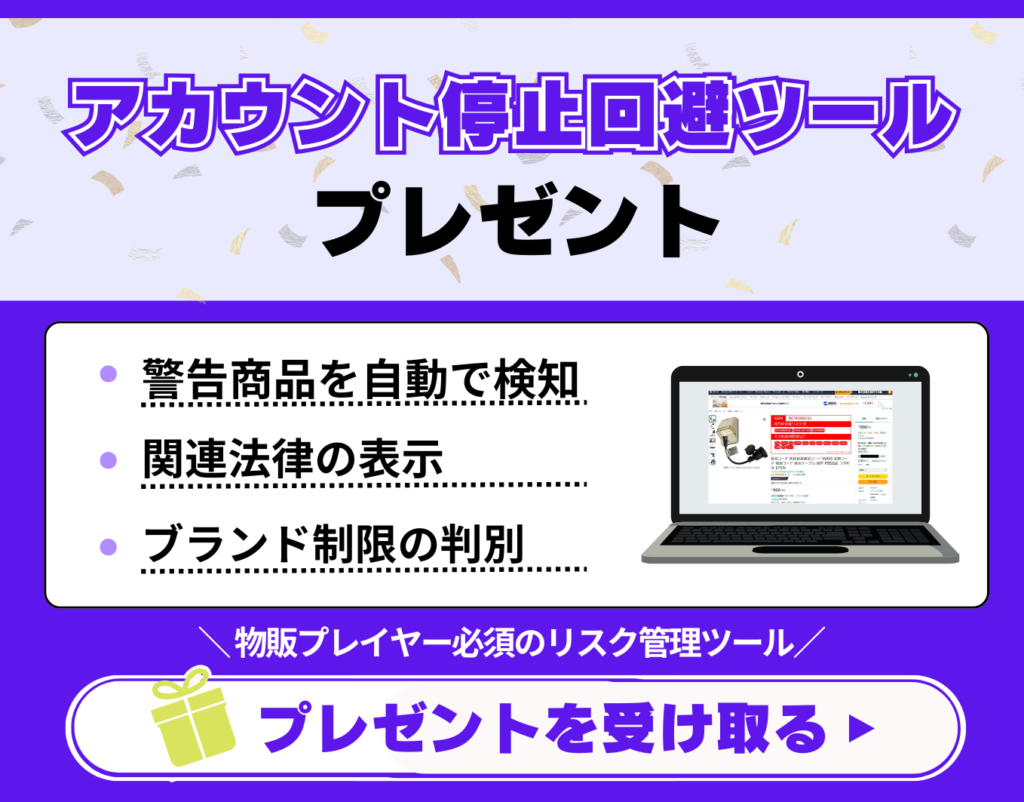2020.06.26 投稿
2024.11.28 更新
STORESでアイテム一括登録!!CSVの活用方法を徹底解説!!
STORESでCSVファイルを使った一括登録方法について解説をします。
この記事では
- アイテム一括登録機能
- アイテムを一括登録する手順
- アイテム一括登録でできること・できないこと
などSTORESについて紹介しているので、ぜひ続きを読み進めてみてください。
当メディア(物販ラボ)では1000名以上の方に転売・物販の指導実績があり、こちらの記事はネット販売の経験が8年の経験と知見による内容になっています。
記事の最後では「ネット販売スタートマニュアル」を配布しています。ぜひ最後まで読んでいただき、活用してください!

物販ラボ運営責任者、アマラボ(物販ツール)の共同開発者、Amazon、ebay、Yahoo!ショッピング、ヤフオク、BUYMA、メルカリ、ラクマ、ヤフオクフリマ、Mercadolibre、etsy、BONANZA、ネットショップとあらゆる販路で販売。
SNS:Twitter・LINE
中川 瞬のプロフィール
目次
STORESではアイテムを一括登録できる
STORESで扱う商品が増えてくると、ひとつずつ登録するのがだんだん大変になってくる人もいるでしょう。そんなショップオーナーさんのために、STORESには商品を一括登録する方法があります。
新規にネットショップを開設する人、別のサイトからSTORESに引越しを考えている人、また新作を大量に仕入れた時などにも使える機能ですので、ぜひ覚えて使いこなしてください。
STORESのアイテム一括登録ってどんなもの?
STORESのアイテム一括登録では、簡単に、たくさんの商品を、一度に登録をすることができます。
一点ずつ詳細情報を入力する手間が大幅に省けるようになっています。
STORESのアイテム一括登録は簡単にできる
商品を登録するための作業は、
① CSVファイル形式で商品情報を入力する
②作成したCSVファイルを管理画面からアップロードする
の、たった2つです。「CSVファイル」という形式に馴染みがない人にははじめはハードルが高く感じるかもしれません。
でも、慣れてしまえばとても簡単で便利な機能ですので、まずはやってみましょう。
STORESのアイテム一括登録で一度にたくさんの商品が登録できる
STORESの一括登録では、最大300点まで商品情報が登録できます。登録完了または失敗のメッセージが表示されるので、きちんとアップロードできたかどうかも確認できて安心です。
STORESでアイテムを一括登録 1.CSVファイルを作成する(テキストファイル形式)
それでは実際に、STORESでアイテムを一括登録する方法についてご説明していきます。まずは、テキストエディタやメモ帳機能からCSVファイルを作成する方法です。
サンプルのCSVファイルをダウンロードする
STORESのアイテム登録画面で「アイテム登録」のアイコンをクリックし、「アイテム一括登録」を選択します。サンプルダウンロード画面に進むので、CSVファイルを選んでダウンロードしてください。
CSVファイルを開いて編集する
ここでは、ダウンロードしたCSVファイルをメモ帳やテキストエディタなどで開きます。サンプルデータが表示されるので、タイトル行のみを残して自分が登録したい商品データに書き換えてください。
項目がカンマで区切られているのがCSVファイルの特徴です。
情報の順序は一行目の「アイテム名,価格,紹介文,…」に対応しているので、この順番通りに情報を入力します。>(各項目の入力ルールについては「STORESアイテム一括登録用ファイルを作成するときのルール」のところでくわしくご説明します)
商品名や紹介文の中に「、」や改行などを入れたいとき
紹介文に「、」や改行を入れたい場合は、「紹介文」項目内のテキスト全体を半角のダブルクォーテーション(””)で囲みます。
そのうえで、「、」を入れたいところにはそのまま「、」を記載してください。
改行もダブルクォーテーション内でそのまま改行すれば、文章に反映されます。
画像をアップロードする
画像も同時にアップロードしたい場合は、あとでアップロードする画像ファイル名と一致するファイル名を「画像」の項目に記載します。保存を押して完了です。
STORESでアイテムを一括登録 1.CSVファイルを作成する(Excel)
Excelを使えば、テキスト形式よりもずっと簡単に入力でき、見やすいためミスもしにくくておすすめです。CSVファイルをダウンロードするところまでは同じ作業です。
CSVファイルを開いて編集する
ダウンロードしたサンプルのCSVファイルをExcelで開きます。テキスト形式で開いた時にはカンマ区切りで表記されていたデータが、セル区切りで表示されます。
あとは同じ要領で、各項目を編集していきます。「、」を表示させたい場合は、そのまま入力してかまいません。
改行も、Alt+Enterを使ってセル内で改行させれば反映されるので、とても簡単に入力していくことができます。画像についての手順も、テキスト形式で入力する場合と同じです。
あとでアップロードする画像ファイル名と一致するファイル名を記載してください。
保存して完了です。
Excelを持っていなくても大丈夫!
このように、テキスト形式よりも扱いやすいExcelでの編集ですが、Excelを持っていないという人もいると思います。
そのような人でも、同じような機能が使えるツールが無料でダウンロードできますので、ぜひ活用してみてください。
おすすめは、「Googleスプレッドシート」「Excel Online」「Cassava Editor」などです。とくにスプレッドシートとExcel OnlineはExcelとほぼ同じ操作なので、上記の手順でそのまま入力することができます。

STORESでアイテムを一括登録 2・CSVファイルをアップロードする
作成したCSVファイルを、STORESの管理画面からアップロードします。
「CSVファイル」のところに、先ほどのファイルをアップロードします。画像をアップロードする場合は、先ほどCSVファイルに入力したのと同じファイル名の画像をzip方式で圧縮し、「画像ファイル(.zip)」のところにアップロードしましょう。
「アイテム一括登録が完了しました」のメールが配信されたら、登録は成功したことになります。「アイテム一括登録に失敗しました」というメールが配信されてしまった場合は、データに不備があったということです。
この場合、修正して再度アップロードする必要があります。
エラーメール添付のファイルにエラー箇所が記載されているはずですので、その部分を修正してアップロードし直してください。(なお、登録するアイテム数が多い場合は、データのアップデートやメール配信に遅れが出ることもあります)
STORESでアイテムを一括登録するときの注意点
このようにとても便利なアイテム一括登録機能ですが、いくつか注意点があります。登録できない商品などもありますので、確認しておきましょう。
STORESでアイテムを一括登録できるのは物販商品のみ
現在、アイテム一括登録機能を使って登録できるのは物販商品のみとなっています。ダウンロード商品や電子チケット、物販の中でも定期便などはこの機能で登録することができませんので、注意してください。
STORESアイテム一括登録用ファイルを作成するときのルール
一括登録用CSVファイル作成時のルールは、テキスト形式・Excelその他すべてで共通となっています。詳細は以下の通りです。
・アイテム名
こちらは必須項目です。最大文字数100文字まで登録することができます。
・商品価格
0円、または100円~200万円まで登録することができます。カンマは入れずに、半角数字だけを登録してください。
・軽減税率
軽減税率を設定する場合は、半角で「1」と記入します。
・紹介文
商品の詳細を説明する文章が反映されます。最大文字数12,000文字まで登録可能です。
・追加在庫
登録したい在庫数を入力する項目です。0~9999点まで登録することができます。カンマは入れず、半角数字だけを登録してください。
・在庫無制限
在庫数を無制限で登録したいときに入力する項目です。半角で「1」と入力すると、在庫は無制限になります。受注生産など、在庫に関係なく注文を受けたい場合に使うとよいでしょう。
無制限にしたくない場合は空欄にしておきます。
・バリエーション
サイズやカラーなど、同じ商品にバリエーションがある場合に登録します。この場合、同名の商品項目をバリエーションの数と同じ数だけコピーし、バリエーションごとに在庫を設定します。
最大で125文字まで記載することができます。同じバリエーション名を使うことはできないので、注意しましょう。
・送料設定
ストアに送料が登録されていることを確認します。ストアに送料設定をしていない場合は、先にストアの送料を設定する必要があります。
設定後、発送手段の名称を記載してください。この欄は、空欄でも登録することができます。
・CSVヘッダ
CSVヘッダは必須項目となります。サンプルCSV変更不可です。
・一度に登録できるアイテムの数
バリエーションがある場合はバリエーションの数も含め、最大300行までを読み込むことができます。各アイテムにバリエーションがない場合で、最大300点が同時に登録できるということになります。
・画像ファイルについて
1アイテムにつき、使用できる画像は15枚までです。また、ファイルサイズは画像1枚あたり5MBまで、zipファイルは圧縮して1GBまでが上限となります。
使用できるフォーマットは
・.jpg/
・.jpeg/
・.png/
・.gif
の4種類のみです。ファイル名は半角英数字と記号のみ使用できます。
アイテム一括登録用CSVファイルに記載するファイル名は、あとでアップロードする画像とファイル名が一致するようにします。
同一のファイル名が存在している場合、一度にアップロードすることはできません。画像ファイルのみの一括アップロードはできないので、気を付けましょう。
必ず、商品情報を記載したCSVファイルと一緒にアップロードするようにしてください。
・ファイルサイズ
最大で10MBまで可能です。
・文字コード
ファイルを保存する際、「文字コード」を確認するようにしましょう。「Shift_JIS」という文字コードを指定します。
異なる文字コードが設定されていた場合、エラーとなってしまうことがありますので注意してください。
・絵文字・特殊文字
登録することはできます。ただし、文字化けしてしまう可能性があるので、使用する際は文字化けをしていないかきちんと確認しましょう。
まだSTORESに登録をしていない方は、10秒で登録できるので登録をしてみましょう!
→STORES公式サイト
また、物販ラボではアカウント停止を回避できるツール
『ECバンクアカウント停止チェッカー』を提供しております。
- 警告商品を自動で検知
- 関連法律の表示
- ブランド規制の判別
アカウント停止を防ぎ安心安全に売買できるよう、ぜひご自身のビジネスにお役立てくださいませ!
あなたにおすすめの記事
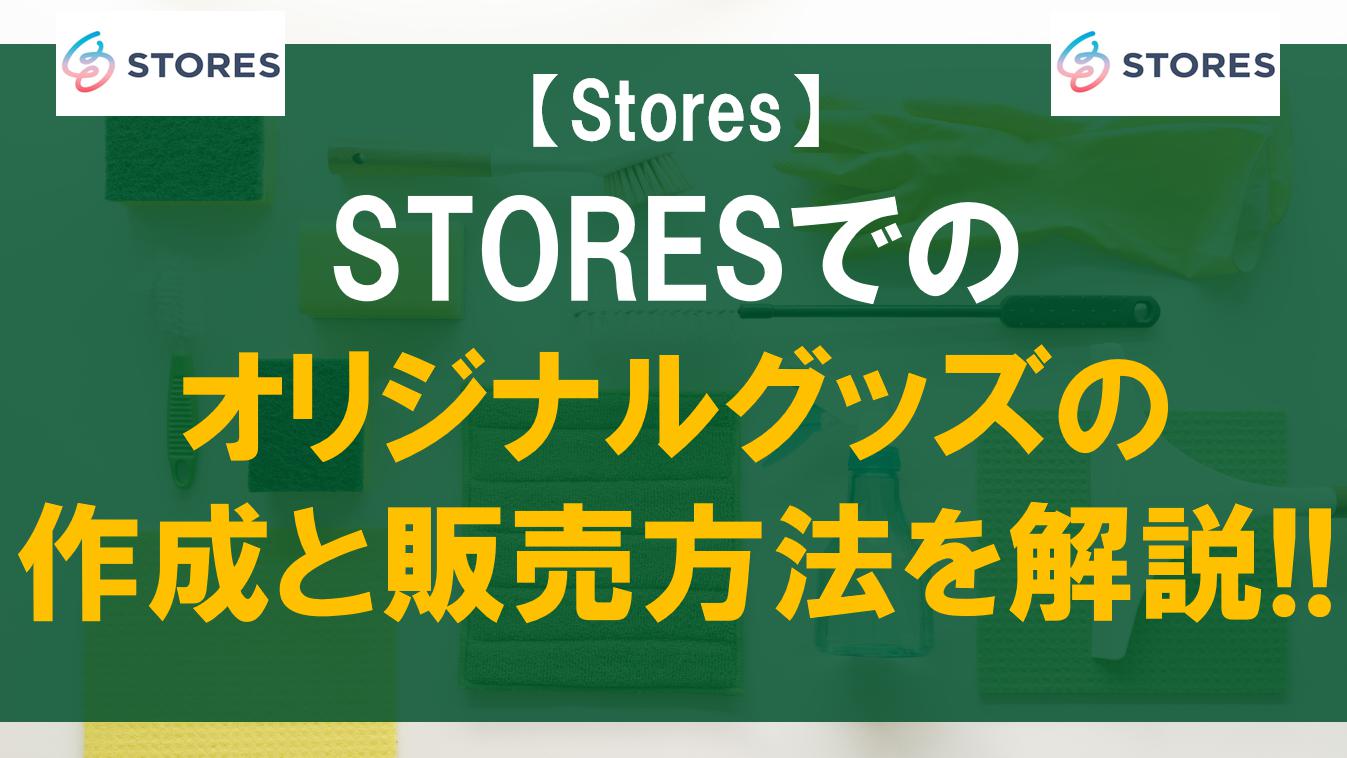
STORESでのオリジナルグッズの作成と販売方法を解説!!
目次STORESでオリジナルグッズを販売するメリット自分の好みとセンスを最大限に盛り込んだ商品を作ることができる新規顧客の獲得が見込める少ないロット数からはじめることができる仕入れ作業の手間が省けるSTORESで販売する...
2024.11.28 更新

STORESの特商法と住所の登録と表記を解説!!販売前の確認事項!!
目次ネットショップでは自分の住所を非公開にしてはいけないの?特定商取引法に関する表記ってなに?特定商取引法とは特定商取引法に関する表記で記載する内容とは?STORESで住所登録、住所変更をする方法は?住所変更するにはどう...
2024.11.28 更新
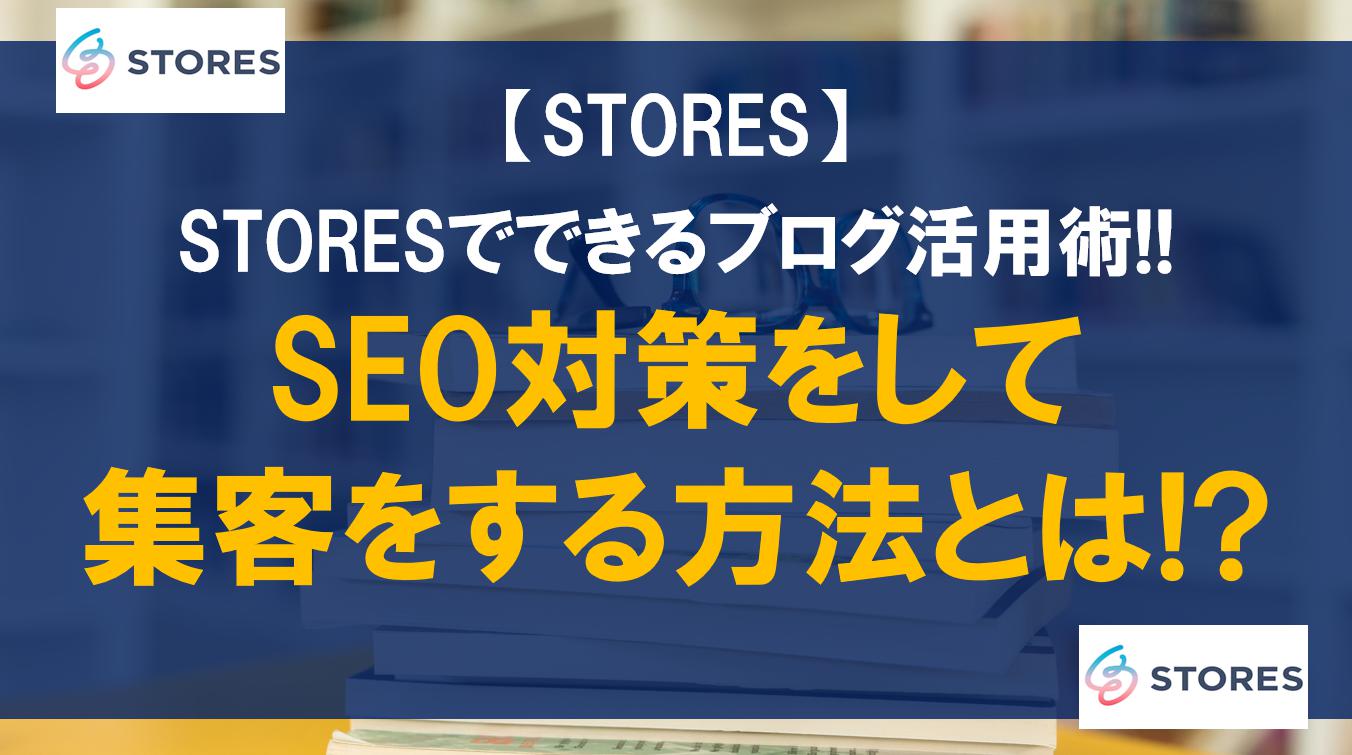
STORESでできるブログ活用術!!SEO対策をして集客をする方法とは!?
目次STORESでできるブログ活用術ブログ機能でショップを紹介してみようSTORESボタン機能ならブログからの集客にも最適ボタン機能を設定するにはボタン機能で販売できないものもある人を集めるショップを育てるSTORESの...
2024.11.28 更新
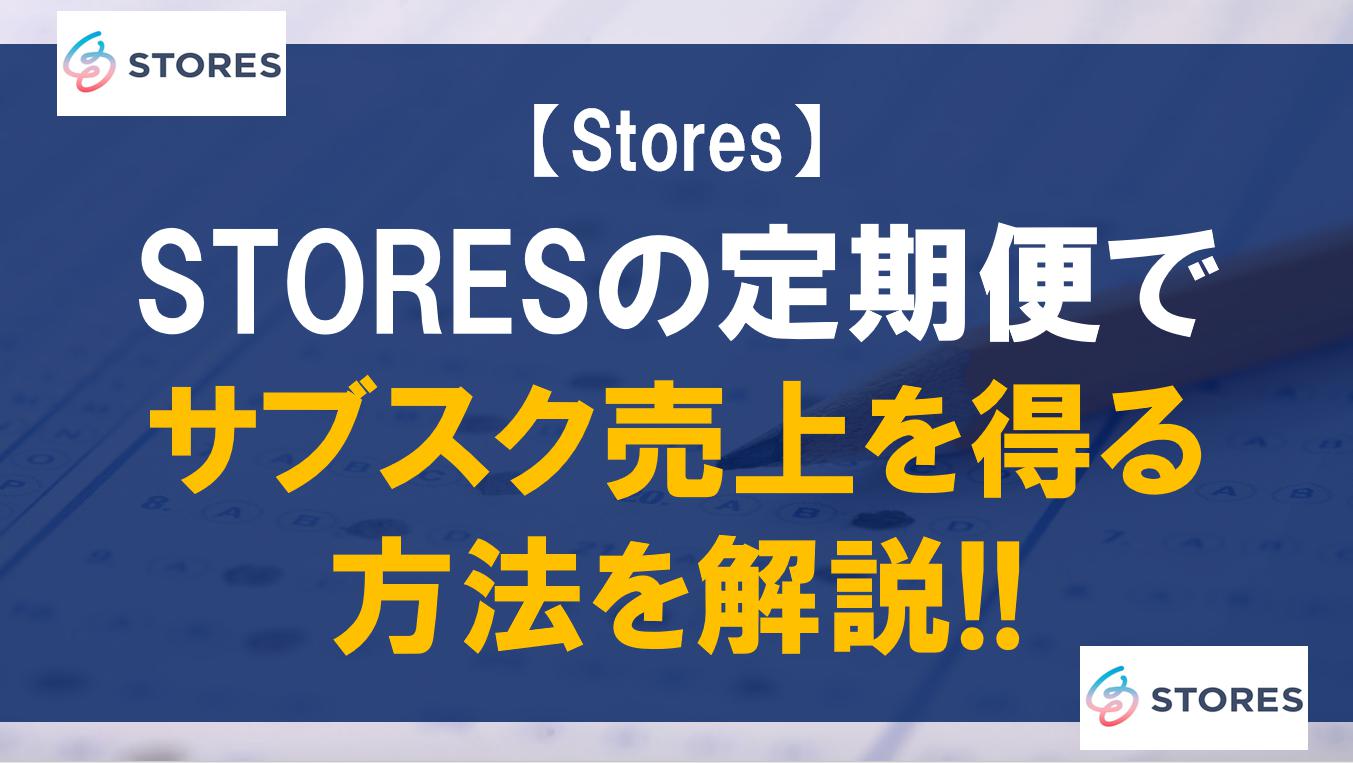
STORESの定期便でサブスク売上を得る方法を解説!!
目次STORESの定期便とは?定期的な商品の発送に便利なSTORESの定期購入STORESの定期便のしくみSTORESの定期便機能は無料で利用できるSTORESで定期購入を始める方法PCで登録する方法スマートフォンで登録...
2024.11.28 更新

STORESの送料設定の方法とは!?送料と配送方法の選び方を解説
目次STORESの配送方法は2種類メール便宅急便配送料や着払いもチェック!配送方法の選び方STORESで送料を設定する方法すべての商品に同じ送料を設定する「一括設定」の方法一部送料変更も可能!個別設定ができるSTORES...
2024.11.28 更新

STORESの返金処理や返品と注文キャンセルの方法を解説!!
目次STORESの返金(販売者)処理の方法クレジットカードコンビニ前払い・代金引換銀行振込翌月後払いPayPal・キャリア決済・楽天ペイ・Amazon PaySTORESで一部返金(販売者)は可能?注文キャンセル(販売者...
2024.11.28 更新

STORESでの売上の消費税を解説!!受け取った消費税はどうする!?
目次STORESのアイテム価格は税抜き表示?税込み表示?STORESで販売した時の税金はどうする?前々年の売上高が1,000万円超かで納税義務が変わる自分で課税事業者になるか選択することもできるSTORESで販売したとき...
2024.11.28 更新
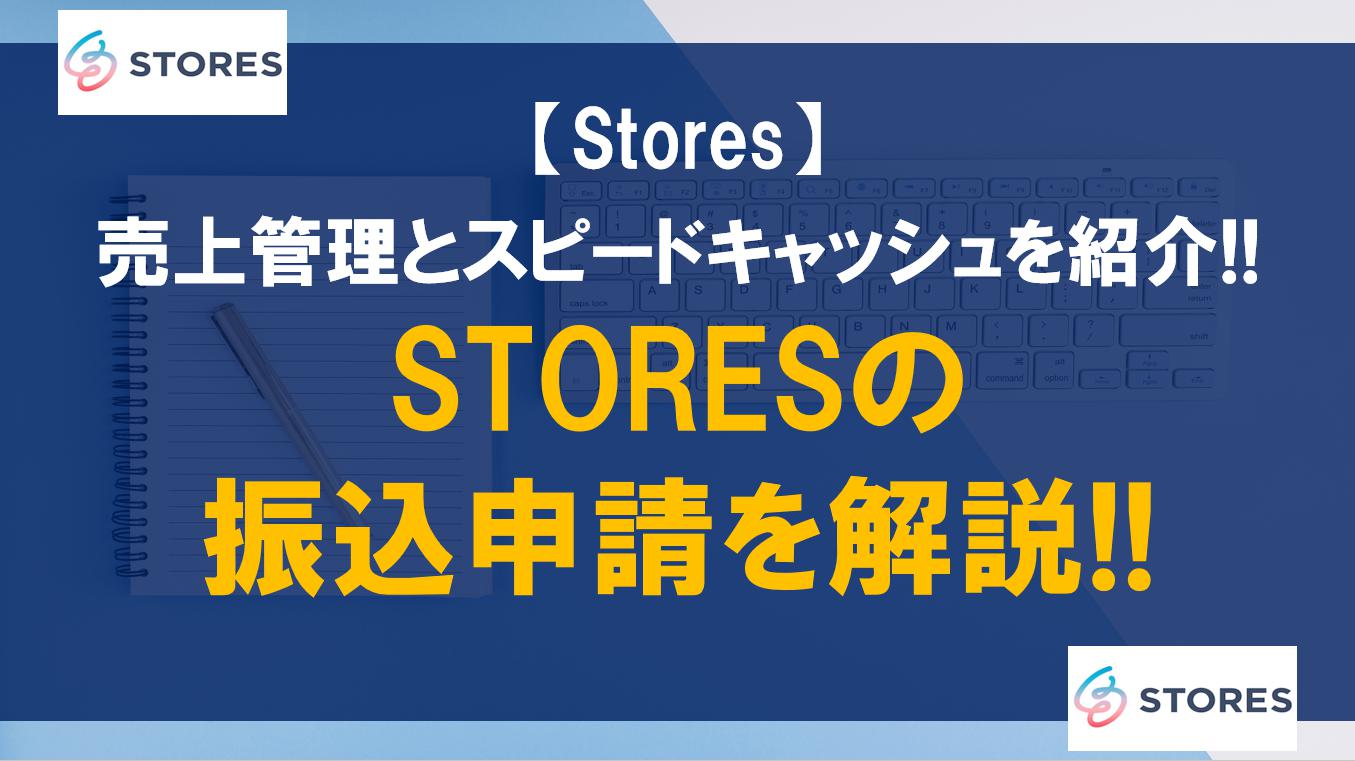
STORESの振込申請を解説!!売上管理とスピードキャッシュを紹介!!
目次STORESでは振込申請が必要?振込手数料などを差し引いた入金額を受け取るまでの流れ振込先に入金されるまでの流れ銀行振込がない場合は自動キャンセルSTORESのスピードキャッシュで振込申請すると最短翌日の入金にスピー...
2024.11.28 更新

STORESで越境ECは可能!?英語表記や海外向け販売までポイントを紹介!!
目次STORESで越境ECはできる?越境ECってなに?越境ECのメリット越境ECのデメリットSTORESで越境ECが簡単にできるSTORESの海外発送を利用してみよう!STORESで海外配送をするにはSTORESには英語...
2024.11.28 更新