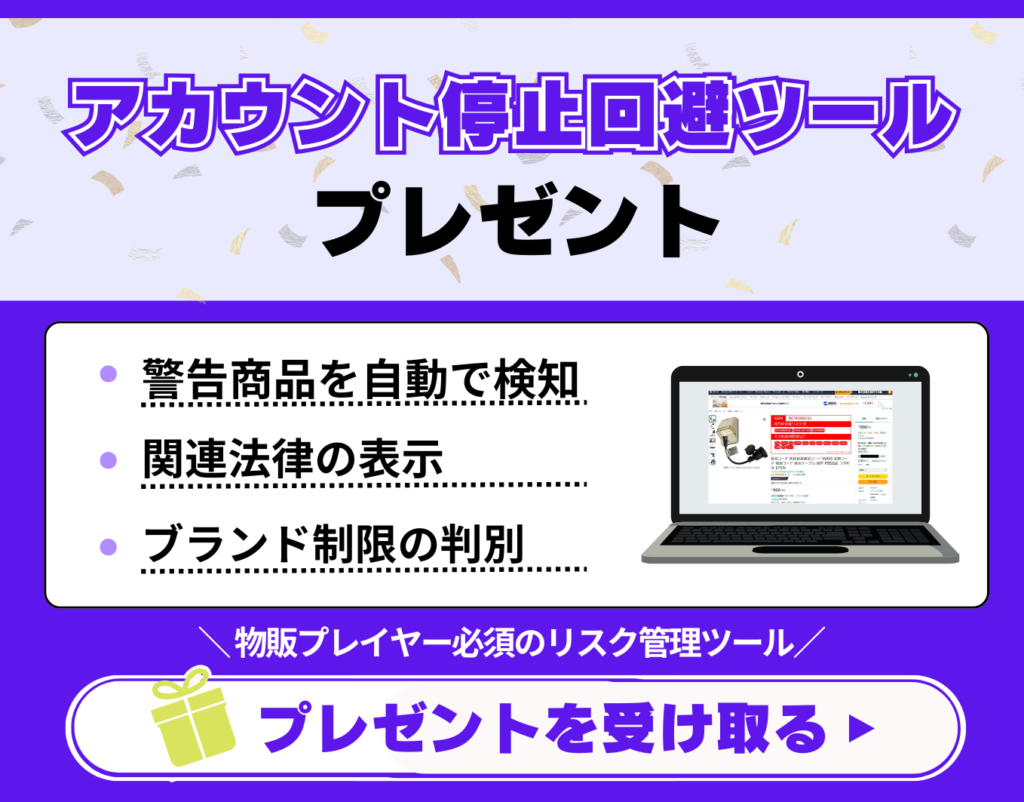2023.02.02 投稿
2024.11.28 更新
Keepaの初期設定やトラッキング機能の設定を徹底解説!
Keepaの初期設定やトラッキング機能の設定について解説をします。
この記事では
- Keepaの設定方法:全体の設定
- トラッキング機能の設定
- グラフの設定
などKeepaについて紹介しているので、ぜひ続きを読み進めてみてください。
当メディア(物販ラボ)では1000名以上の方に転売・物販の指導実績があり、こちらの記事はネット販売の経験が8年の経験と知見による内容になっています。
記事の最後では「ネット販売スタートマニュアル」を配布しています。ぜひ最後まで読んでいただき、活用してください!


物販ラボ運営責任者、アマラボ(物販ツール)の共同開発者、Amazon、ebay、Yahoo!ショッピング、ヤフオク、BUYMA、メルカリ、ラクマ、ヤフオクフリマ、Mercadolibre、etsy、BONANZA、ネットショップとあらゆる販路で販売。
SNS:Twitter・LINE
中川 瞬のプロフィール
目次
Keepaの設定方法:全体の設定
Keepaはインストールすれば利用可能ですが、機能によってはアカウント登録が必要です。
特に重要な機能はアカウント登録をして使うことをおすすめします。
Keepaのアカウント登録の方法と初期設定について解説します。
また、Keepaのメリットや有料機能を利用する場合の登録方法はこちらからご確認ください。
・(関連)【2023年版】Keepa(キーパ)の導入とメリット・デメリットについて解説
・(関連)Keepa(キーパ)無料版と有料版の機能の違いと料金について解説
アカウント登録
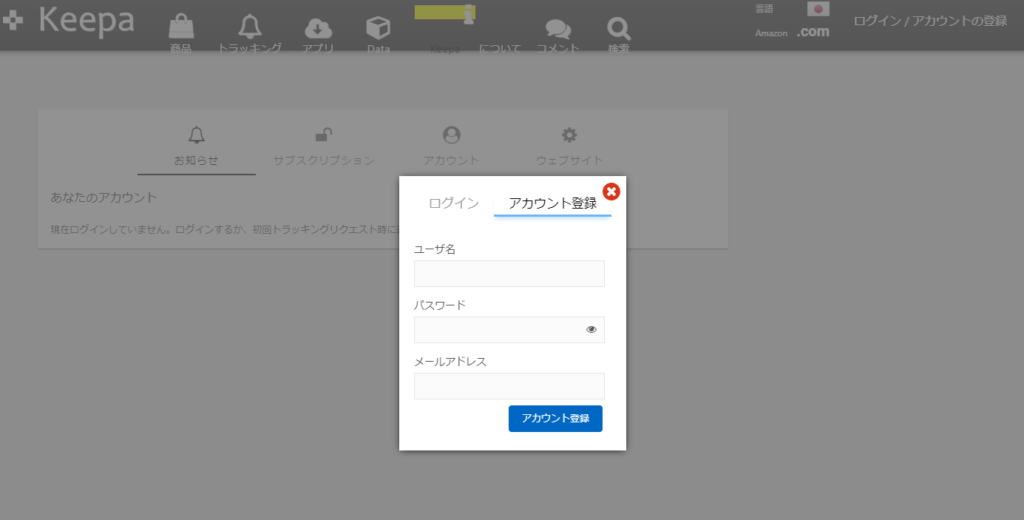
Keepaのアカウント登録の手順は以下の通りです。
まずはKeepa画面の右上にある「ログイン/アカウントの登録」をクリック。ログイン画面が出てきたら、「アカウント登録」を選択し、ユーザ名、アドレス、パスワードを入力します。
ユーザ名は自由に設定できますが、他の人が使用しているユーザ名は使えないので注意しましょう。
ユーザ名、パスワード、メールアドレスを入力したら、「アカウント登録」をクリックします。入力したメールアドレスに登録確認メールが届きますので、メール本文のURLをクリックしアドレスを有効化します。
本人認証ができて画面に「Keepa.comへようこそ メールアドレスの確認が取れました。これで、Keepaのすべてのサービスが可能になりました」と表示されたら登録は完了です。
注意点としては「言語」を日本にしておくことを忘れないようにすることです。初期設定では英語になっているので、日本語にしておくことをおすすめします。
初期設定
Keepaの初期設定はシンプルです。手順としては以下の通りです。
- 画面右上のアカウント名から設定をクリック
- 「ウェブサイト」を選択し、設定
Keepaの初期設定は特に必要なものはありませんが、設定画面では次の2点が重要なのでチェックしましょう。
一つは「一度通知されたアラートを再度有効にするまでの期間」です。この設定は、一度通知を受け取ってから次にいつ通知を有効にするか、を設定するものです。
一度値下がりした商品が通知されると、同じ商品に関するアラートは設定期間に従い、再通知がされません。
頻繁に価格が下がるものは短期間で設定するとよいです。取り扱う商品によって、適した期間を設定しましょう。
もう一つは「Amazon商品の上にマウスを置いた時、価格の履歴グラフを表示する」が「はい」となっていることです。
「はい」をしておくことで、Amazonの商品画像の上にカーソルを合わせるとKeepaグラフが表示されます。
「はい」としておくだけで、商品ページをいちいちチェックしなくても販売状況が把握できます。デフォルトは1年になっていることが多いので、見やすくするためにも90日程度に設定するとよいです。

Keepaのトラッキング機能の設定
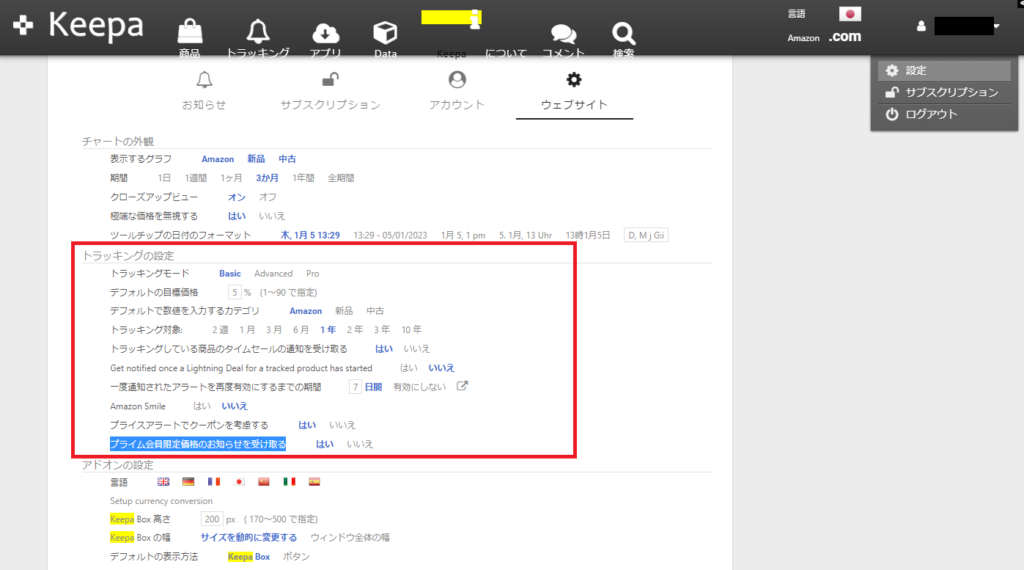
Keepaを使うなら押さえておきたい「トラッキング機能」。設定をするだけで効率的に状況が把握でき、売上アップにつながります。
設定方法は以下の通りです。
設定画面を開き「お知らせ」を選択します。基本的にメールの選択はした方がよいでしょう。
パソコンを使用する頻度が高い場合は、Webプッシュ通知といった通知方法を設定します。
タイムセールの通知が欲しい場合は、「Addithional notifical settings」にチェックを入れましょう。チェックを入れておくことで、トラッキングに登録している商品のタイムセールが始まったときに通知を受け取ることができます。
次に「ウェブサイト」から「トラッキングの設定」をします。設定にはどのような項目があるのか、把握しておきましょう。
トラッキングモード
トラッキングモードには先に説明したBasicモードのほか、Advanced、Proと切り替えることでさらに細かい設定ができます。
Advancedモードに切り替えると、商品の価格、送料込み、プライムのみ、倉庫のみ、またタイムセールの価格設定ができます。
Proモードに切り替えると、売れ筋ランキング、評価数、レビュー数、カート価格といった細かい設定が可能です。
基本的にはBasicモードで問題はありませんが、より細かい設定をしたい場合はモードを切り替えてみるのもよいでしょう。
デフォルトの目標価格
デフォルトの目標価格では、設定価格が自動で入力されます。5%と設定した場合、現在価格から5%が差し引かれた価格が入力されます。
目標とする数字を設定しておけば、自分で計算する必要がなくなり、さらに自動で入力されるので、自分で入力する必要もありません。登録数が多い場合は、作業時間が短縮されるでしょう。
デフォルトで数値を入力するカテゴリ
デフォルトで数値を入力するカテゴリでは、前述した「デフォルトの目標価格」を「Amazon」「新品」「中古」のどれに対して自動入力するのかを設定します。
Amazon本体からの仕入れなら「Amazon」を選択。新品のみを対象とする場合は「Amazon」と「新品」を選択します。
トラッキング対象
「トラッキング対象」では、トラッキングをする期間を設定できます。デフォルトでは「1年」となっています。
1年以上で設定すると、需要がなくなった場合でも通知が来てしまうので、「1年」のままで設定しておくとよいでしょう。
トラッキングしている商品のタイムセールの通知を受け取る
トラッキングしている商品がタイムセールになったとき、通知をしてもらうかどうかを設定できます。
通知を希望するなら「オン」、希望しないなら「オフ」にしておきましょう。
Get notified once a Lightning Deal for a tracked product has started
Amazonのタイムセールが始まったときに通知を受け取れる設定ができます。
上記の場合は、トラッキングしている商品のタイムセールが始まったことを知らせてくれる設定で、こちらはAmazonのタイムセールが対象です。
希望する場合は「オン」、希望しない場合は「オフ」にしておきましょう。
一度通知されたアラートを再度有効にするまでの期間
一度通知されたアラートを再度有効にするまでの期間、というのは、トラッキング機能によって通知を受け取った後、次の通知を受け取るまでの期間のことです。
同じ条件で通知を受け取るまで、どれくらいの間隔にするかを設定できます。早く受け取りたい場合は、1日といったように短い期間を設定するとよいでしょう。
Amazon Smile
Amazon Smileとは、Amazon.comの提供する寄付プログラムです。
Amazon Smileの設定を「はい」にした上で、Keepa.com または価格アラートでAmazonリンクをクリックすると、KeepaからAmazon Smileにリダイレクトされます。
そのリンクから商品を購入すると、Amazon.comの提供する寄付プログラムでの購入になる仕組みです。デフォルトでは「いいえ」になっており、デフォルトのままで問題ありません。
なお、「はい」にした場合、Keepa.comまたは価格アラートのAmazonリンクをクリックをする際に、すでにAmazonにアクセスしているページではAmazon Smile に切り替わりませんので、アクセスをしていない状態で実施してください。
また、Amazon Smile を一度も使用したことがない場合は、Amazon Smileの初期設定ができていない可能性があります。
リダイレクトされた時に、AmazonページにAmazon Smileのバナーが表示されるので、クリックをしてAmazon Smileの設定を完了しておきましょう。
プライスアラートでクーポンを考慮する
「はい」にすると、クーポンの割引を考慮した価格がトラッキングの設定価格を下回った際に通知されるようになります。「はい」にするのがおすすめです。(デフォルトで「はい」になっています)
プライム会員限定価格のお知らせを受け取る
「はい」にすると、Amazon prime会員の限定価格がトラッキングの設定価格を下回った際に通知されるようになります。
「はい」にするのがおすすめです。(デフォルトで「はい」になっています)

Keepaのグラフの設定
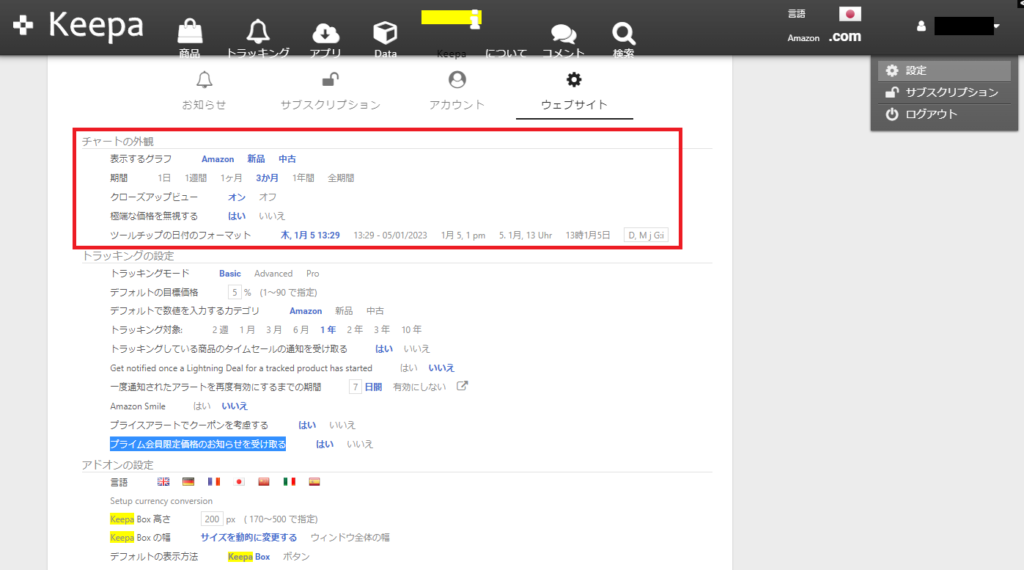
Keepaのグラフの設定はトラッキングと同様、「設定」の「チャート外観」から設定できます。グラフを表示させている画面からも各種設定が可能です。
| 項目 | 項目の意味 |
|---|---|
| 表示するグラフ | 「Amazon」「新品」「中古」から表示するグラフを選択できます。 「中古」が必要なければオフ、「Amazon」と「新品」をオンにしておくとよいでしょう。 |
| 期間 | グラフ表示をする期間を変更できます。 |
| クローズアップビュー | オンにするとグラフの縦軸(金額)の幅を見やすく調整できます。 |
| 極端な価格を無視する | 極端な価格を無視するかしないかの選択ができます。 「いいえ」に設定しておいた方が選択の幅が広がるでしょう。 |
| ツールチップの日付のフォーマット | グラフ内でカーソルを合わせたときに表示される日付表示方法を選択できます。 自分の見やすい方法を設定しましょう。 |

Keepaの設定まとめ
Keepaは無料版でも価格の変動やAmazonの在庫などをグラフでチェックできるので、非常に便利なツールです。取り扱う商品数によっては、無料版でもメリットを感じられるでしょう。
しかしトラッキング機能などはユーザ登録が必要です。Keepaのトラッキング機能を設定しておくことで、常に商品の価格をチェックしなくてすむなど、作業の効率化が可能になります。
トラッキング機能の設定は細かくできるのも特徴です。グラフ表示なども自分が見やすいように設定できるのもメリットでしょう。
Keepaの設定やトラッキング機能の設定は難しいものではありません。最初はよかれと思った設定でも使っているうちに不要だと思う設定もあるでしょう。
そういった場合はオフにしたり、またはオンにしたり、試しながら自分に適した設定をしていくとよいです。作業内容や目標に合わせて設定し、より効率的な作業を目指しましょう。
また、物販ラボでは輸入物販・輸出物販・国内物販で活用できる公式ツール 『アマラボ』を提供しております。

当社完全オリジナルのアマラボは、その圧倒的収集スピードでライバルに差を付けられます。収集スピードを強化するにあたり作業時間が短縮され、より効率化が図れます。
アマラボ1台あれば日本のみならず海外の商品の情報も高速収集できますので、輸入物販・輸出物販・国内物販・物販の業務改善などで活用することができます。
また、収集方法は3ステップで完結できるためとてもシンプルになっていますので、ツール初心者でも扱いやすいです。
お客様のお声を頂いて、アップグレードしていますので日々進化していっております。
是非、ご自身のビジネスにもお役立てくださいませ!
また、物販ラボではアカウント停止を回避できるツール
『ECバンクアカウント停止チェッカー』を提供しております。
- 警告商品を自動で検知
- 関連法律の表示
- ブランド規制の判別
アカウント停止を防ぎ安心安全に売買できるよう、ぜひご自身のビジネスにお役立てくださいませ!
あなたにおすすめの記事

Keepaって使っても大丈夫?安全性と危険性の両面について解説
目次Keepaとは?Keepaって使っても大丈夫?安全性と危険性の両面について解説Keepaの安全性公式提供SSL暗号化(データ通信セキュリティ)ポピュラリティ危険性を回避するために注意すべきポイントフィッシング詐欺に注...
2024.11.27 更新

keepaの使い方を徹底解説!せどりでの活用方法とは?
目次Keepaとはkeepaを使う利点keepaの主な機能価格履歴グラフトラッキング機能在庫復活時のアラート機能商品情報の確認ブラウザ版keepaの使い方「商品」や「検索」から価格変動をチェックトラッキング機能で通知を受...
2024.11.28 更新

Keepaのグラフや売れ筋ランキングが表示されない原因と対処法を解説!
目次Keepaのグラフや売れ筋ランキングが表示されない時の原因・対処法直近のデータが反映されていないログアウトしている商品が売れておらずデータがない一時的な表示エラー「サードパーティのCookieとサイトデータをブロック...
2024.11.28 更新

Keepaの通知設定の方法!メールを受け取る・停止する方法
目次Keepaのトラッキング機能とはKeepaの通知設定の方法値下げ通知を受け取るための設定1.初期設定商品ページを開く価格・期間を入力する通知方法を設定する値下げ通知を停止する方法Keepaの値下げ通知が来ない・遅い原...
2024.11.28 更新

keepaを使ったリサーチで利益商品を見つける方法とは?
目次keepaを使った具体的なリサーチ方法方法1.グラフで商品の需要を調べるランキンググラフの確認価格推移グラフの確認新品が売れているのか中古が売れているのか確認方法2.ライバルの動向を調べるAmazon販売の除外を行う...
2024.11.28 更新
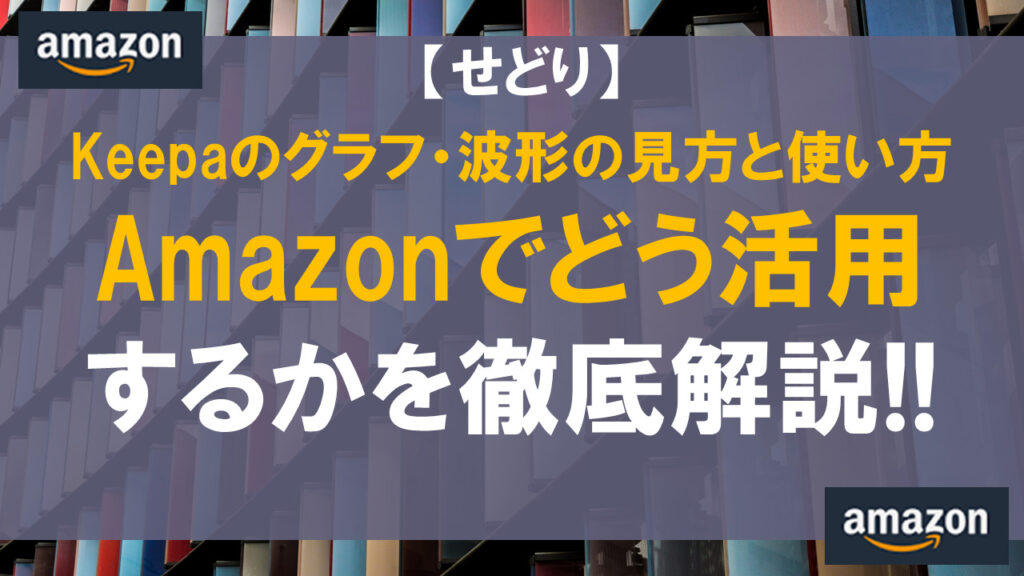
Keepaのグラフ・波形の見方と使い方をAmazonでどう活用するかを徹底解説
目次Keepaの使い方データは使い方次第でAmazonから安く買えるKeepa無料版のグラフ・波形の見方と使い方価格トラッキングモードの使い方トラッキングに商品を一括で登録する方法無料版でグラフ表示されない項目有料版に登...
2024.11.28 更新

Keepa(キーパ)無料版と有料版の機能の違いと料金について解説
目次Keepa無料版の使い方を解説しますKeepaをダウンロードサイトからインストールする方法Keepa無料版は価格推移グラフが自動で表示される!無料のKeepaをもっと有効活用する方法Keepaの公式サイトからアカウン...
2024.11.28 更新

【2023年版】Keepa(キーパ)の導入とメリット・デメリットについて解説
目次Keepaとは?Keepaの導入方法Keepaの公式サイトはこちらKeepaのプラグイン、拡張機能はダウンロードサイトからインストールKeepaのメリットAmazonで売り切れている商品をチェックできる商品価格をチェ...
2024.11.28 更新