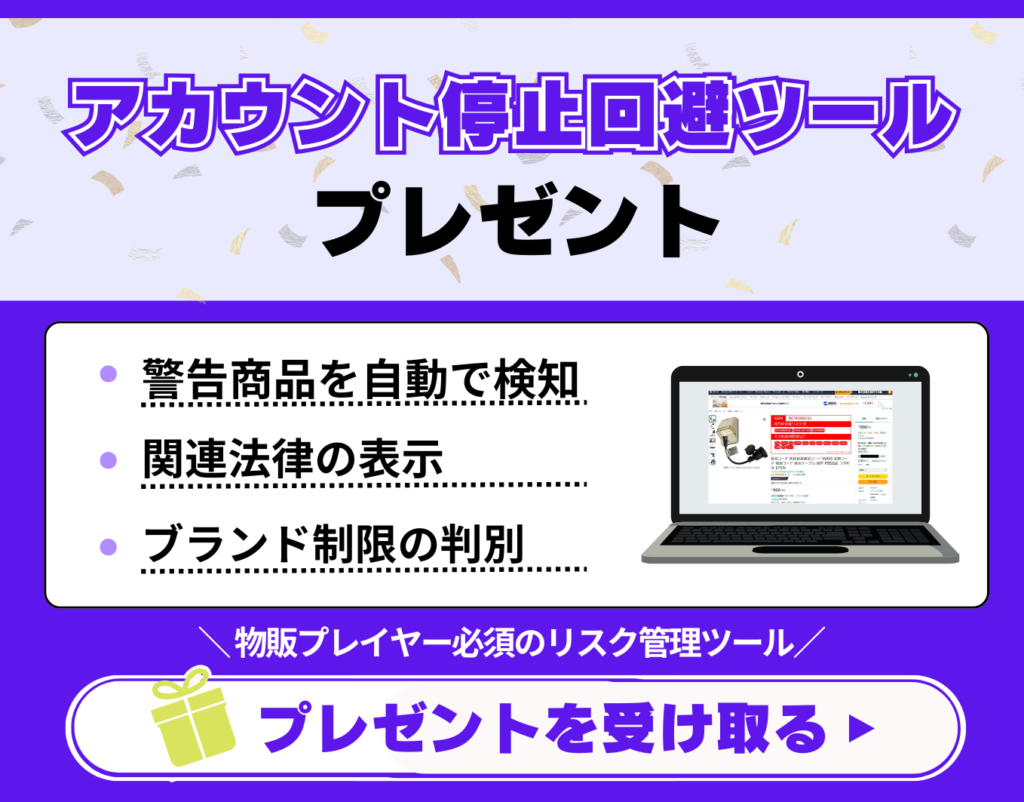2019.06.03 投稿
2024.11.28 更新
MyUSとは?使い方をわかりやすく解説
MyUSとはを知りたいという方のために、使い方をわかりやすくについて解説をします。
この記事を読むことで、
- MyUSとは
- 登録方法
- 使い方
こちらの記事ではMyUSの使い方を詳しく紹介します。登録方法から利用手順まで一つずつ解説しますので、初心者の方でも分かりやすい内容となっています。
またMyUSは英語表記ですが、画像付きの説明なので英語が苦手でも安心してください。MyUSについてよく理解していない方、これからMyUSを登録しようと検討している方は必見です。
当メディア(物販ラボ)では1000名以上の方に転売・物販の指導実績があり、こちらの記事はネット販売の経験が8年の経験と知見による内容になっています。
記事の最後では「欧米輸入スタートマニュアル」を配布しています。ぜひ最後まで読んでいただき、活用してください!


Amazon・Yahooショッピング!でのネット物販の専門家。前職はトラックドライバーで40代半ばから副業でネット物販を開始。4ヶ月で本業の収入越える。200名以上のネット物販のサポート、在宅で出来るネット物販の指導にてストアカアワード受賞の講師。SNS:Twitter・LINE
松下 隆史のプロフィール

物販ラボ運営責任者、アマラボ(物販ツール)の共同開発者、Amazon、ebay、Yahoo!ショッピング、ヤフオク、BUYMA、メルカリ、ラクマ、ヤフオクフリマ、Mercadolibre、etsy、BONANZA、ネットショップとあらゆる販路で販売。
SNS:Twitter・LINE
中川 瞬のプロフィール
目次
MyUSとは?

MyUSとはアメリカ最大の規模を誇る転送会社です。
転送会社とは、海外で購入した商品を購入者に代わって海外で受け取り、日本の住所へ転送してくれる業者のことです。
個人輸入業での面倒な作業を全て代行してくれるため、輸入の際に起こりうるトラブルを最小限まで回避できるメリットがあります。
MyUSは1997年から転送事業を運営している老舗企業なので、安定感と信頼度の高さが魅力です。
サポート体制もしっかり整っているため、初めて利用する方でも安心して始められます。また、ほかの転送会社と比較して転送料金が安いのもメリットの一つ。
重量のみで料金設定されているのが特徴で、梱包された段ボールの大きさは関係なく転送料金が決定します。
サイズを考慮しない分、通常よりも安く抑えることができるのです。
・(関連)個人輸入ビジネスをする時の発送に流れとおすすめの発送代行業者2社(アメリカ版)
MyUSの登録方法
ここではMyUSを初めて利用する際の登録方法について詳しく解説していきます。
MyUSの登録は非常に簡単で、たった3ステップで登録が完了します。手順に沿って一つずつ説明しますので、英語が苦手な方や転送会社に慣れていない方でも安心してください。
料金プランを選択
MyUSでは会員にならなければサービスを利用することができません。MyUSには以下の3つの料金プランがありますので、プランを1つ選択しましょう。
- SINGLE PACKAGE
- PREMIUM
- PREMIUM+MAIL
料金のプランで迷われている方は、こちらの記事でMyUSの料金について詳しく説明しているので確認をしてプランを選択しましょう。
・(関連)ebay輸入で知っておくべき関税・送料・通関について解説します!!
必要事項の記入
月額の料金プランを決めましたら、登録者情報を入力していきます。
入力項目は下記になります。
ローマ字で入力していきましょう。
| First Name:名 Last Name:姓 Country:国(Japanを選択) Email-adress:登録するメールアドレス Confirm Email-adress:登録する確認用メールアドレス Create a MYUS Account Password:パスワード Confirm Password:確認用パスワード Address:部屋番号、番地 Address2:〇〇県、〇〇区 City:〇〇市 State or Province:〇〇都、〇〇府 Postal Code:郵便番号 Country Code:国番号81を選択 Phone number:電話番号 注意する点として、ローマ字で住所を登録する際、以下のように日本の表記とは逆になります。 |
| <日本語表記の場合> 〒542-0086 大阪府大阪市 中央区西心斎橋2-5-9 富士ビル301 |
| <英語表記の場合> #301Fuji-Build 2-5-9 Nishishinsaibashi, Chuo-ku Osaka-shi, Osaka-fu |
Addressの入力欄が2箇所ありますので都道府県、区や市以外の部分を分けて入力しましょう。
全て入力したら『Next(次へ)』をクリックして進みましょう。

支払い方法の設定
クレジットカードを設定する方法
クレジットカードの場合は下記の情報を入力しましょう。
- MyUSのトップページの右上「私のアカウント設定」をクリックします。
- 支払い方法を選択します
こちらでは、クレジットカードを選択します。
| Cardholder’s First Name:カード所有者の名 Cardholder’s Last Name:カード所有者の性 Card Number:カード番号 Expiration date:有効期限 Security Code:セキュリティーコード番号 支払い方法の選択が完了しましたら『Next(次へ)』をクリックし保存します。 |
以上で、クレジットカード情報を登録することができました。
PayPalを設定する方法
PayPalを設定する場合はの場合は下記の情報を入力しましょう。
- MyUSのトップページの右上「私のアカウント設定」をクリックします。
アカウント設定画面が開きます。 - 支払い設定をクリックして「PAYPALと連携する」をクリックします
PAYPALの設定画面に移動します。 - 支払い方法を指定して「同意して続行」ボタンを押します
- 支払い方法を選択して「続行」をクリックします以上で、PAYPALの支払い設定が完了しました。
・(関連)MyUSとは?使い方をわかりやすく解説
MyUSの使い方

登録が完了したら実際に使い始めてみましょう。
ここではログイン方法から転送依頼までの流れを詳しく説明します。実際の画面とともに解説していますので、とても分かりやすい内容となっています。
英語表記を日本語翻訳するやり方なども記載していますので、知らなかった方はぜひ参考にしてみてください。
ログインする
MyUSのサイトの右上のSIGN INをクリックすると、MyUSのログイン画面がでてきます。
MyUS.com
登録をしたメールアドレス、もしくはSuite Number(MyUSのナンバー)とパスワードを入力しましょう。
ログインができるとMyUSの管理画面に進みます。
右上にMyUSの転送先住所が記載されています。
【MY-US転送先住所】
自分の名前
4283 Express Lane
Suite oooo-ooo
Sarasota, FL 34249
PH: (941) 538-6941
oooo-oooに自分の番号が割り振られ、ここに荷物が送られ、日本に転送することができます。
こちらはよく使うので忘れないようにメモに記録しておきましょう。
管理画面を日本語表示にする
Google Chromeの『日本語翻訳機能』を使うと英語表記から日本語表記に、切り替えられるのでわかりやすいです。
それでは早速、Google Chrome設定からMyUSを日本語に翻訳してみましょう。
Google Chromeの設定
Google Chromeのブラウザが立ち上がったら、「画面右上の3本線」をクリックします。
⑵設定→詳細設定を表示→言語
続いて、「設定」→「詳細設定を表示」の順にクリックし、「言語項目」を表示させます。
⑶「母国語以外のページで翻訳ツールを表示する」にチェックを入れます。
以上で、設定は完了です!
こちらで、海外サイトを開いた時に翻訳機能を使うことができるようになりました。
日本語に翻訳
それでは、実際にMyUSを日本語に翻訳してみましょう。最初は、ご覧の通りすべて英語表記になっています。
それでは、英語表記から日本語表記に切り替えてみましょう。
- 翻訳したいページ上で「右クリック」→「日本語に翻訳」をクリックします。
- ご覧の通り、一瞬で日本語翻訳が可能となりました。
MyUS以外にも、アマゾンアメリカやebayなど英語のサイトを開く際に、全てこの翻訳機能が利用出来ますので、ぜひ活用してみてください。
また、公式LINEでは大手ネットショップ開設方法や商品リストなど物販初心者の方々向けの情報も多く提供しています。
下記バナーより友だち追加し、ご確認ください。
MyUSの仮住所を使って商品を購入
MyUSへの登録が完了したら、仮住所が発行されます。
MyUSで転送依頼を行う場合、この仮住所を使って商品を購入する必要があります。
自分の仮住所を確認するには、以下の操作を行います。
- MyUSトップページ右上にある「SIGN IN」をクリック
- 登録したメールアドレスとパスワードを入力し、「SIGN IN TO YOUR ACCOUNT」をクリック
- 登録したアカウントページが表示され、その右上に記載されている住所が転送用の仮住所です
この住所は商品購入時に必要な情報となりますので、きちんとメモしておくことをおすすめします。
MyUSに届いた荷物をチェック
続いて到着した荷物をチェックします。ここで解説する4つの手順に沿って荷物の確認を行ってください。
それぞれの注意点やチェックポイントを解説していますので、必ず覚えておきましょう。
商品到着メールを確認
荷物が到着するとMyUSのサポート窓口からメールが届きます。
「Your package is in your suite!」という件名が書かれたメールを受け取ったら、MyUSのマイページにログインし、購入した商品がきちんと反映されているか確認しましょう。
到着した商品はマイぺージ「Ready to Send」のタブ内に記載されています。
MyUSでは届いた商品が画像で表示されないため、商品確認する際はトラッキングナンバーやサイト名を参考にすると良いです。
MyUSの管理画面上で届いている商品を確認
MYUSの画面の左上のMY SUITEとクリックすると、この流れでの商品がどのような状態かを管理画面で確認できます。
管理画面にはそれぞれ項目があり、荷物が現在どのような状態かを示しています。
MyUSに荷物が到着しましたら、「Ready to send」、「In Review」、「Action Required」のどれかに表示されます。
もしこの3つに表示されない場合は、アメリカの店からMyUSに到着していないということになります。
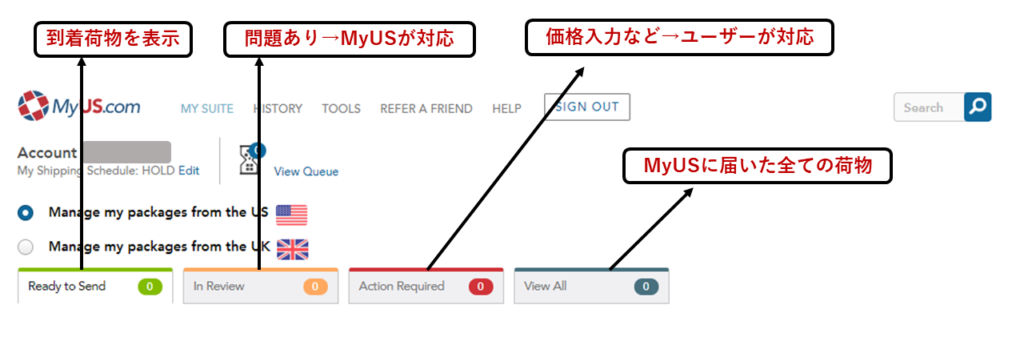
・「Ready to send」:すぐに発送できる状態の荷物です(チェックは必須)
・「In Review」:荷物に何かの問題があり、MyUSが対応していることを示してます
・「Action Required」:依頼者が対応をしないといけないということを示しています
また、「View All」でMyUSに届いた荷物の全てが表示されます。
「Action Required」の場合に必要とされる依頼者の対応は、関税に関わる、荷物の価格入力が多いです。
ちなみに、米国Amazonで、ギフト・プレゼント扱い(Gift Receipt)で商品を購入した場合、領収書が入っておらずMyUS側で購入金額がわからないため、「ActionRequired」に振り分けられます。
MyUSに届いた荷物の判別方法
MyUSに荷物をたくさん届けるようになると、どれがどの荷物なのかわからなくなることがあります。
荷物が複数届くと下記のような画面になります。こういう場合の荷物の判別方法をお伝えしていきます。
チェック項目は4点です。
・トラッキングナンバー(追跡番号)
・ストア名
・カテゴリ
・値段
それぞれの荷物の詳細を見るには、荷物の横の「>」マークをクリックしましょう。
下記の画面が表示されます。
・トラッキングナンバー
左上に並んでいる番号がトラッキングナンバーになります。
Amazon.comの注文履歴からトラッキングナンバーを見て、合っているか確認しましょう。
トラッキングナンバーの後ろに英語で表記が増えていたり、全部が一致しない場合もあります。
・ストア名
トラッキングナンバーの上にあります。名前がすべては一致しないこともあります。ストアによって、Amazonに出している表記と荷物を送るときの名前が微妙に違う場合などもあるためです。
例)イメージとしては、「株式会社」と「(株)」は同じ意味だけど表現が違うなどですね。
・値段
真ん中の右寄りにあります。
個数と一つ一つの値段、それに対する合計値段が書かれています。
・QTY:個数
・VALUE PER UNIT(USD):一つの値段(アメリカ$表記)
・TOTAL LINE VALUE(USD):合計の値段(アメリカ$表記)
値段は領収書が入っているものは必ず合っています。
領収書が入っていない場合は、MyUSから入力を求められるか、MyUSの人が製品の相場を考えて適当に入力するかどちらかです。
・カテゴリー
左よりの真ん中にあります。
アクセサリー、キッチン用品、メンズシューズなど、その製品によって書いてある内容が異なります。
自分の製品のカテゴリーに当てはまっているかどうかをチェックしてみましょう。
上記4点を確認すると、大抵の製品は判別することができます。
・写真
また、どうしても判別できない場合は、有料で写真を撮ってもらうことができます。
製品の詳細ページにあるPhotosをクリックします。
2$、もしくは10$のどちらで撮影するかを選択すると、撮影した写真を送ってもらえます。
値段の違いは送ってくれる写真の枚数の違いになりますが、識別のみでしたら2$の方でほとんど問題ありません。
商品詳細・商品数・金額を確認
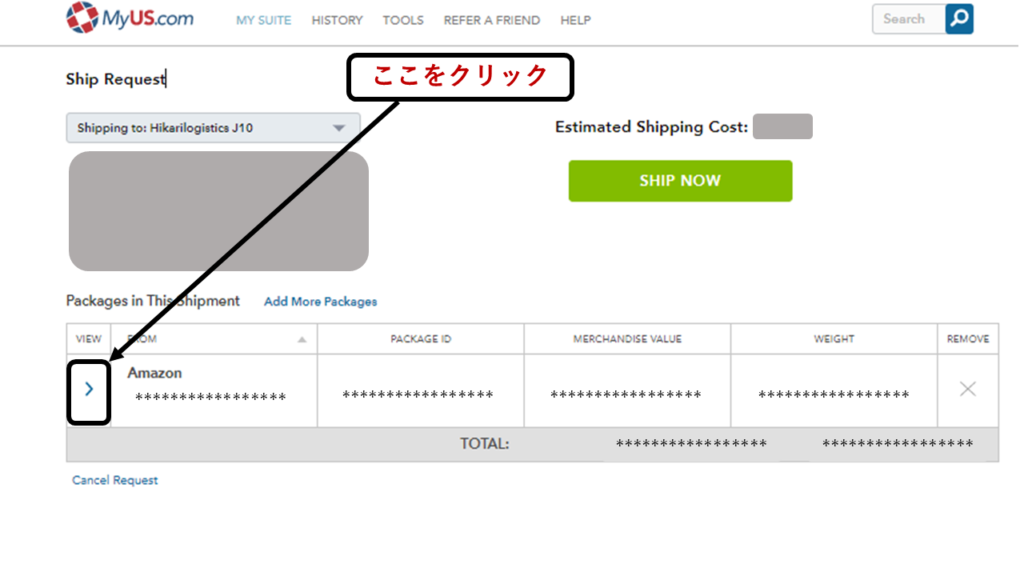
続いてアメリカの店で購入した金額を入力しましょう。
商品の列の左側にある矢印をクリックすると、商品詳細・商品数・金額の確認(入力)画面が開きます。
こちらで内容を確認し、金額が間違っていれば正しい金額を記入します。なお、複数の商品が1つの商品としてカウントされていることがあります。
そのような場合はシステム上、購入金額を商品数で割った価格を入力しましょう。
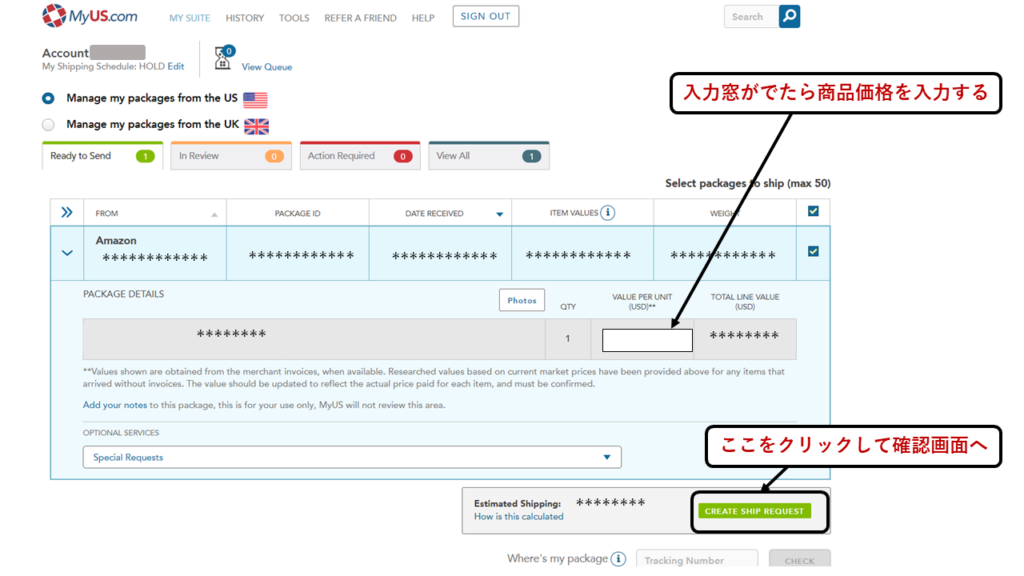
価格を入力をすると正確な価格を入力したかという確認画面が表示されます。『YES,SUBMIT VALUES』をクリックしましょう。
これを全ての商品で行います。なお、MyUS側が入力した金額が、実際の金額よりも低かった場合も正しく訂正してください。
放置はアンダーバリューと言い、脱税行為に当たります。「Action Requied」の商品金額を入力した際、まれにインボイスを請求されることがあります。
この場合インボイスのスクリーンショットをMyUSに提出してください。インボイスの確認には1~2営業日かかります。

転送(発送)依頼
最後に転送依頼の方法を説明していきます。発送指示は3つのステップで完了しますが、英語表記なので初めての方は戸惑うかもしれません。
そんな方のために日本語と画像付きで分かりやすく解説していますので、しっかりと手順を確認しておきましょう。
「Ready to Send」内を確認
商品の判別と商品価格の入力が済んだら、Ready to sendのタブから発送指示を出すことができます。
商品一覧の中から発送したい商品を探し、右側にあるチェックボタンをクリックしてください。なお、一度に発送できる商品は最大50個までです。
50個以上送りたい場合は、分割する必要がありますので、早く発送したい商品から優先的に選ぶようにしましょう。
- 『CREATE SHIP REQUEST』をクリックしてShip Request(発送指示)の画面へ移動します。
- 合計金額・重量等に間違いがないか確認しましょう。
- 『Shipment Details & Options』ではオプション設定ができます(別項目で解説します)
- 『SHIP NOW』をクリックして発送手続きを行います。
これで発送手続きは完了です。
オプション・発送方法を選択
続いてオプションと発送方法を選択する画面について解説します。
関税や消費税を先払いしたい場合は「Pay Duties & Taxes Now」をONにしましょう。これを選択していれば関税をノンストップで通関することができます。
発送方法にはいくつか選択肢がありますので、かかる日数と料金を比較し、希望に沿ったものを選ぶようにしてください。
日数が早いほど料金は高くなる仕組みとなっています。
その他オプションを付けることも可能ですが、標準設定で十分なサービスが備わっているため、基本的にオプションは不要です。
「SHIP NOW」をクリックして完了
最後に内容を確認し、緑色ボタンの「SHIP NOW」をクリックすれば転送依頼が完了します。
オプションを選択した場合は「SHIP NOW」をクリックする前に、青色ボタンの「UPDATE TOTALS」を押すことを忘れないようにしてください。
このボタンをクリックすることで、オプションを含めた料金が再計算されます。
「Estimated Shipping Cost」の横に総合計が表示されていますので、必ず確認しておきましょう。間違ってオプションを選択してしまった、というミスを防ぐことができます。
・(関連)MyUSの送料はいくらくらいかかる?安く抑える方法も紹介
・(関連)ebay輸入で知っておくべき関税・送料・通関について解説します!!
MyUSの使い方まとめ
今回は初心者の方向けにMyUSの使い方を詳しく解説しました。
英語表記や発送方法の選択など日本の仕様と少し異なる点もありますが、MyUSは比較的分かりやすく作られているため、初めて使う方にもおすすめの転送会社です。
まずはマイページにログインし、管理画面を日本語表記にしましょう。この設定でかなり使いやすさが向上するはずです。
仮住所を使って商品を購入したら、トラッキングナンバーやストア名から商品チェックを行い、転送依頼を行います。
オプションは基本的に不要で、「SHIP NOW」をクリックしたら転送完了です。
MyUSでお得に輸入業を始めたい方はぜひ今回の記事を参考にしてみてください。
また、物販ラボではアカウント停止を回避できるツール
『ECバンクアカウント停止チェッカー』を提供しております。
- 警告商品を自動で検知
- 関連法律の表示
- ブランド規制の判別
アカウント停止を防ぎ安心安全に売買できるよう、ぜひご自身のビジネスにお役立てくださいませ!