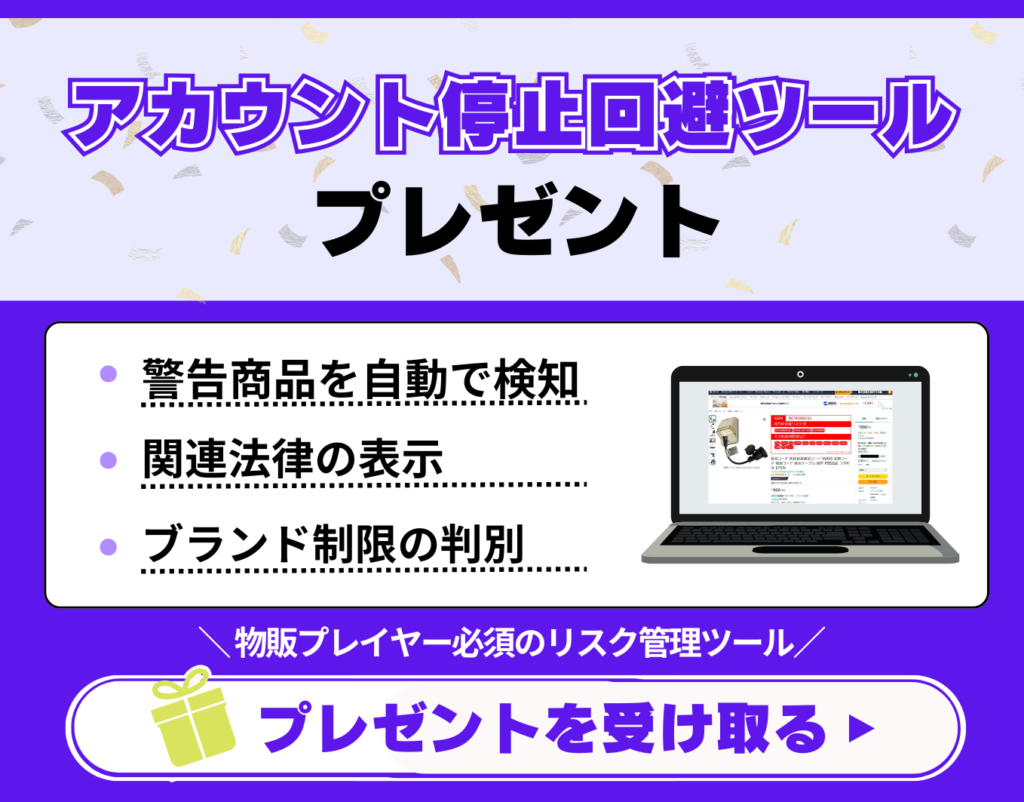2023.04.29 投稿
2024.11.26 更新
FBA料金シミュレーターの使い方は?送料などの費用の計算方法やスマホで使う方法、うまく表示されない解決策を解説!
本記事では、FBA料金シミュレーターをスマホで使う方法とうまく表示されない解決策について解説をします。
この記事を読むことで、
- 料金シミュレーターの使い方がわかる
- 計算できる内容がわかる
- マルチチャネルサービスがわかる
- パートナーキャリアを使うときの注意点がわかる
- スマホで利用するための解決策がわかる
- スマホで使用できるFBA料金シミュレーター以外のツールがわかる
などFBA料金シミュレーターをスマホで使う方法について詳しく解説していますのでぜひ続きを読み進めてみてください。
当メディア(物販ラボ)では1000名以上の方に転売・物販の指導実績があり、こちらの記事はネット販売の経験が8年の経験と知見による内容になっています。
記事の最後では「ネット販売スタートマニュアル」を配布しています。ぜひ最後まで読んでいただき、活用してください!


Amazon・Yahooショッピング!でのネット物販の専門家。前職はトラックドライバーで40代半ばから副業でネット物販を開始。4ヶ月で本業の収入越える。200名以上のネット物販のサポート、在宅で出来るネット物販の指導にてストアカアワード受賞の講師。SNS:Twitter・LINE
松下 隆史のプロフィール

物販ラボ運営責任者、アマラボ(物販ツール)の共同開発者、Amazon、ebay、Yahoo!ショッピング、ヤフオク、BUYMA、メルカリ、ラクマ、ヤフオクフリマ、Mercadolibre、etsy、BONANZA、ネットショップとあらゆる販路で販売。
SNS:Twitter・LINE
中川 瞬のプロフィール
目次
FBA料金シミュレーターでできること
FBAシミュレーター以外のツールも紹介していますので、参考にしてください。
Amazonで売買を行ううちに、FBAに興味がわく人もいます。
販売量や取引数が増え、売上があがると自分だけでは梱包や発送が追いつかなくなると梱包から発送までをFBAに任せようと考えるためです。
FBAは有料ですがそれぞれ費用が異なるため、自分が利用したいタイプでの料金を知るにはFBA料金シミュレーターを使いましょう。
プラン料金+販売手数料+配送料など出品にかかる費用が計算できるため、FBAを利用する前に必要経費がわかります。ここではFBAのプラン料金や販売手数料などを説明します。
出品プラン月額登録料の料金体系
FBAの出品プランは大口出品と小口出品の2種類です。大口出品は毎月大量に出品する人向けのプランで、月額登録料4,900円でまとめて出品できます。
オリジナル商品もAmazonにある商品のどちらも出品可能です。出品数やカテゴリーには無制限で、データ分析レポートも見ることができます。
法人に向けた販売もできるため、販路が広がり売上アップのチャンスが広いプランです。小口プランは月額制ではなく、商品1つあたり100円の成約料と販売手数料が必要です。
アカウント確認料の1円が請求される特徴もあります。取り扱い商品はAmazonにある物だけを出品可能で、ひとつひとつの商品登録が必要です。
販売手数料の目安はカテゴリーで異なる
販売手数料は、商品カテゴリー別販売手数料とカテゴリー成約料の2種類があります。商品カテゴリー別販売手数料は、全商品カテゴリーにおいて販売したときにかかります。
そのため出品しただけで料金はかからず、手数料は不要です。
販売手数料は3通りあり、8%がパソコン・周辺機器・カメラなど、10%は車やバイク・おもちゃホビーアイテム、スポーツやアウトドア用品など、15%はくつ・カバン・服・ファッション小物・DIY用品工具などがあります。
カテゴリー成約料は、一部の特定カテゴリーのみに必要で売れたときにかかる手数料です。一部の商品カテゴリーでは両方の手数料がかかる場合もあります。
たとえばゲームの手数料は?
Amazonでテレビゲームを扱うと販売手数料は15%かかり、最低販売手数料の設定はありません。
ちなみに2022年2月22日までは、どれかのカテゴリーの販売手数料を下げるプロモーションが行われており、一定期間お得に販売ができる期間があります。
代行配送の運賃はサイズと重量で異なる
FBA配送代行手数料は最大寸法と重量であてはまるサイズにより決まります。
商品1つあたりの料金は、商品のピッキングから梱包・発送だけでなく、クレーム対応などのカスタマーサービスと返品料金も含んでいます。以下、一部のFBA配送代行手数料の例です。
FBA小型軽量商品プログラムは、25 x 18 x 2.0cm以内の寸法かつ250g以内です。同じサイズと重量でも小型サイズでは料金があがります。
FBA小型軽量商品プログラムの標準1は、35.0 x 30.0 x 3.3cm以内で1kg以内です。標準サイズの区分は4種類あり、35.0cx 30.0 x 3.3cm以内かつ1kg以内~100cm以内かつ9kg以内の範囲です。
大型サイズは60cmかつ2kg以内~200cm以内かつ40kg以内の中に8つの区分があります。特大サイズは200cm以内かつ50kg以内~260cm以内かつ50kg以内に4つの区分があります。
その他、在庫保管料など
FBA倉庫に商品を預かってもらう間かかる費用が、FBA在庫保管手数料です。1日あたり、その商品が使うスペースの広さで料金を算出されます。
服&ファッション小物、シューズ&バッグカテゴリーかそれ以外か、1~9月と10~12月のどちらかにより料金が変わります。
小型と標準は同じ料金、大型と特大型は同じ料金設定です。小数点以下まで細かい料金設定があり、小数点をコンマと見誤らないよう注意しましょう。
在庫保管手数料を含めた費用計算に対応
FBA料金シュミレーターは、以前はスマホでも見られましたが現在はパソコンからの方が見やすいとの声があります。
セラーアプリを使えばよいという人もいますが、セラーアプリは在庫保管手数料を見られない点がデメリットです。
在庫保管手数料は1日からかかる手数料で、FBA倉庫へ送りピッキングから梱包発送までを代行してもらうには欠かせない料金です。
在庫保管手数料を自分で導き出すことは難しく、条件を入力すれば自動で算出してくれるFBA料金シュミレーターは初心者も安心して使える便利なツールです。

FBA料金シミュレーターの使い方
FBA代行手数料や在庫保管手数料がどのくらいになるかを把握できるFBA料金シミュレーターは、Amazonで稼ぎたい人には便利なツールです。
FBA料金シミュレーターの使い方を知り、正しく操作して販売計画を立てましょう。初めて使う人のために、使い方の手順を紹介します。
使い方の手順
1.Amazonセラーセントラルへサインイン
初めにAmazonセラーセントラルへサインインし、表示された検索窓へ調べたい商品のASINを入力して検索をクリックします。
商品名での検索は簡単で行いやすいですが、中には複数商品が出てくる場合もあります。
確実に表示するにはASINを使った検索がおすすめです。
ASINの一致する商品があれば、商品画像とともに売上や費用を入力するページが表示されます。
2.FBA配送を利用するときは、空欄3つともに入力
FBA配送代行を利用する場合、商品代金とFBA倉庫までの配送料と商品原価を入力して計算をクリックしましょう。
ちなみに自己発送を選ぶ場合は左側にある4つの欄に入力して計算をクリックします。
3.入力した情報をもとにFBA手数料・純利益・純利益率が表示される
FBA料金シミュレーターが自動で計算し、必要な手数料や利益と利益率まで教えてくれます。
純利益は商品を売って受け取った代金から商品原価を引いて算出する金額で、儲けにあたります。口座へ振り込まれる金額は、売上ではなく純利益の方と覚えておきましょう。
値段はいくらか計算したいときすぐに料金シミュレーターを表示させる方法
FBA料金シミュレーターは仕入に役立つ情報を入手できますが、立ち上げるまでに手間がかかるツールです。
商品検索に時間をかけても問題ない人は気になりませんが、多くの種類の商品を仕入れたい人や料金比較をいくつもしたい人にとって、手間のかかる時間は膨大になります。
ここではFBA料金シミュレーターを、計算したいときにすぐ使える方法を紹介します。
料金シミュレーターは毎回ASIN入力が必要
FBA料金シミュレーターを使う場合、まず仕入れたい商品のAmazonページを開いておきその商品のASINコードをコピーしてください。
その後別窓や新しいタブでFBA料金シミュレーターを開いて、表示された検索窓にASINを貼りつけて検索し、販売価格や純利益などがわかります。
通常の使い方で調べていると、商品数が多いほどASIN入力作業に時間がとられてしまいます。
副業でAmazon販売をする人は特に貴重な時間を仕入に使いたいと思うはずです。
Googlechromeの拡張機能を使う
通常の方法でFBA料金シミュレーターを使うよりも、Amazon FBA Calculator Widgetを導入すると無駄な時間を省けます。
インストールすると商品検索が便利になる、Amazon FBA Calculator Widgetのインストールから使い方までを説明します。
ブラウザがchromeかチェック
Amazon FBA Calculator Widgetを追加するにはブラウザがchromeである必要があります。
異なっていればウェブストアからまずインストールしましょう。無料でインストールできるため、もし使わなければすぐ削除してかまいません。
Amazon FBA Calculator Widgeをインストール
chromeウェブストアからAmazon FBA Calculator Widgetを見つけ、インストールします。インストールは無料のため、使ってみて合わないと思っても削除するだけで損はありません。
chromeウェブストアでAmazon FBA Calculator Widgetのページから、+chromeに追加をクリックしてインストールします。
ポップアップウィンドウで拡張機能を追加するか尋ねられるため、拡張機能を追加をクリックしてください。
無事インストールが終了すると、Amazon FBA Calculator Widgetのページにはchromeに追加済みの表示が現れます。
ブラウザ上部のURL欄右側には笑顔のマークが追加されるため、マークの有無を確認しましょう。
Amazon FBA Calculator Widgeの使い方
FBA Calculator WidgetはGooglechromeの拡張機能で、Amazonで仕入れたい商品のページを開き、FBA Calculator Widgetのアイコンをクリックしたのち、仕入料金を入力するだけでリサーチが完了します。
別窓でASINページを開く、コピーするなどの作業をくり返さずに次々と商品検索ができます。通常のやり方をくり返せばいいと思う人でも、単純作業をくり返すとストレスを感じるかもしれません。
副業の場合、メインの仕事以外で大きなストレスを抱えてはそちらに支障が出る可能性があります。気持ち良くAmazon販売を続けるためにも、FBA Calculator Widgetの導入はおすすめです。
マルチチャネルサービスの手数料とは
マルチチャネルサービスは、Amazon以外からの注文も、余分な時間がかからず同じ時間で発送できるサービスです。
受注先が増えれば販売チャンスも拡大しますが、手数料が高くないか気になる人もいます。ここではマルチチャネルサービスの利用に必要な手数料を解説します。
在庫保管手数料の料金表は同じ
マルチチャネルサービスの利用を始めるために、初期費用と固定費はかかりません。FBAの在庫保管手数料と同様に商品サイズと保管日数に合った手数料が必要です。
配送代行手数料として、出荷作業手数料と発送手数料がかかります。在庫保管手数料と配送代行手数料の合計が、マルチチャネルサービス利用手数料です。
料金体系はAmazon以外の販売経路で注文を受けた商品のうち、国内向けの配送の場合の適用です。海外配送が必要な商品はFBA海外配送プログラムにもとづきます。
Amazon出品サービスアカウントがあれば始められる
あらゆる窓口から販売したい場合、マルチチャネルサービスは便利です。利用するために特別な手続きは不要で、Amazon出品サービスアカウントを持っていれば利用できます。
既にAmazonで販売をしており、次第に扱う商品の種類や量が増えてきた、より利益を増やしたいなどの場合に気軽に始められるサービスです。
ただしAmazonで出品せずマルチチャネルサービスだけの利用はできません。FBA倉庫に納品した商品をAmazon以外の販路で販売することが条件のサービスです。

パートナーキャリアを使うと金額が高い?
パートナーキャリアはAmazonのFBAパートナーとして契約を結んでいる配送業者です。商品をFBA倉庫へ納品するまでの作業を代行してくれる、効率的な仕事をして利益をあげたいに役立つ方法です。
メリットがある反面金額が高いなどデメリットもあります。パートナーキャリアの利用を検討している人は、デメリットも把握した上で決断しましょう。
2019年以降はゆうパックと同じ料金表に
2019年以降はキャンペーンが終了し配送料は通常どおりになりました。縦横高さの合計が60cmまでからあり、重さは25kgまでです。
それ以上の重さで30kg未満の場合は重量ゆうパックを利用します。ゆうパックをお得に利用するには、スマホ割で基本運賃から180円値引されます。
日本郵便は値引きサービスの種類が少ないものの全国各地に郵便局があるため、荷物を持ち込みやすい場所です。上手にスマホ割りを使って発送しましょう。
送料無料は2018年で終了
送料無料は大きな魅力で、送料を商品代に含まずにすむため単価を下げられ購入してもらうチャンスが広がりました。
しかし2018年1月まではFBAパートナーキャリアサービスの配送無料キャンペーンがあったものの、終了しています。
扱う商品数の少ないセラーは、送料無料の間はパートナーキャリアサービスを利用し利益を得られていましたが、送料がかかるようになるとパートナーキャリアサービスを利用せず他の方法をとる人が多くなりました。
ヤマトオプションで安く送る
ヤマト運輸もFBAパートナーキャリアサービスの契約を結ぶ配送業者です。
ヤマトオプションとは上限15,000円分の送料割引が適用になるサービスで、国内のFBA倉庫へ商品を納品するときに利用できます。ヤマト運輸の基本配送料の最大67%引きの運賃で配送が可能です。
ラベルの事前入手が便利
ヤマトオプションを利用して商品をFBA倉庫へ配送するには、専用のラベル台紙が必要です。入手したいときは近くのヤマト営業所へ連絡すると、必要なだけのラベル台紙を持ってきてくれます。
ラベル台紙の手配はヤマトカスタマーサポートへの電話または、ヤマト専用サポートメールアドレスへのEメールでも受け取れ、発送や集荷のついでに受け取ることが可能です。
その他の方法として、ヤマトビジネスメンバーズのメインメニューからウェブ注文でもラベルをもらえます。
プリンターのタイプをチェック
ラベルの台紙はインクジェットとレーザープリント用があるため、使うプリンターがどちらのタイプかを把握し、注文しましょう。
同じラベルなら種類を間違えても印刷できると思っている人もいるかもしれません。しかしレーザープリンターで、インクジェット向きの光沢紙を使うと表面が溶けてしまうことがあります。
ラベル台紙は光沢紙ではない可能性は高いですが、きれいに印字し確かなラベルをつくるためにも、プリンターの種類確認がおすすめです。
返送もコストカットの手段
コストカットに成功するとその分利益が増えますが、返送も実はおすすめの手段です。
たくさんの商品を正規の配送料で送っていると送料がかさむと思い返送もためらいがちですが、実はそのまま倉庫へ置いておくよりも経費がかからない可能性があります。
なぜ返送が経費削減になるか、返送料の目安、返送の申し込み方法を説明します。
長期保管料を避けるために返送する
FBA倉庫へ在庫を預ける期間が長いほど、在庫保管手数料がかかり経費がかさみます。Amazon販売ではできるだけ回転率の高い商品を仕入れて販売した方が、経費を抑えて利益が得られます。
しかし、ときには売れずに在庫として長く残る商品も出てくるため、その場合は返送を選択してください。
いつか売れるかもしれないと思っても、たいてい売れることはなく在庫保管手数料だけがかさむからです。
在庫保管手数料をかけるより返送料を出して商品を手元へ戻した方が、コストカットに役立ちます。サイズの大きな商品ほど1日あたりの在庫保管手数料は高くなるため、早めの判断をしましょう。
返送料の目安
返送手数料は商品1点あたりで算出され、小型・標準サイズと大型および特大型にわかれます。
小型・大型サイズは1点あたり30円~、大型および特大型は1点あたり80円~と比較的安く返送可能です。
返送に対する請求は商品の発送後に行われ、ペイメントレポートに表示されます。
どれくらい返送手数料がかかったかを確認するには、ペイメントレポートのとアンザクションタブ、ドロップダウンメニューよりサービス料金を選んで、対象期間のメニューよりその日にちを選んで更新をクリックしてください。
商品詳細のところでFBA在庫の廃棄手数料と書かれたトランザクションを選ぶと、日付のところにはその依頼を処理した日が出てきます。
Amazon手数料の列には商品それぞれで提供される返送手数料の金額が載っています。
返送の申し込み方法
セラーセントラル内のFBAの在庫管理画面を開き、返送したい商品を選択してから、選択した何個の商品に適用のドロップダウンリストから、返送/所有権の放棄依頼を新規作成を選択します。
表示された画面に依頼内容を入力しますが、返送の場合は返送先の入力をしましょう。在庫管理画面で商品を選んだあと、販売可能な数量と販売不可の数量のそれぞれより返送する点数を入れます。
入力を終えたら続けるをクリックし、確認画面では内容を確定をクリックして完了です。
セールイベントの開催中などはFBAが混み合うため返送に時間がかかります。余裕をもった手配がおすすめです。

FBA料金シミュレーターはスマホで利用できない?
スマホからFBAシミュレーターを使うことはできますが、画面が見切れてしまいます。そのため入力に問題があり、無理やり入力できたとしても画面が見切れて使い物になりません。
残念ながら、FBAシミュレーターはスマホ対応になっていないのです。
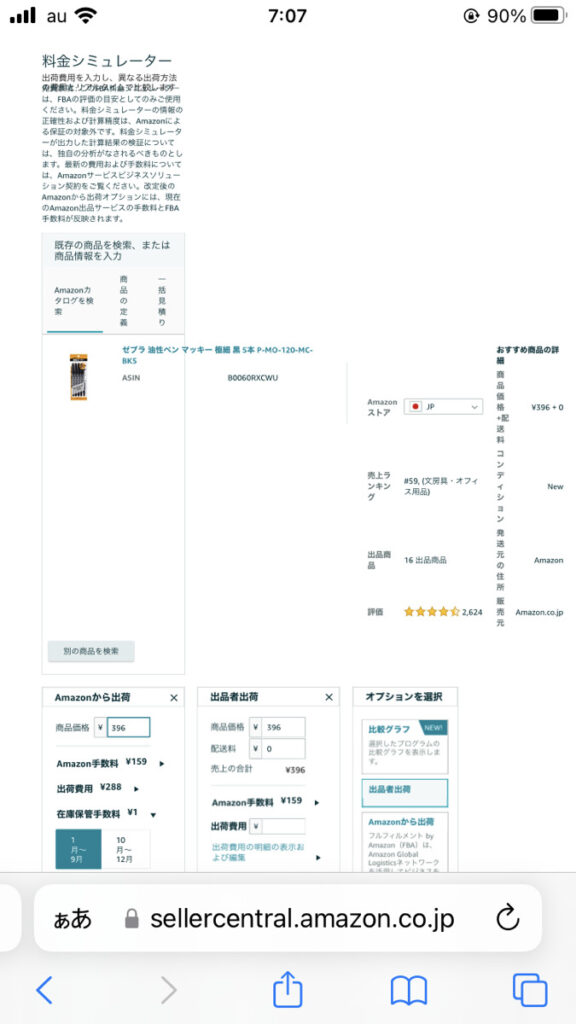
iPhoneとAndroidスマホでは若干表示状況が異なっており、検索入力が小さすぎる場合や、シミュレーション画面が見切れて全体が見られないようになっている場合もあります。
一部の表示を見ることができても、画面が見切れていればスワイプや拡大など無駄な作業が必要となり、シミュレーターとしての機能は充分に果たしていません。
スマホでFBA料金シミュレーターを利用するための解決策
FBAシミュレーターはスマホ対応になっていませんが、スマホをパソコンと同じ環境にすることで使用可能です。具体的にどのように操作するのか、AndroidとiPhoneのスマホ別に紹介します。
Android
Androidスマホの場合は、スマホでFBAシミュレーターを上手く使う方法があります。
まずは、FBAシミュレーターを開いてください。続いて、画面右下にある「…」のアイコンをタップして、
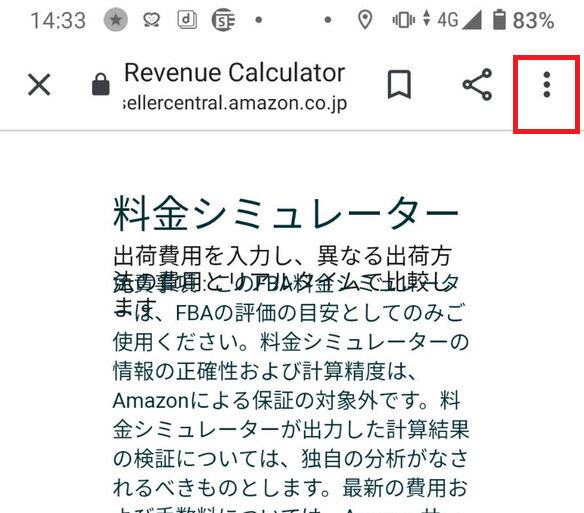
「PC版サイト」をタップします。
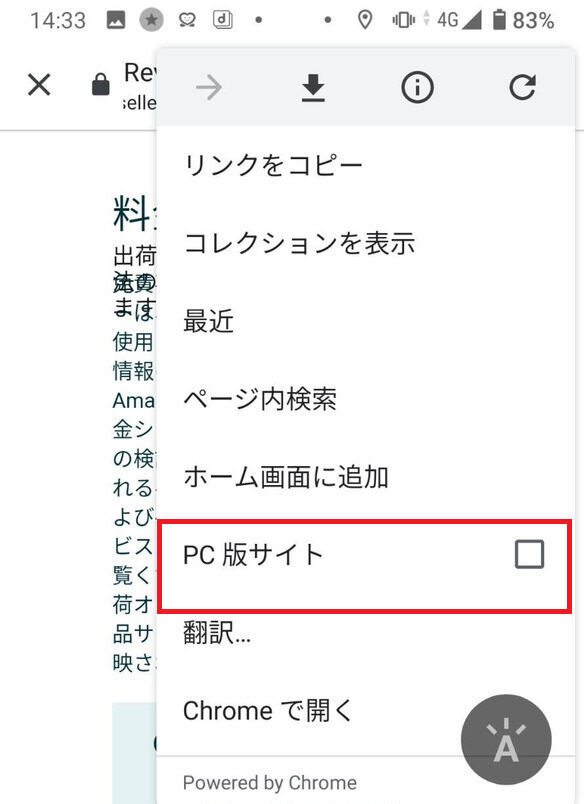
これで、FBAシミュレーターはパソコンと同じ表示画面になりました。スマホで無理やりパソコンの表示にしているため、やや画面は崩れてしまいます。
しかし、スマホ版のように見切れることがなく、やや画面が崩れる程度なので、FBAシミュレーションを使うことができるでしょう。
iPhone
iPhoneの場合は、Androidのように「PC版サイト」が使えません。そのため、iPhoneではFBAシミュレーターをそのまま使うことになります。
画面からはみ出てしまっている部分は、拡大やスワイプを利用して確認するようにしましょう。
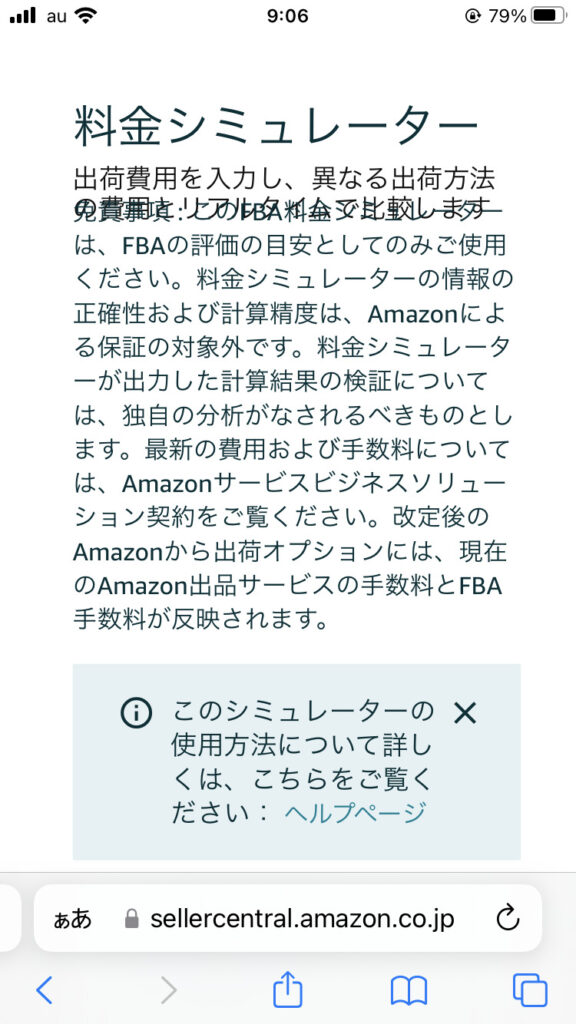
このように、iPhoneではFBAシミュレーターが使いにくくなります。いちいち拡大やスワイプをしなければならず、時間や手間がかかると考えておいてください。
スマホでFBA料金シミュレーターを利用できるアプリ
スマホから直接FBAシミュレーターを使うときは、手間がかかるため面倒です。そこで、スマホアプリからFBAシミュレーターを使う方法を紹介します。
使うアプリは「Amazon Seller」です。iPhoneとAndroidの両方に対応しているため、まずはダウンロードしましょう。
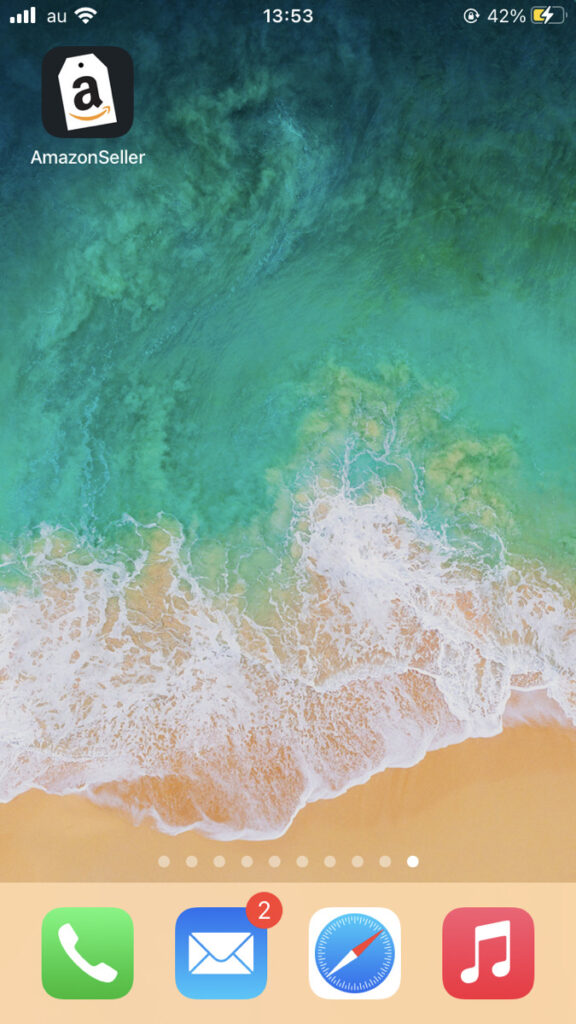
「Amazon Seller」アプリには利益計算の画面があるため利用します。アプリのTOP画面から「商品登録」をタップし、
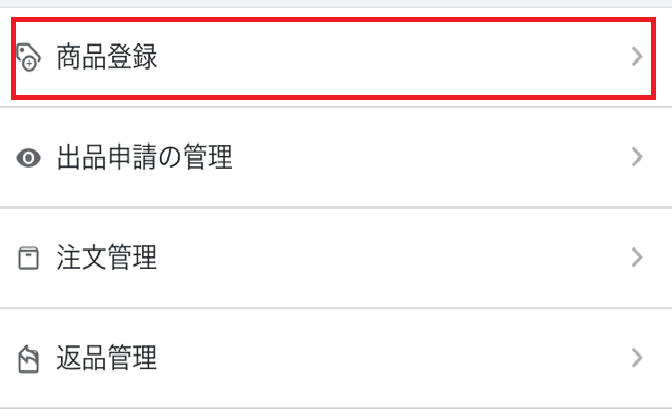
ASIN入力して商品を表示させます。
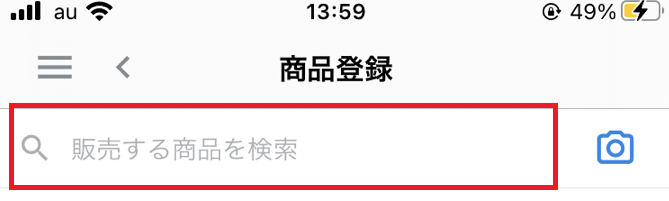
表示された商品をタップしたら、計算式が表示されている項目をタップしましょう。
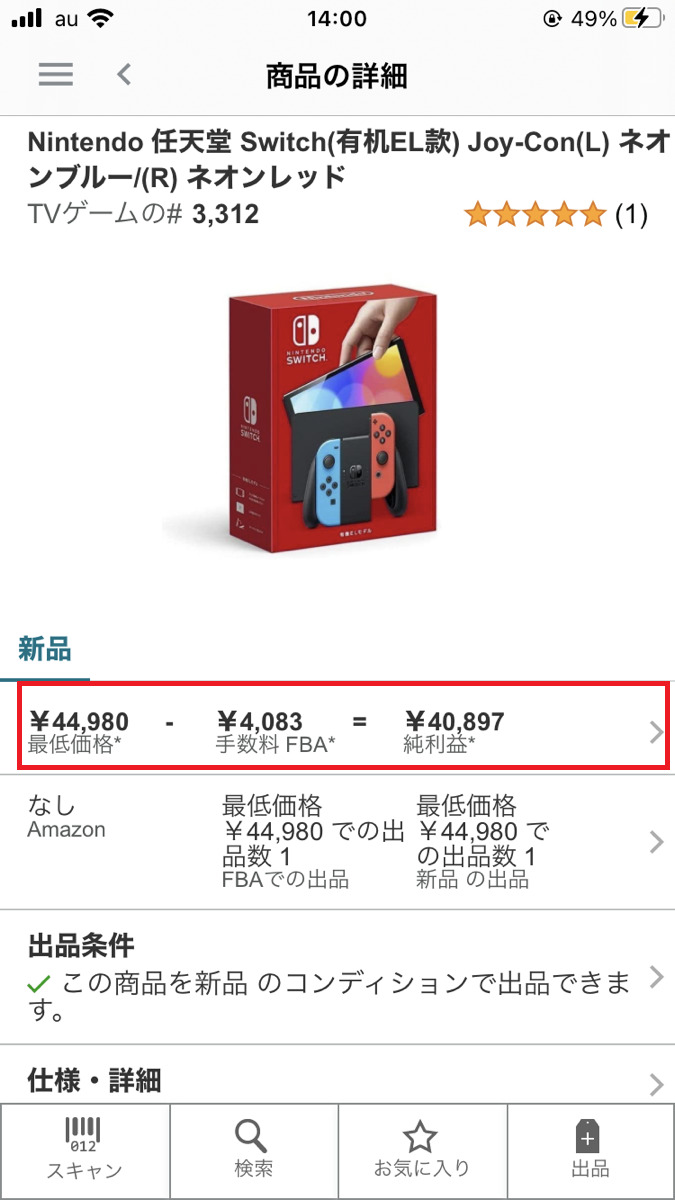
続いて、表示された画面に必要項目を入力してください。
- 販売価格中古
- 手数料(FBAを含む)
- Amazonへ納品
- 仕入れ原価
上記の項目を入力すると、利益額が表示されます。
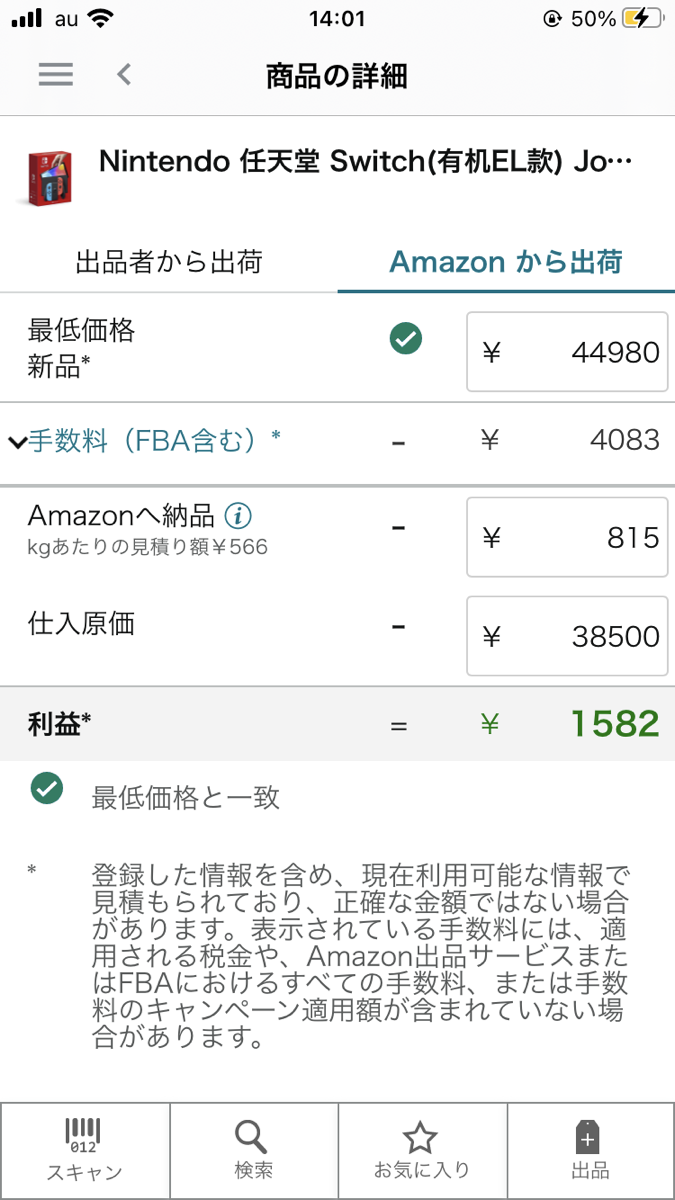
「Amazon Seller」を使ったFBAシミュレーターなら、店舗仕入れに便利でしょう。スマホでFBAシミュレーターが使いにくいと感じたら、アプリからFBAシミュレーターを使うようにしてください。
→Amazon Seller│Google play
→Amazon Seller│App Store
スマホで使用できるFBA料金シミュレーター以外のツール
スマホでFBAの利益計算をするなら、FBAシミュレーター以外の方法もあります。便利に使いたいときは、次に紹介するツールの利用も検討してみてください。
無料:アマコード
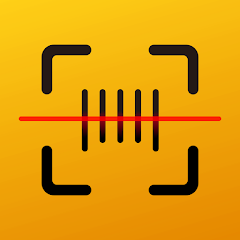
画像引用:Google play
アマコードは、バーコードリーダーの機能が付いたツールです。スマホがバーコードリーダーの代わりとなるため、店舗仕入れに役立ちます。
また、FBAの利益計算のツールも付いており、FBAシミュレーターの代わりにもなります。まずは、アマコードで商品をリサーチしてください。
すると、「カート」と「新品」の項目に金額が表示されています。右側に表示されている金額は、Amazonの手数料を引いた損益分岐点で、粗利のことです。
アマコードで表示される粗利は数10円~100円くらい金額がずれることが多いため、大まかな金額だと考えてください。
金額がずれる理由は、FBA倉庫に送る方法を変えると、1商品あたりの配送料を安くできるためです。さらに詳しい利益額を見たいときは、「仕入れ設定」をタップします。
「出品価格」は新品最安値が反映されますが、販売価格を変更することもできます。「仕入れ数」を入力して、粗利益・利益・利益率を確認し、保存しておくといいでしょう。
さらに画面を下にスクロールすると、Amazon販売手数料合計・FBA手数料の細かい金額を見ることができます。
・(関連)せどりアプリ「アマコード」とは?活用できる機能と使い方を理解しよう!
有料:プライスター

画像引用:Google play
FBAを便利にしたいときは、有料のプライスターの利用を検討してみましょう。
プライスターは月額5,280円(税込)の商品検索・FBA納品・売上管理までできるアプリで、FBA納品プランの作成や商品ラベルの印刷、配送ラベルの印刷までできます。
現在の価格が自動表示されるため、正確な金額を知りたいときにプライスターがおすすめです。プライスターの利益計算は、「リサーチ機能」を使います。
リサーチ機能から商品検索をすると、新品・中古のFBAと自己発送での利益が表示されます。プライスターは以下のように複数の検索機能が備わっており、使いやすさでおすすめです。
- キーワード検索
- JAN、ASIN、ISBN検索
- バーコードによる検索
- 外部スキャナと連携して検索
プライスターの使い方については下記の記事で詳しく説明しているので是非参考にしてみてください。
・(関連)プライスターの使い方|初期設定・各種機能の使い方を解説!
FBA料金シミュレーターの使い方まとめ
Amazonで商品販売して稼ぐには純利益や利益率の計算は欠かせません。FBA料金シミュレーターを活用して、上手にAmazonで売って儲けましょう。
スマホで見られる方法も活用し、効率よく仕入し販売することを目指してください。
FBAパートナーキャリアサービスのお得なサービスで送料を抑える、売れ残りそうな商品は早めに返送してもらって経費を削減するなど、今回紹介した方法もあわせて行うと売上アップがますます期待できます。
また、物販ラボではアカウント停止を回避できるツール
『ECバンクアカウント停止チェッカー』を提供しております。
- 警告商品を自動で検知
- 関連法律の表示
- ブランド規制の判別
アカウント停止を防ぎ安心安全に売買できるよう、ぜひご自身のビジネスにお役立てくださいませ!
あなたにおすすめの記事
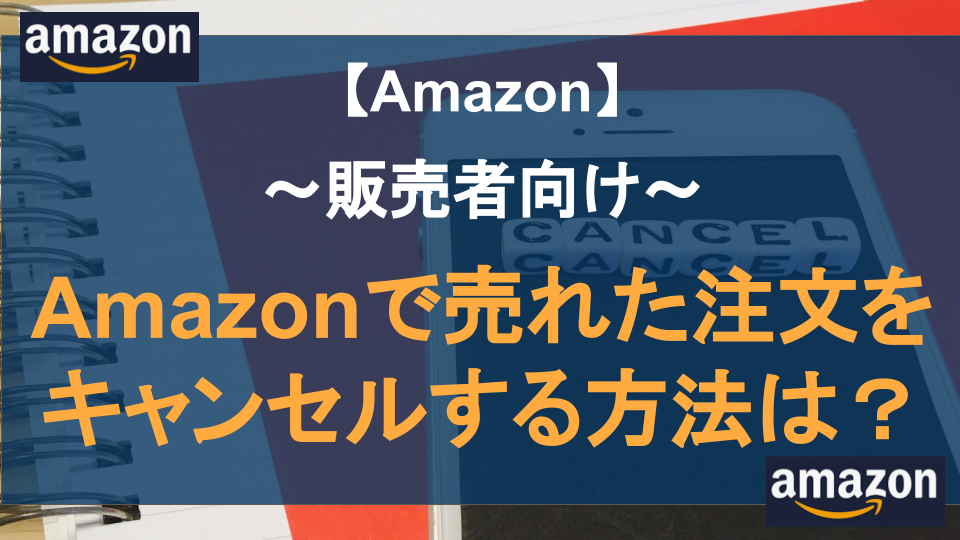
【販売者向け】Amazonで売れた注文をキャンセルする方法は?
目次出品者側でキャンセルできる条件について出品者側でキャンセルした場合のリスクについて予備知識:購入者都合ならノーダメージAmazonの注文キャンセル方法まとめ 出品者側でキャンセルできる条件について 条件は「自己発送の...
2024.11.26 更新
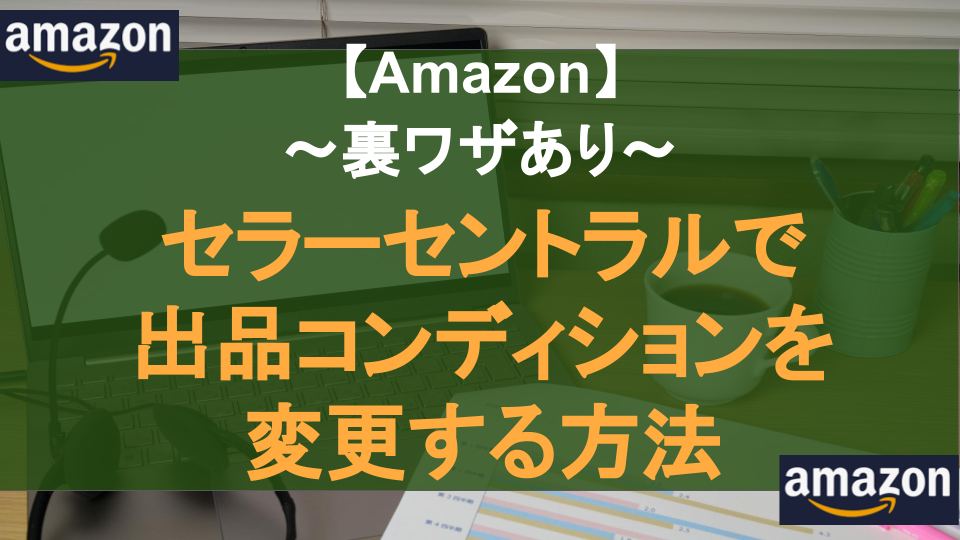
セラーセントラルで出品コンディションを変更する方法【裏ワザあり】
目次セラーセントラルで出品コンディションを変更する方法結論:原則は出品コンディションの「変更はできない」です。問題は「FBA」を使っている場合説明文の変更だけなら可能裏ワザ:出品ファイルで上書きする方法出品ファイルをアッ...
2024.11.27 更新
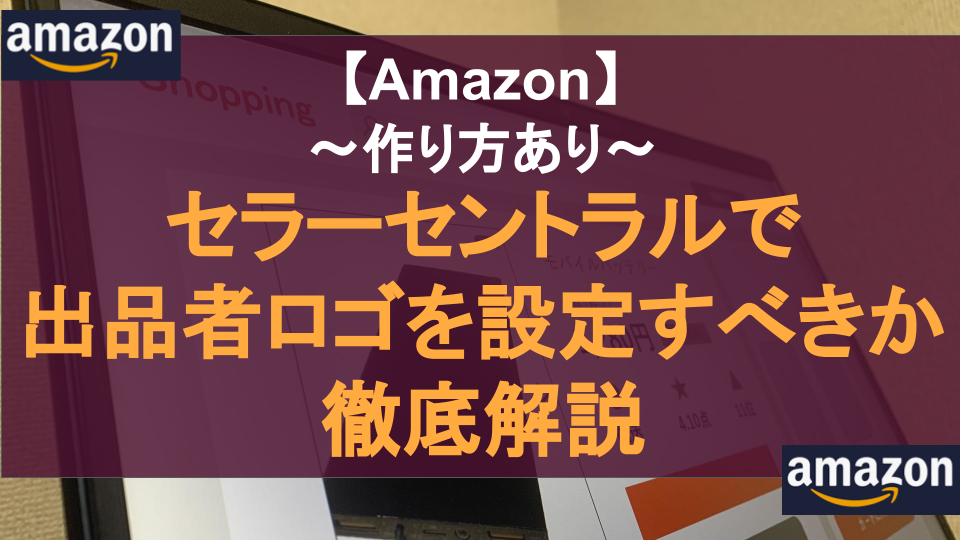
【作り方あり】セラーセントラルで出品者ロゴを設定すべきか徹底解説
目次【作り方あり】セラーセントラルで出品者ロゴを設定すべきか徹底解説出品者ロゴを設定するメリット出品者ロゴのデメリット出品者ロゴに設定できる画像のルール出品者ロゴの作り方出品者ロゴの設定方法まとめ 【作り方あり】セラーセ...
2024.11.27 更新
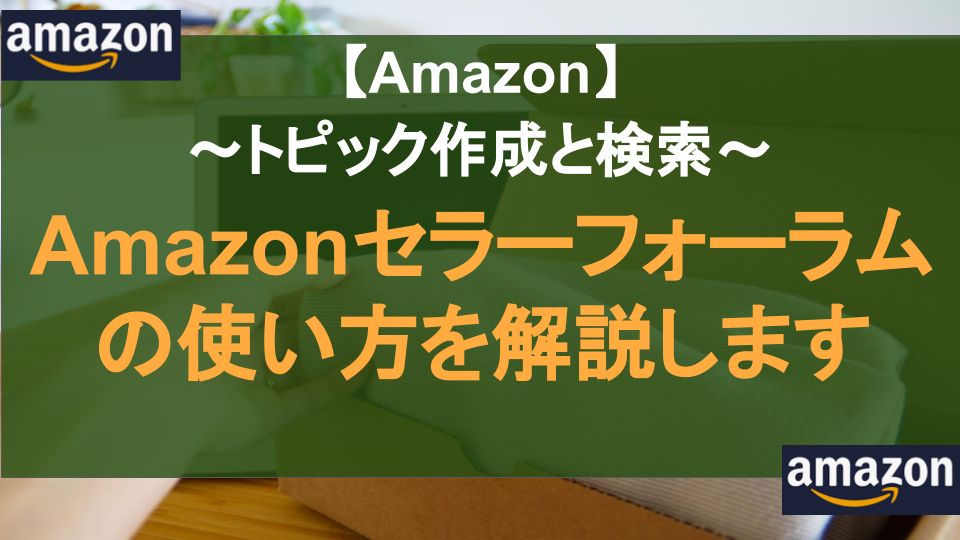
Amazonセラーフォーラムの使い方を解説します【トピック作成と検索】
目次Amazonセラーフォーラムとは?Amazonセラーフォーラムの使い方 【トピック作成と検索】既存のトピックを検索質問の仕方【トピック作成】全ての回答を鵜呑みにしないまとめ Amazonセラーフォーラムとは? Ama...
2024.11.27 更新

【セラー必見】AmazonFBAで代引きとコンビニ決済を設定するには?
目次AmazonFBAで代引きとコンビニ決済を設定するには?設定手順を解説します1.セラーセントラルから「設定>出品用アカウント情報」を開く2.支払い情報の「支払い方法の設定(コンビニ払い/代金引換)」を押す3.代金引換...
2024.11.27 更新
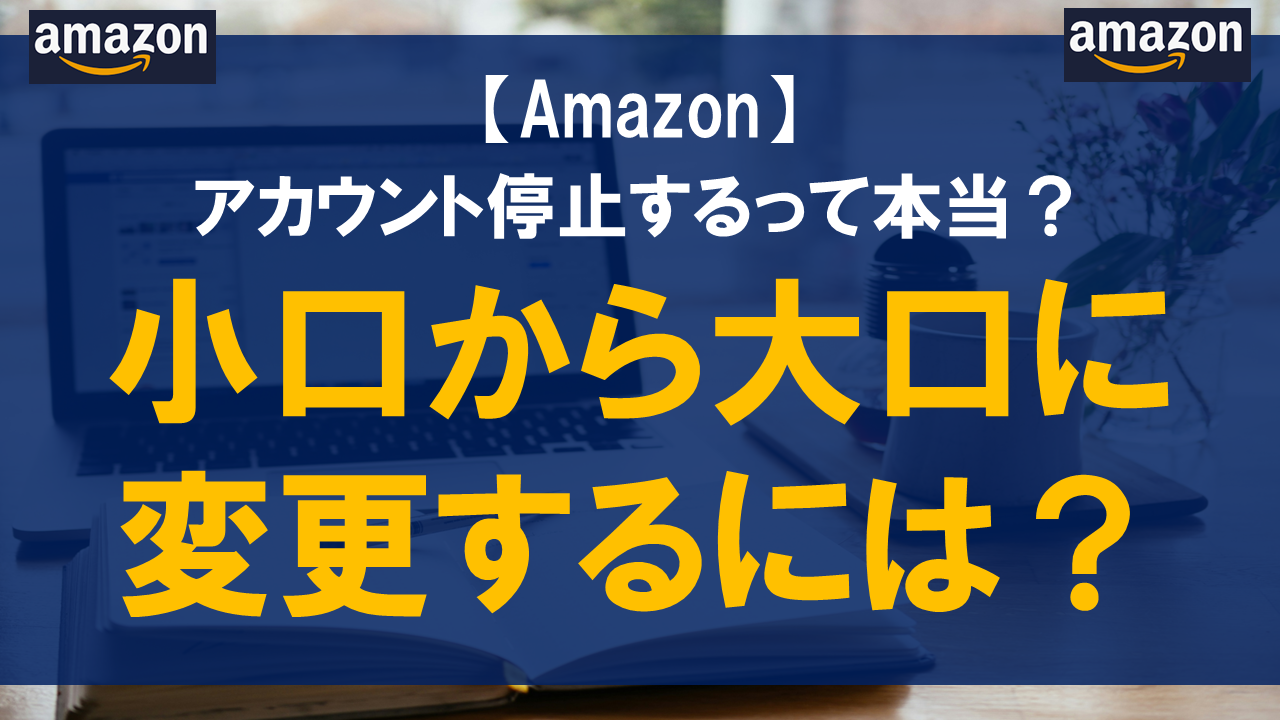
amazonを小口から大口に変更するには?アカウント停止するって本当?
目次amazonを小口から大口に変更するには?アカウント停止するって本当?小口から大口への変更手順は?セラーセントラルにログインする注意:アカウント停止のリスクについてまとめ amazonを小口から大口に変更するには?ア...
2024.11.27 更新
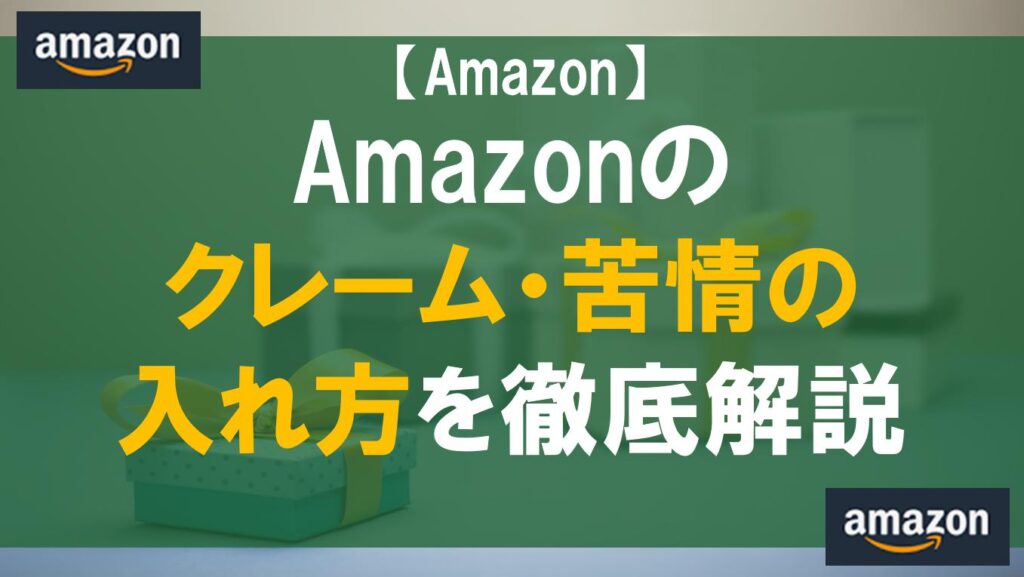
Amazonのクレーム・苦情の入れ方を徹底解説
目次Amazonのクレームはどこに連絡すればいい?Amazonが販売元の商品やAmazonのサービスに関するクレームの場合販売元がAmazon以外の商品に関するクレームの場合Amazonへのクレームの入れ方Amazonか...
2024.11.27 更新

Amazonで時間指定ができない!8つの理由や対処法、配達日時指定のやり方・変更方法を徹底解説
目次Amazonのお届け日時指定便で時間指定ができない8つの理由①コンビニ・ATM・ネットバンキング・電子マネー支払いを選択している②受取スポットを選択している③発送先がサービス対象外地域である④お急ぎ便を利用している⑤...
2024.11.27 更新

Amazonで配達時間指定は可能?やり方や注意点を解説
目次Amazonで配達時間指定はお届け日時指定便で可能「お届け日時指定便」の料金指定できる時間帯Amazonで配達日時を指定するやり方・手順1.商品を買い物かごに入れたら「レジへ進む」2.配送オプションを選択する3.注文...
2024.11.27 更新