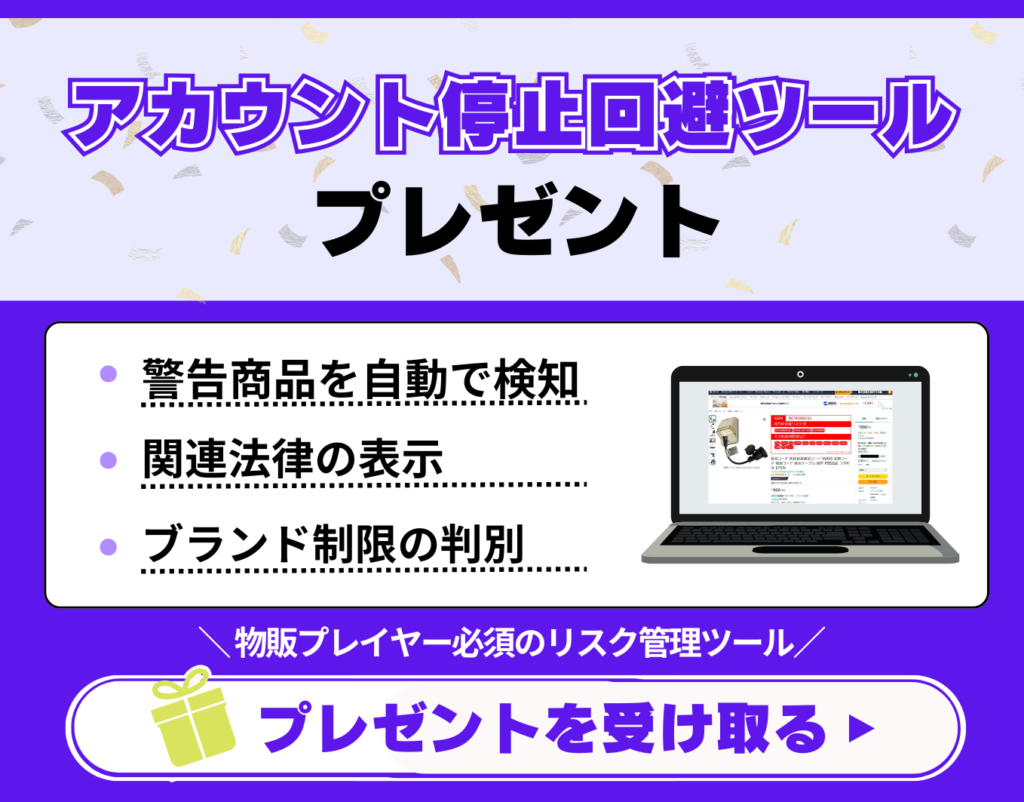2019.10.09 投稿
2024.11.27 更新
【パソコン初心者】WindowsとmacでPC画面キャプチャーと画面の動画撮影する方法を解説
本記事では、WindowsとmacでPC画面キャプチャーと画面の動画撮影する方法について解説をします。
- Windowsでパソコンの画面の写真を撮る方法
- Windowsで画面を録画をする方法
- Macで画面を録画をする方法がわかる
windowsとmacのパソコンで画面を撮る方法についてわかりやすく解説していますのでぜひ続きを読み進めて参考にしてみてください。
当メディア(物販ラボ)では1000名以上の方に転売・物販の指導実績があり、こちらの記事はネット販売の経験が8年の経験と知見による内容になっています。
記事の最後では「ネット販売スタートマニュアル」を配布しています。ぜひ最後まで読んでいただき、活用してください!

物販ラボ運営責任者、アマラボ(物販ツール)の共同開発者、Amazon、ebay、Yahoo!ショッピング、ヤフオク、BUYMA、メルカリ、ラクマ、ヤフオクフリマ、Mercadolibre、etsy、BONANZA、ネットショップとあらゆる販路で販売。
SNS:Twitter・LINE
中川 瞬のプロフィール
目次
キャプチャーとは
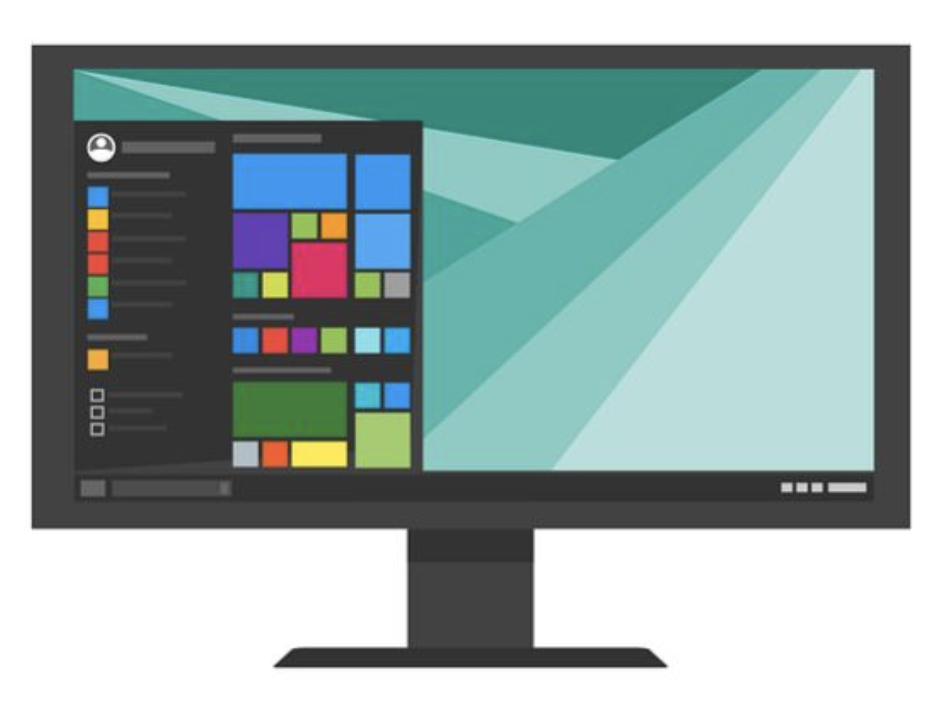
キャプチャーとは、パソコンの画面に表示されている画像情報をデータとして取り込む作業の事です。
①パソコンの画面全体をキャプチャーする
②パソコンの画面の一部だけをキャプチャーする
この2種類があります。
Windowsでパソコンの画面の写真を撮る方法
画面全体をキャプチャーする方法
まず初めに、パソコンの画面全体をキャプチャーする方法です。
キーボードの右上あたりにある「Print Screen」キーを押すだけでできます。
ただ、キーボードによっては表示が違う場合があります。
ノートパソコンのキーボードは「Prt Sc」という表記になっていたりしますので、必ずしもPrint Screenとは書かれていません。
「Print Screen」キーを押すだけでスクリーンショットは撮れていますが、スクリーンショットを撮りましたよ、というような表示や効果音は出ません。

取得した画像を保存する方法
保存するためには、どこかにこの保存した画面を貼り付けなくてはなりません。
貼り付ける先は「ペイント」というツールを使いましょう。
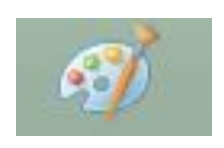
「Windowsアクセサリ」の「ペイント」という項目をクリックします。
ペイントが開いたら画面のメニューにある「貼り付け」をクリックします。
すると先ほどキャプチャーした画面が貼り付けられていると思います。
何も貼り付けられていない場合は、キャプチャー出来ていないということですので、再度初めから行ってください。
貼り付けを確認したら、ペイントのメニューにある「ファイル」から「名前をつけて保存」を選択、保存先を指定し保存します。
パソコン画面の一部だけをキャプチャーする
画面の一部だけをキャプチャーしたい時には、Snipping Tool(スニッピング ツール)を使います。
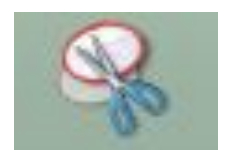
Windowsに標準搭載されている機能ですが、もし入っていない場合は以下からダウンロードしてください。
SnippingTool https://bit.ly/2uezGdO
a.デスクトップ画面左下にあるWindowsのアイコンをクリックしスタート画面を表示させたら、Windows アクセサリのフォルダーを開いてSnipping Toolをクリックして開く。
b.または、デスクトップ画面左下にある円形アイコン(Cortana)をクリックして、検索ボックスに「Snipping」と入力し、検索結果に出てきたSnipping Toolをクリックして開く。
この時、WindowsアクセサリにあるSnipping Toolを右クリックして「スタート画面にピン留めする」を選択すると、スタートメニューの右側(ライブタイル)にSnipping Toolのアイコンが表示されるようになります。
Snipping Toolを閉じてもアイコンが表示されたままになるので、次回からこのアイコンをクリックするだけでSnipping Toolが簡単に開きます。
キャプチャーの撮り方
①キャプチャーする画像を用意します。

②Snipping Toolの「新規作成」をクリックすると、画面全体がうっすらと白い幕がかかったように表示されます。
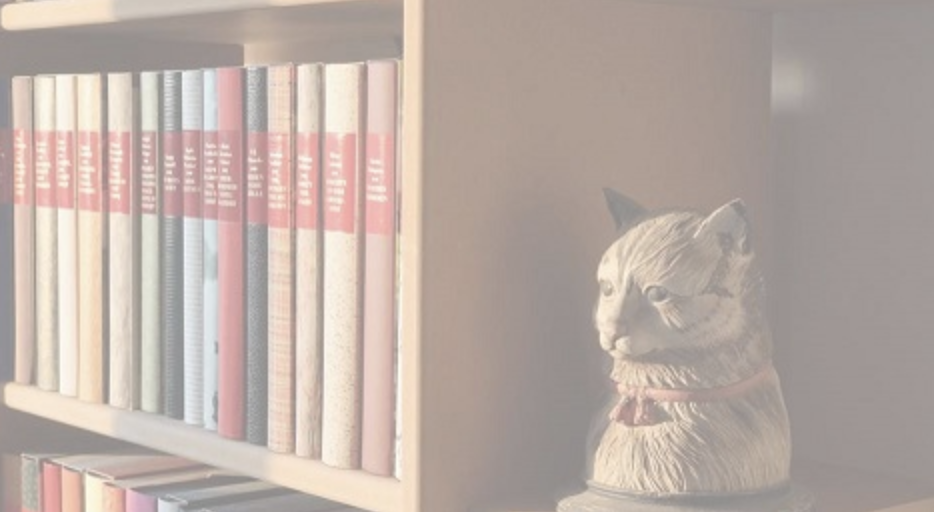
③カーソルが十字型になるので、そのカーソルを使って保存したい範囲の四隅の一箇所で左ボタンを押し、対角線方向にドラッグしキャプチャーします。
④すると選択された範囲だけ白い幕は消え、画面がはっきりと見えるようになります。
⑤必要な範囲が選択できた段階で左ボタンを離すことで画像の取り込みが完了します。
⑥キャプチャーした画像を保存するには、フロッピーディスクのアイコンをクリック。
PNG、GIF、JPG といった画像ファイルに保存できます。
この他にもSnipping Toolの「新規作成」ボタン右のプルダウンメニューでは、「四角形」だけでなく「自由形式領域」「ウィンドウ領域」「全画面領域」など、切り取り領域を選ぶことができたり、キャプチャした画像に、「ツール」から色つきペンや蛍光ペンで好きなように手書きで書き込みも可能です。

Windowsでパソコンの画面の写真を撮る方法
macは画面をキャプチャーして保存できる機能が標準搭載されています。
方法はいくつかありますが、一番簡単なキャプチャーの方法についてご紹介します。
OS標準搭載の全画面キャプチャー
「Command」と「Shift」と「3」キーを同時に押す、これだけです。
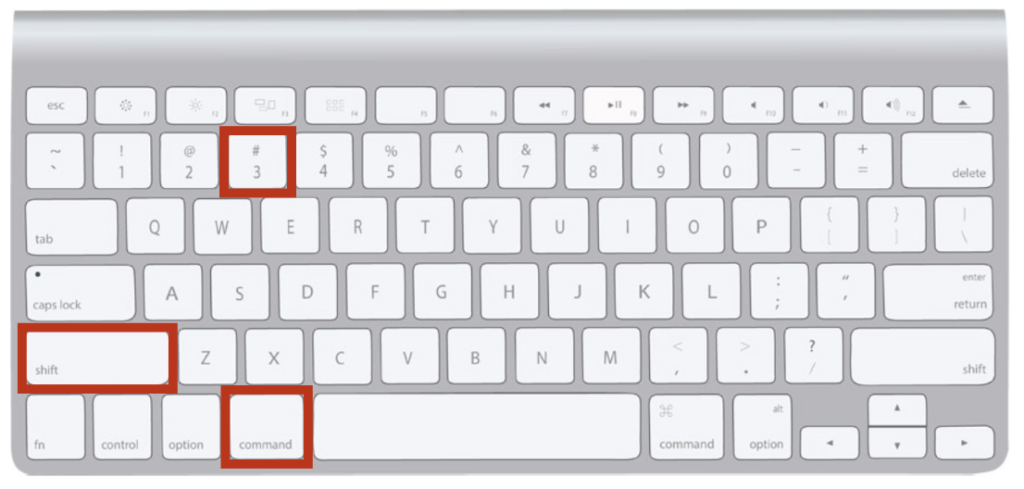
これらのボタンを押すだけで、デスクトップ上にディスプレイ全画面のスクリーンショット画像が表示されます。
そして「control」を押しながら「Command」と「Shift」と「3」キーを押すと、
スクリーンショット画像がクリップボードにコピーされます。
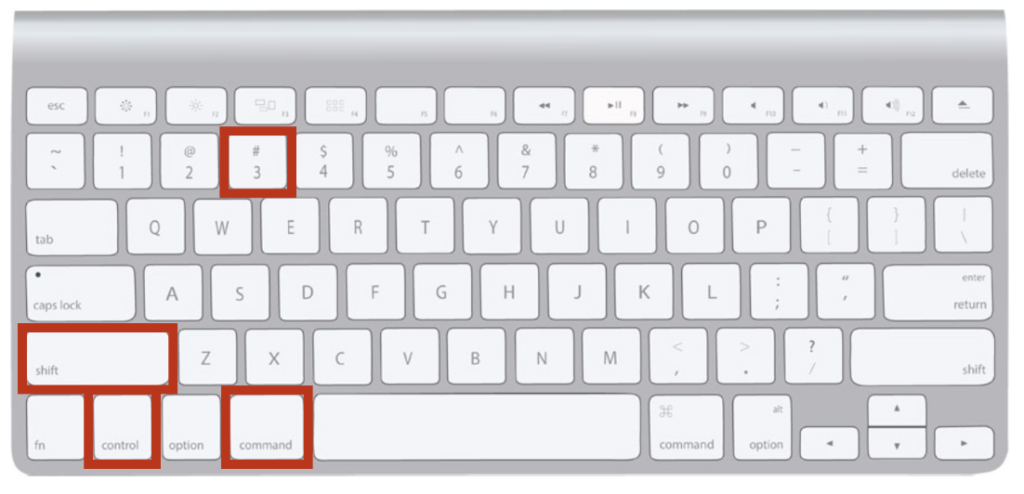
画面の一部分だけをキャプチャーする
「Command」と「Shift」と「4」キーを同時に押します。
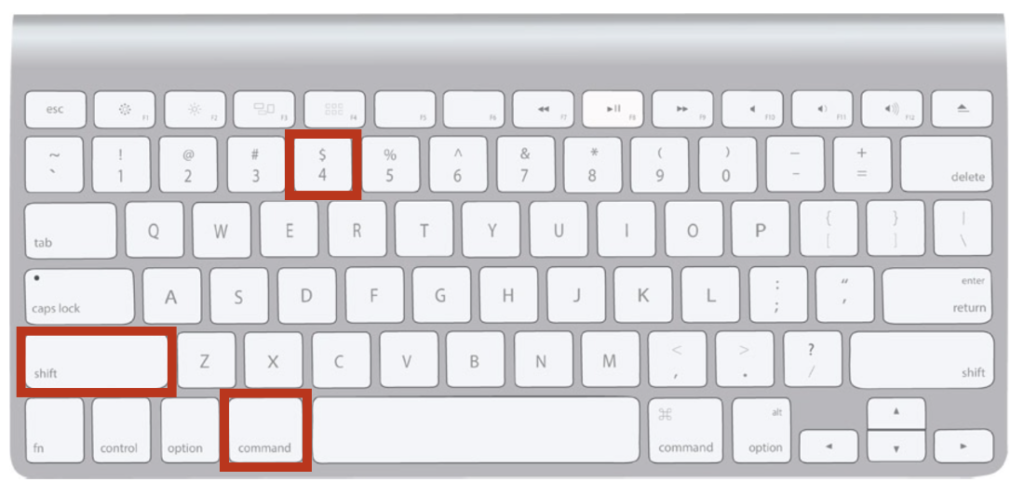
すると、マウスの矢印が十字カーソルに切り替わるので、そのままドラッグをして撮影範囲を選択することが可能です。
撮影範囲を決めたらマウスのボタンを離してください。
デスクトップ上に、マウスドラッグで選択した撮影範囲が、スクリーンショットの画像として保存出来ています。
特定の場所のみを画面キャプチャーする
「Command」「Shift」「4」キーを同時に押します。
すると、カーソルが十字カーソルに変わるので、そのまま「スペース」を1回押すと、カーソルが「カメラ」に変わります。
「カメラ」に変更したのを確認後、自分が撮影をしたいと思う場所へウィンドウ上にカメラを移動し、
クリックをすれば、自分が選択した場所のみを撮影することが可能です。
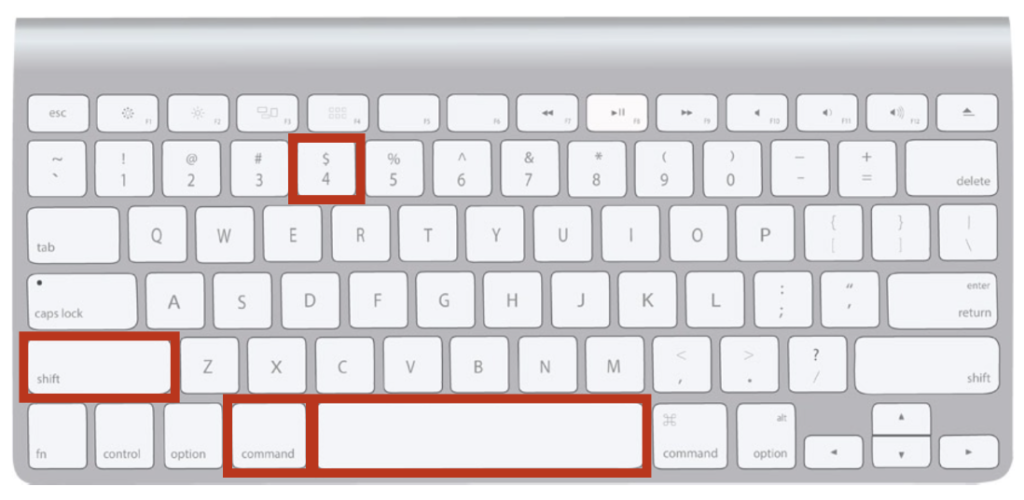
Windowsで画面を録画をする方法
Windowsで気軽に録画したいという時におすすめするのが、Windows10に標準搭載されている録画(画面キャプチャ)機能です。
基本的にはゲームを録画する為についている機能ですが、ゲームに限らず簡単にブラウザ上の画面を録画する事が出来ます。
録画時間は最長で2時間までです。
録画したい動画を開き、F11を押し、全画面表示で再生させます。
Windowsボタン+Gを同時にクリックすると「ゲームバーを開きますか?」という表示が現れます。
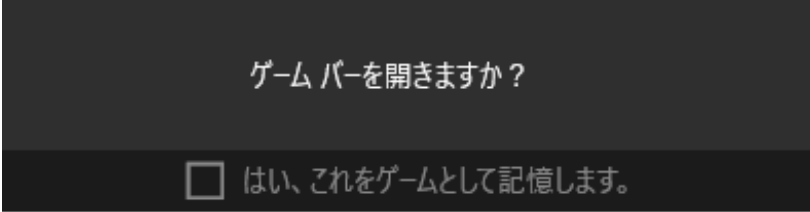
これにチェックを入れると、下のゲームバーが表示されます。

枠で囲った赤色ボタンをクリックすれば録画開始です。
※またはWindowsボタン+Alt+Rで録画を開始することもできます。
赤色ボタンの下にある録音マイクにチェックをつけると、外部の声(スピーカー以外のマイク)も拾って録音されます。
録画中はPCに触らずに待ちます。
録画された動画はビデオ>キャプチャに保存されます。
(保存先を変更したい場合は、設定画面から変更可能です。)
録画時間は最長で2時間までですが、録画時間を変更する場合は設定画面から変更可能です。
設定画面 → 一般の一番下にある、windowsの[設定]でその他の設定を変更しますをクリック。
ゲームDVRから変更が可能です。

Macで画面を録画をする方法
Mac(マック)にも、簡単に画面上の動画を撮る方法があります。
この機能を使ってWebセミナーを録画したり、パソコンにマイクが搭載されていれば、ご自身で解説動画を作成することもできます。
まずは、Macの標準のアプリであるQuickTime Playerをアプリケーションから起動させます。
アプリケーションからQuickTime Playerを開く方法
MacではQuickTime Playerは、「アプリケーション」フォルダにインストールされています。
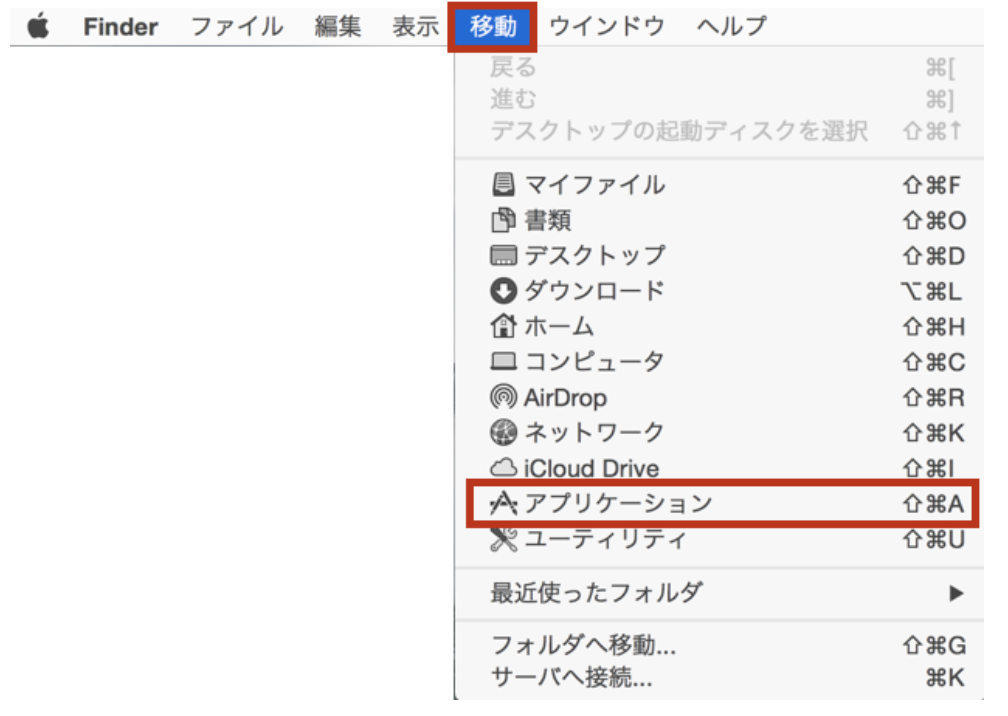
「アプリケーション」フォルダは、Finderの[移動]→[アプリケーション](command+shift+Aキー)から開くことができまます。
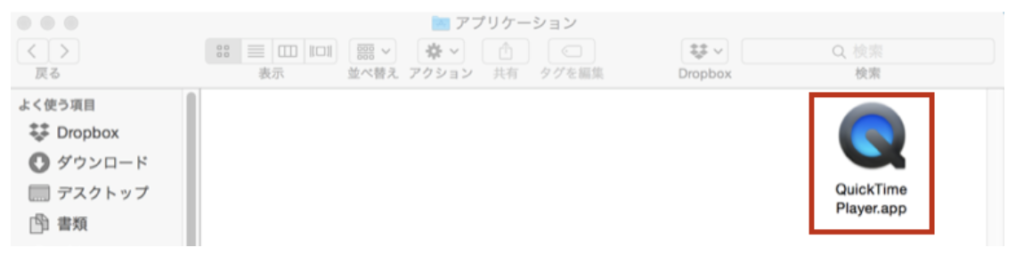
アップルメニューから開く場合は、commandキーを押しながら、アップルメニューの「最近使った項目」を開きます。
アプリケーションの項目が「”Adobe InDesign CS5.app”をFinderに表示」のように変化して表示されます。
QuickTime Playerが起動されているのかわかりにくいと思う人もいるようですが、パソコンの画面上の上の部分にメニューバーが出ていれば、アクティブになっていますので大丈夫です。
QuickTime Playerで録画する方法
メニューのファイルをクリックします。

「ファイル」 →「新規画面収録」を選びます。
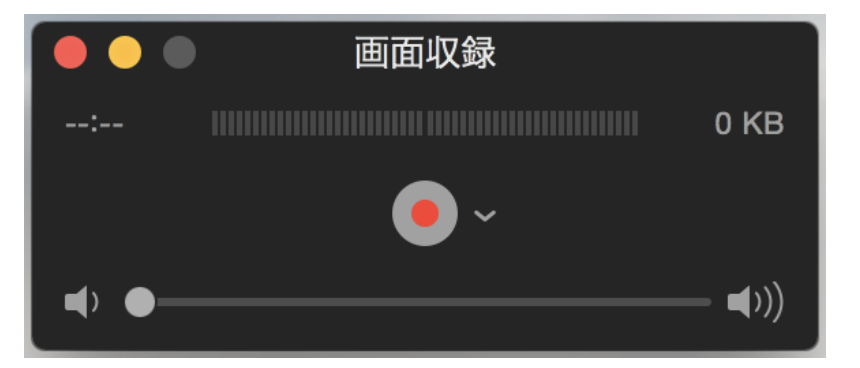
画面収録が現れますので、PC画面全体を録画する場合は真ん中の赤丸「収録を開始」ボタンをクリックします。
もしPC画面の一部分を録画する場合は録画したい範囲をマウスで指定してから、赤ボタンをクリックします。
録画を止めたい場合は、ストップボタンを押すだけです。
録画した動画を保存したい場合は、また先ほどの「画面上のファイル」→「書き出す」で保存ができます。
「ファイル」→「共有」からは、直接YouTubeに投稿することも出来ます。
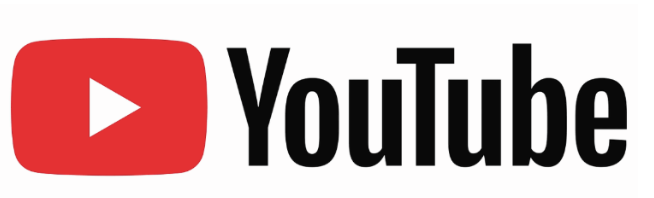
録画した動画を自分なりに編集したい時は、標準で入ってるアプリ「iMovie」でファイルを開けば色々編集が楽しめます。
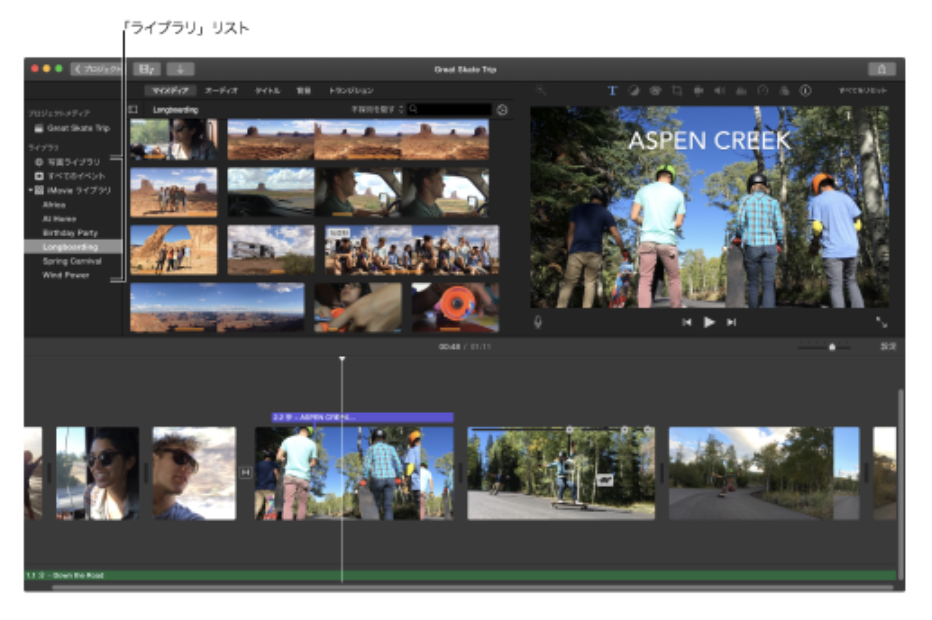
録画した動画の一部分だけ使いたい場合は、QuickTime Playerのメニューバーから「編集」 →「トリム」で簡単に使いたい部分だけ切り取ることも出来ます。
マックの標準のアプリなので、是非活用してください。
また、物販ラボではアカウント停止を回避できるツール
『ECバンクアカウント停止チェッカー』を提供しております。
- 警告商品を自動で検知
- 関連法律の表示
- ブランド規制の判別
アカウント停止を防ぎ安心安全に売買できるよう、ぜひご自身のビジネスにお役立てくださいませ!
あなたにおすすめの記事

アマラボでAmazonのデータを抽出!使い方からQ&Aまでご紹介
目次アマラボとはアマラボで収集できる情報を紹介アマラボを使って情報を収集できる国アマラボの登録方法アマラボで抽出出来るファイルの活用法商品情報取得ファイルの活用1.商品カテゴリ分析2.サイズ・重量分析3.ランキング分析4...
2024.12.01 更新

ブックオフせどりで入れるべきツールとアプリ【インストール必須】
目次ブックオフせどりで入れるべきツールとアプリ【インストール必須】リサーチツール(全4種)モノトレーサーNEWTYPE DELTAtracerセラースケットKeepaLeaferバーコードスキャンツール(全2種)アマコー...
2024.11.27 更新

【便利ツールあり】せどりで儲かるトレンドワードを調べる方法
目次せどりで儲かるトレンドワードを調べる方法Google Trendsで調べるYahoo!の急上昇キーワードで調べるはてな注目キーワードで調べる価格ドットコムのテレビ紹介情報で調べる本や雑誌に注目しておくまとめ せどりで...
2024.11.27 更新

【厳選】せどり・転売ビジネスのおすすめGoogleChrome拡張機能12選
目次【厳選】せどり・転売ビジネスのおすすめGoogleChrome拡張機能12選クイックショップクイックショップ導入後のAmazon画面表示速度が速いモノサーチモノサーチ導入後のAmazon画面在庫数も表示されるキーゾン...
2024.11.27 更新

【厳選】せどり(転売)の利益と利益率計算を助けるアプリ・ツール10選
目次せどり(転売)の利益と利益率計算を助けるアプリ・ツール10選セラセンアプリ(Amazon Seller)セラセンアプリを使った計算方法FBA料金シミュレーターモノトレーサープライスターセラースケットセラースプライトせ...
2024.11.27 更新

モノレートは閉鎖で復活はない?代わりに使える無料アプリはある?
目次モノレートは閉鎖で復活はない?代わりに使える無料アプリはある?モノレートはなぜ閉鎖したのか?復活はない?モノレートの代替アプリおすすめの6選モノトレーサーNEWTYPE DELTA TRACERkeepaリーファワカ...
2024.11.27 更新

ASIN PickでAmazonのASINデータを抽出!使い方からQ&Aまでご紹介
目次ASIN PickとはASIN Pickで収集できる情報を紹介ASIN Pickを使って情報を収集できる国ASIN Pickの登録方法「Chromeに追加」をクリックしてインストールするASIN Pickの拡張機能を...
2024.11.27 更新

国際eパケットの追跡サービスの使い方を解説!商品の発送状況を調べる
目次国際eパケットの追跡サービスの特徴国際eパケットは安くて追跡・補償もついている可能な国が限られている国際eパケットの追跡サービスの使い方国際eパケットで追跡出来る国を確認国際eパケットの追跡の手順(日本郵便)国際eパ...
2024.11.27 更新

お得に使用することができるSPGカードについて
目次SPGアメックスカードとはSPGアメックスはこんな方におすすめSPGアメックス入会キャンペーンの紹介SPGアメックスで特典が受けられるホテルは?ハワイ好きなら特典が受けられるホテルがたくさんSPGアメックスのメリット...
2024.11.27 更新